La sicurezza informatica è un argomento sufficientemente complesso da richiedere agli utenti di essere costantemente vigili sulla gestione delle proprie password. Per non cadere nell'inevitabile stress dello "scordarsene" o rischiare che finiscano nelle mani sbagliate, c'è bisogno di qualcosa in grado di fornire supporto a tutta la comunità digitale: i password manager sono programmi che semplificano l'organizzazione e custodiscono al meglio le credenziali private come se fossero chiuse dentro un magico cofanetto dalle serrature impenetrabili.
Per di più, se si dispone di un iPhone o un Mac, non c'è bisogno di spendere neanche un centesimo: Apple offre un potente strumento con cui è possibile generare password complesse senza alcun costo, archiviare e mantenere al sicuro tutte le credenziali di accesso, oltre a memorizzare codici di autenticazione a due fattori per una sicurezza ancora maggiore. Vediamo come funziona.
- Trovare le password nell'app Impostazioni
- Sincronizzare le password tra i dispositivi
- Compilare e creare password e dati di accesso
- Abilitare il riempimento automatico delle password
- Accedere rapidamente alle password con Comandi rapidi
- Chiedere a Siri di recuperare una password
- Condividere le password su AirDrop
- Accedere alle password su Windows con iCloud
- Sincronizzare iCloud con le password Windows
- Configurare Windows Hello
- Usare il password manager per l'autenticazione a due fattori
- Come cambiare password vulnerabili
-
1. Trovare le password nell'app Impostazioni
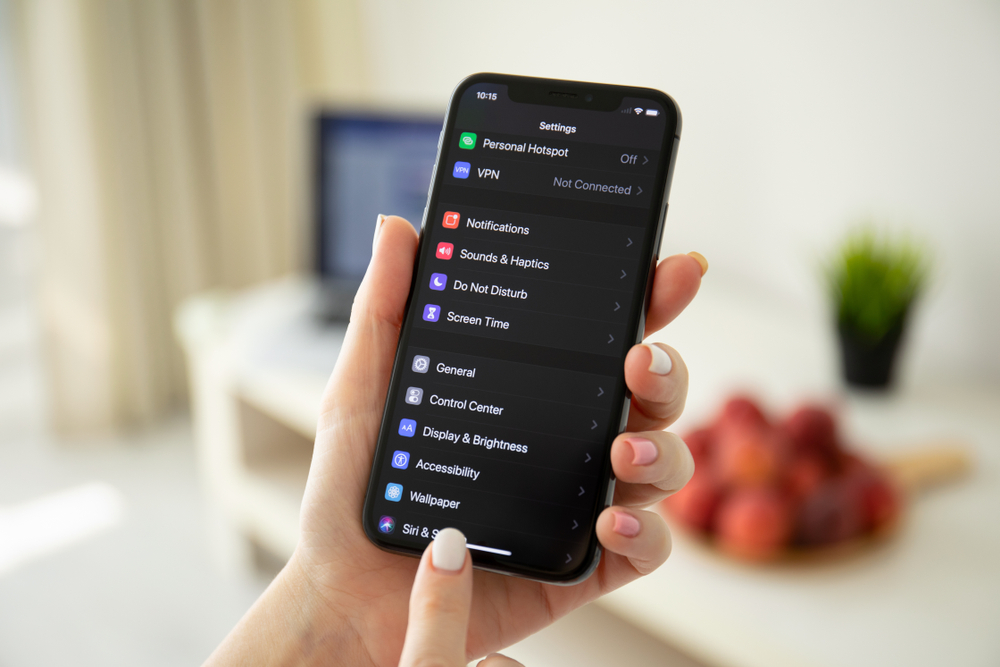
DenPhotos / Shutterstock.com
Il gestore delle password di Apple è nascosto nelle impostazioni del dispositivo.
Su iPhone e iPad, basta andare su Impostazioni > Password. Su un Mac, seguire il percorso Impostazioni di sistema > Password. Bisognerà autenticarsi per vedere l’elenco di password.
Qui è possibile utilizzare il pulsante più "+" per aggiungere nuove voci manualmente o utilizzare il pulsante con i puntini di sospensione "..." per esportare o importare l'intero database delle password.
-
2. Sincronizzare le password tra i dispositivi
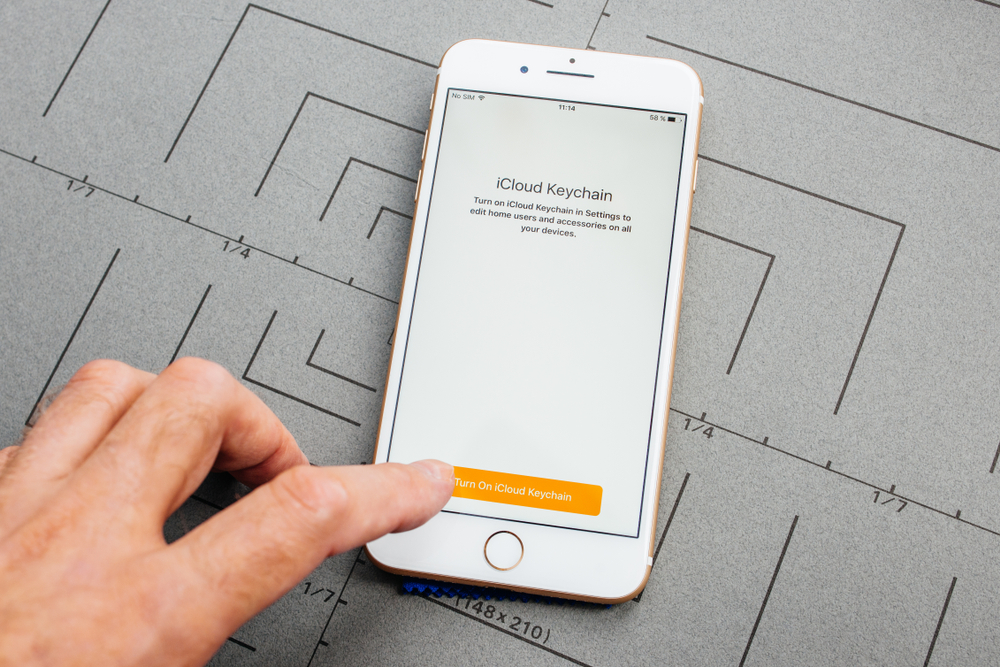
Hadrian / Shutterstock.com
A questo punto, l’utente si deve assicurare che le password si sincronizzino tra i dispositivi.
Per farlo su iPhone o iPad, andare su Impostazioni, toccare il proprio nome, selezionare iCloud > Password e portachiavi. Su Mac, andare nelle Impostazioni di sistema, fare clic sul proprio nome, selezionare iCloud, quindi fare clic su "Password e portachiavi".
In entrambi i casi il cursore dovrà essere spostato su ON.
-
3. Compilare e creare password e dati di accesso
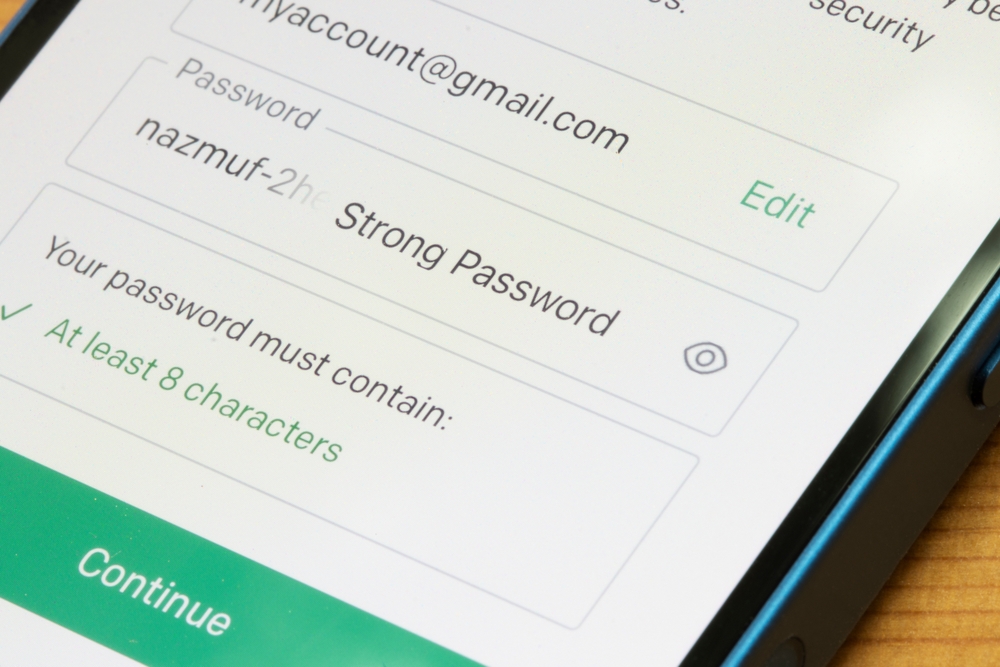
Tada Images / Shutterstock.com
Il password manager di Apple funziona in modo nativo su iOS (o iPadOS) e macOS. Si può usare per creare e accedere alle password all'interno di Safari e applicazioni di terze parti, ma anche aggiungere, modificare e rimuovere manualmente le credenziali di accesso. Il tutto tramite popup che appaiono nei moduli di accesso.
Oltre a inserire le password salvate con un clic, si può anche accedere alle password su iOS toccando l'icona "Password" (chiave) o qualsiasi suggerimento che appare nella casella QuickType sopra la tastiera.
Se non si ha una password e si sta registrando un nuovo account, iCloud salverà automaticamente le credenziali all'interno di iCloud Passwords. Scegliere l'opzione "Crea password complessa" per fare in modo che Apple generi e salvi automaticamente una password. "Altre opzioni..." permette invece di modificare la password, renderla più complessa o sceglierne una.
-
4. Abilitare il riempimento automatico delle password
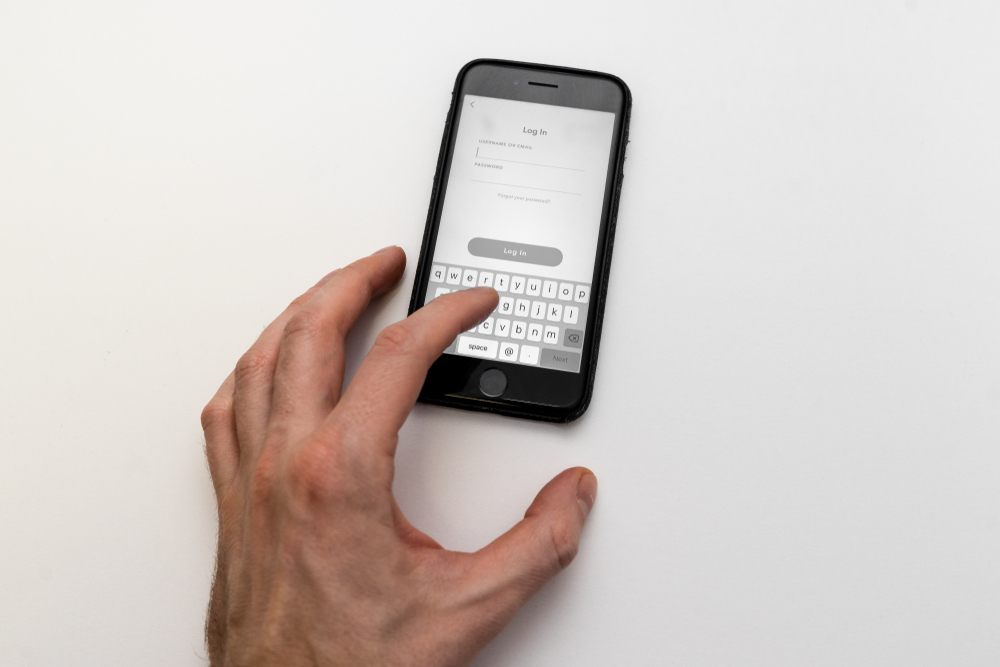
valerii eidlin / Shutterstock.com
Safari e molte app di terze parti rendono facile l'accesso con le password salvate su iCloud che riempie automaticamente le credenziali, ma per i browser di terze parti non è altrettanto semplice. In questo caso occorre mettere manualmente in azione il “copia e incolla” delle credenziali d'accesso ogni qualvolta servano.
Si può accedere a "Opzioni password" nel menu Password nelle impostazioni del dispositivo per abilitare il riempimento automatico da app e browser di terze parti come Chrome, Edge, Firefox e altri.
-
5. Accedere rapidamente alle password con Comandi rapidi

Tada Images / Shutterstock.com
L’utente può accedere rapidamente alle password utilizzando i Comandi Rapidi o chiedere a Siri.
Si può scaricare un collegamento che funziona sia su iOS (o iPadOS) che macOS per concessione degli utenti Reddit u/ruinthemagic e u/labratros e che porterà direttamente all’app Passwords.
-
6. Chiedere a Siri di recuperare una password
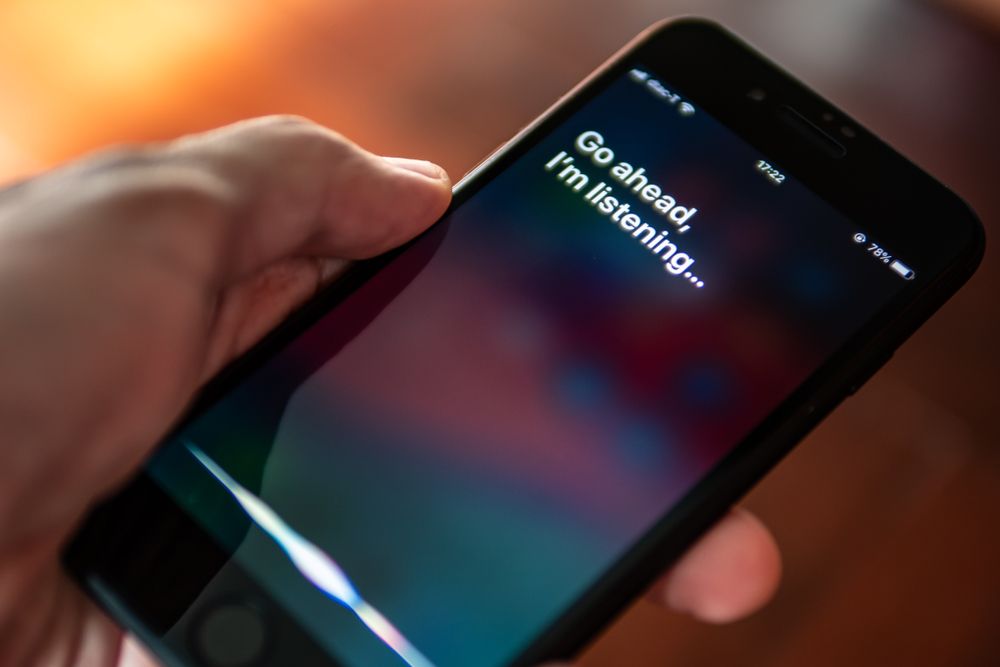
Wachiwit / Shutterstock.com
Si può anche attivare con Siri con "Esegui il comando rapido Passwords", ma se si sta utilizzando l'assistente vocale di Apple c'è un modo migliore.
Tutto ciò che occorre fare è chiedere apertamente qualcosa come "Qual è la mia password Netflix?" e l’assistente virtuale Apple indirizzerà subito all'elenco di risultati appropriato.
Questo è probabilmente il modo più veloce per accedere alle password al di fuori dell'utilizzo del riempimento automatico in Safari e su iOS e macOS.
-
7. Condividere le password su AirDrop
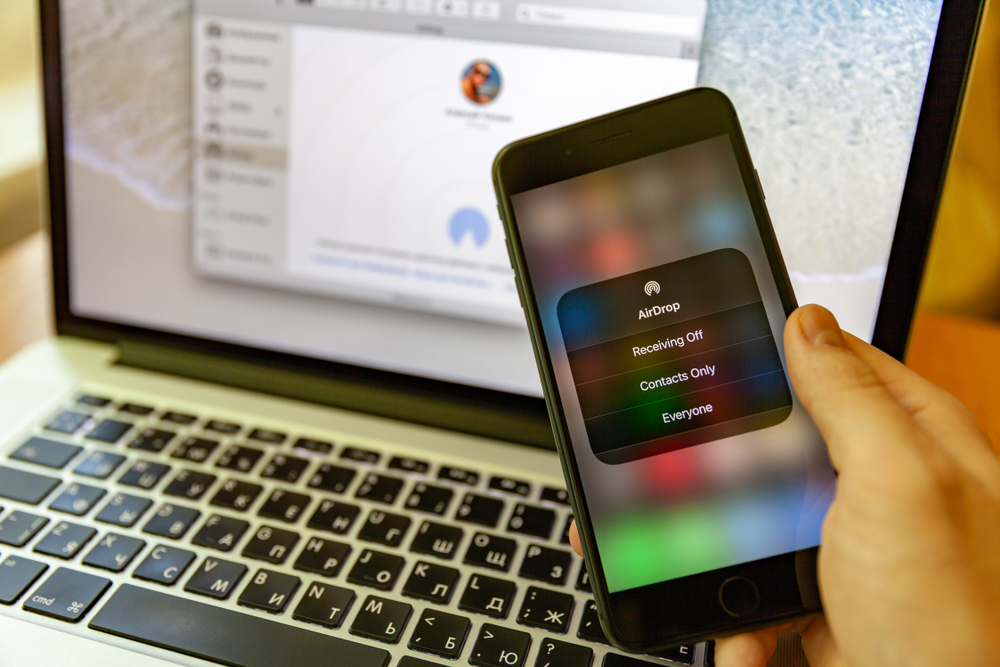
Aleksey H / Shutterstock.com
Per condividere una password con qualcuno in modo sicuro, accedere alla password utilizzando un iPhone, iPad o Mac, quindi utilizzare il pulsante "Condividi" per visualizzare un elenco di dispositivi nelle vicinanze.
Il destinatario selezionato dovrà accettare la password, e così potrà aggiungengerla al proprio database di password iCloud. Limitare questo ad AirDrop significa che funzionerà solo con i dispositivi Apple nelle vicinanze.
-
8. Accedere alle password su Windows con iCloud
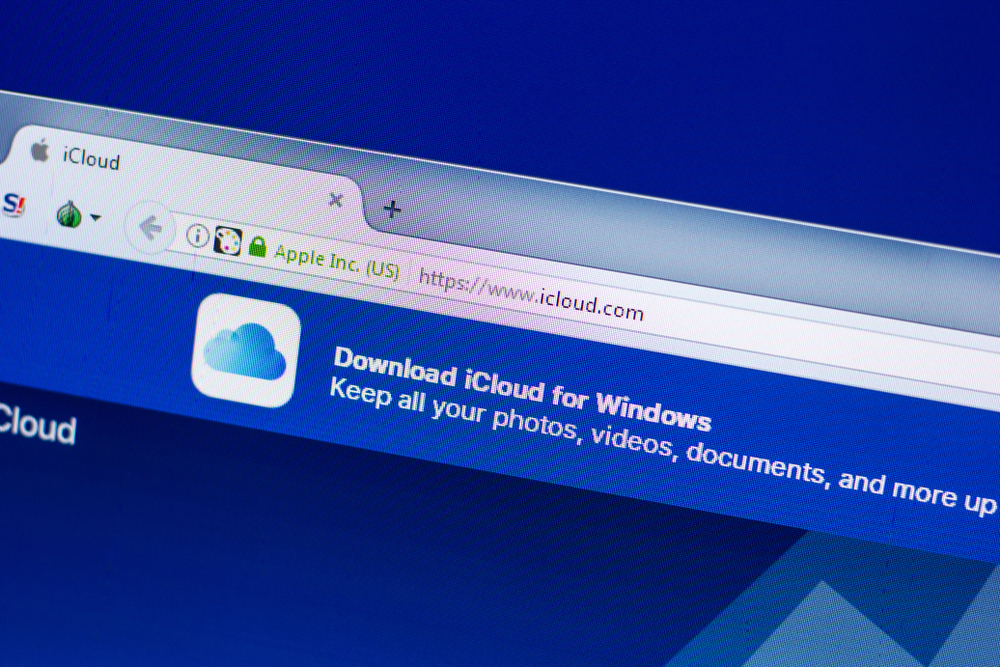
Sharaf Maksumov / Shutterstock.com
Per sincronizzare le password archiviate in iCloud con dispositivi Windows occorre anzitutto scaricare e installare iCloud for Windows. Dopodiché accedere con indirizzo e-mail e password e fornire un codice di autenticazione a due fattori da un iPhone, iPad o Mac.
-
9. Sincronizzare iCloud con le password Windows
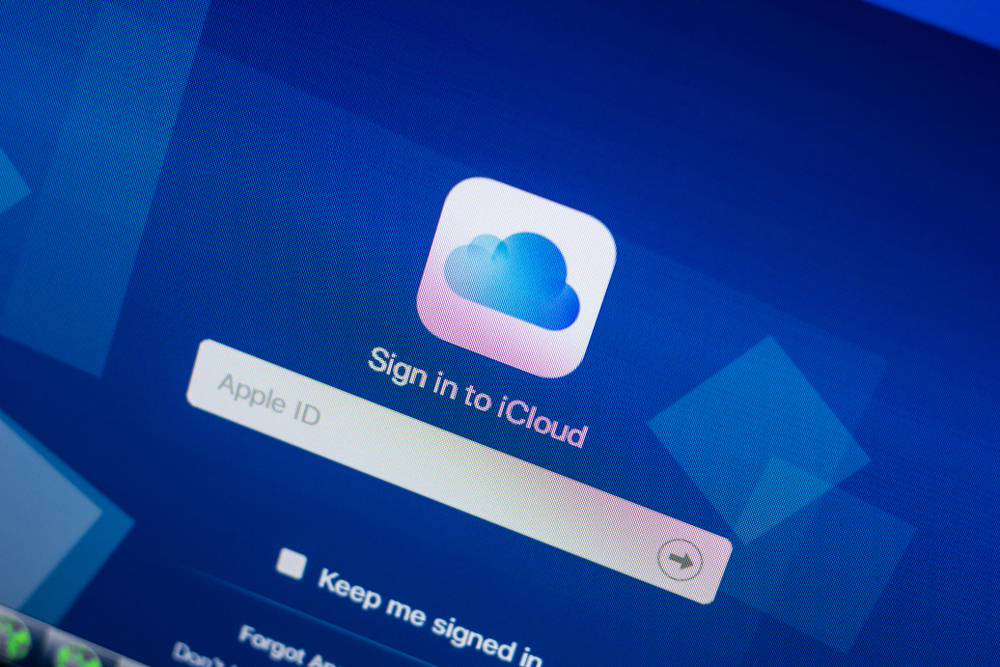
Sharaf Maksumov / Shutterstock.com
Una volta effettuato l'accesso, abilitare tutto ciò che si desidera e sincronizzare con Windows, inclusa l'opzione "Password". Accanto a "Password" ci saranno le opzioni per l'installazione di un'estensione del browser per Microsoft Edge o Google Chrome.
L'installazione di questa estensione consentirà di accedere alle credenziali salvate durante la navigazione sul Web. Basterà approvare la richiesta "Accedere a Sync Data".
Di nuovo in iCloud for Windows, premere il pulsante "Applica" per confermare le scelte. Così le password verranno sincronizzate.
-
10. Configurare Windows Hello
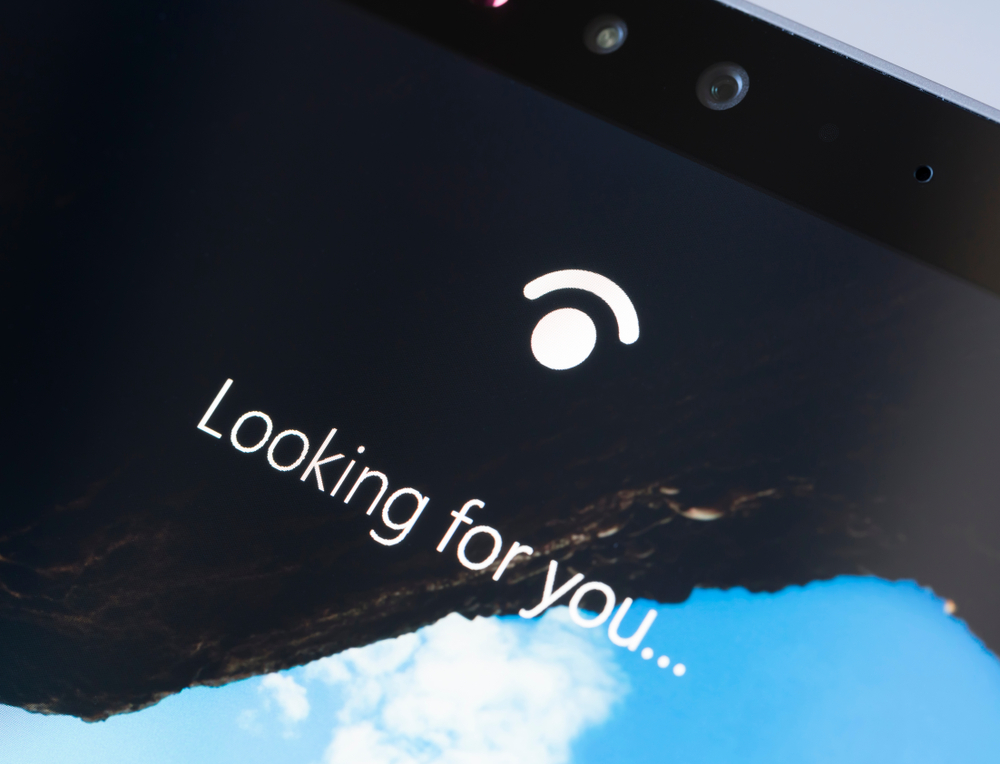
ymgerman / Shutterstock.com
A questo punto, configurare Windows Hello andando su Impostazioni > Account > Opzioni di accesso e utilizzare un PIN, un'impronta digitale o il riconoscimento facciale.
Accedere all’app "iCloud Passwords" nel menu Start usando Hello per sbloccare le password. Ora l’utente avrà a disposizione un elenco completo di password sincronizzate tra dispositivi. iCloud Passwords permetterà di accedere, aggiungere, modificare o eliminare le password.
Autorizzata l’estensione in Edge o Chrome, le password verranno compilate automaticamente. L'opzione "Gestisci password" permette di aggiungere password a nuovi account.
-
11. Usare il password manager per l'autenticazione a due fattori
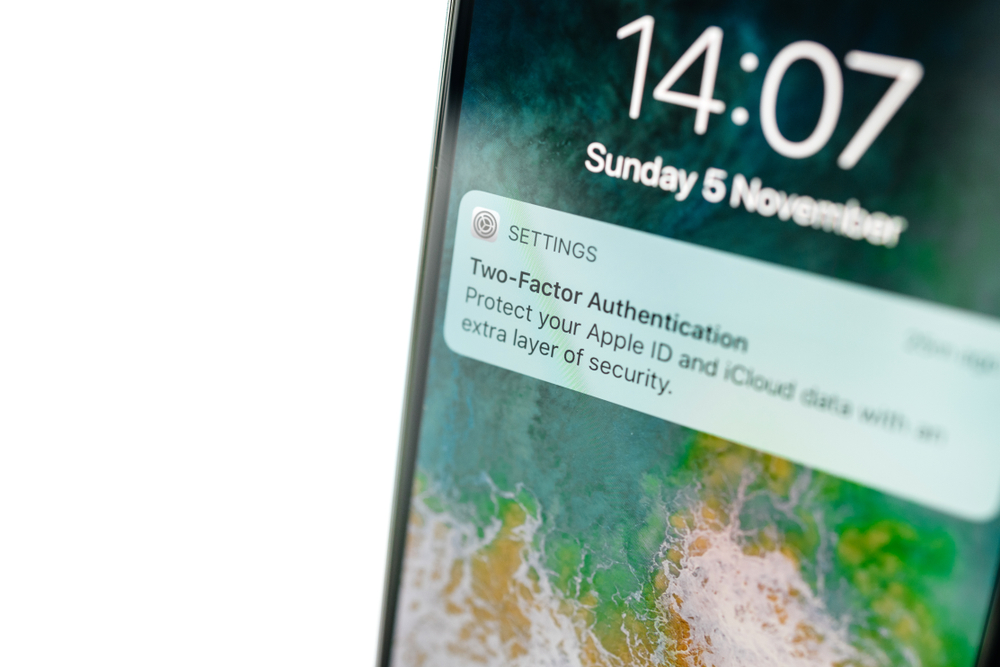
Hadrian / Shutterstock.com
Il password manager di Apple può anche funzionare come app di autenticazione per compilare automaticamente i codici di accesso monouso per i siti Web che richiedono l'autenticazione a due fattori, al posto del codice SMS.
Aprire dunque l’app Password su iPhone, iPad o Mac, selezionare una password, quindi toccare sul pulsante "Imposta codice di verifica...". Per utilizzare iCloud per l'autenticazione a due fattori si avrà bisogno di un codice QR o di una chiave di configurazione.
-
12. Come cambiare password vulnerabili
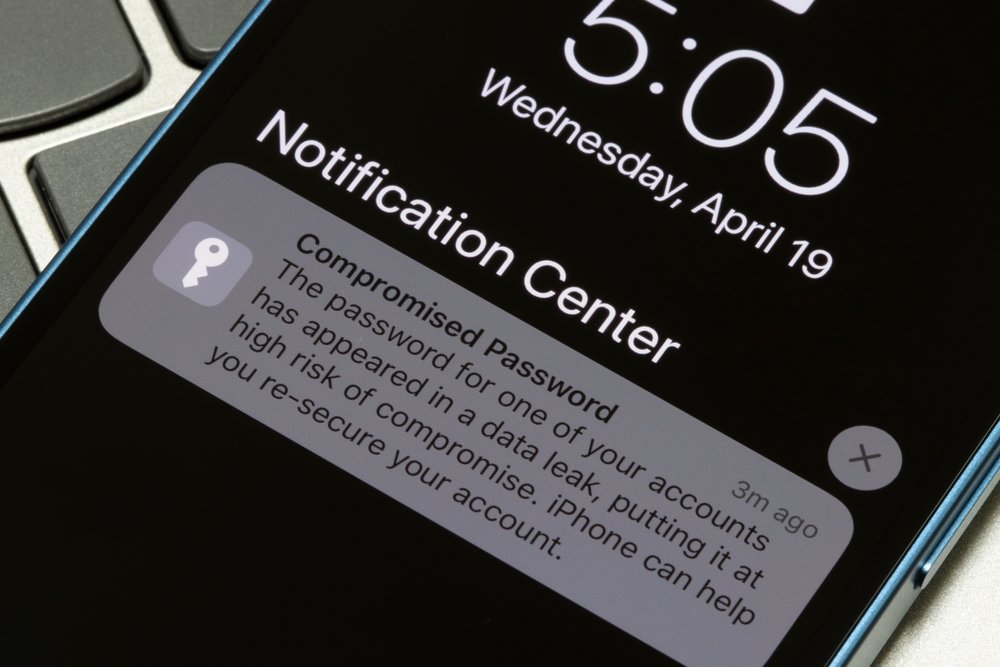
Tada Images / Shutterstock.com
Infine, il password manager di Apple offre consigli sulla sicurezza in modo da poter proteggere i propri account. Non però sull'app iCloud Passwords for Windows. Nella parte superiore dello schermo sul dispositivo mobile o Mac, ci sarà un avviso "Consigli per la sicurezza".
Toccare l’alert per visualizzare un elenco di password che sono state incluse in fughe di dati, che sono facili da indovinare o che si sono riutilizzate in vari account. Un link "Cambia password sul sito Web" porta direttamente al sito dove apportare la modifica.
Per saperne di più: Sicurezza informatica: guida alla navigazione sicura sul web




