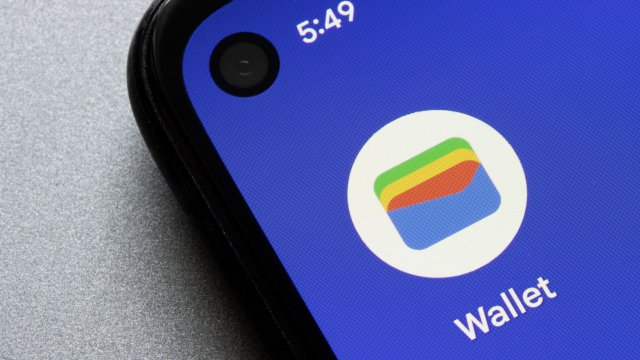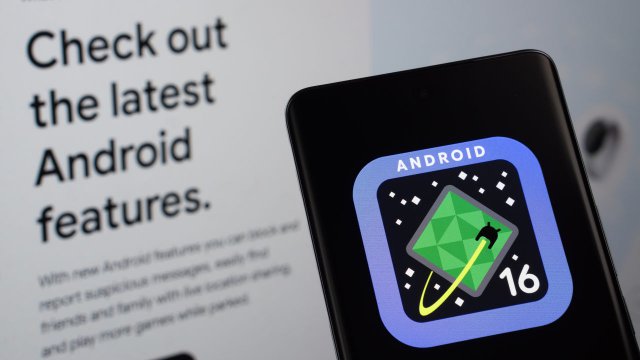IP address e MAC address sono informazioni che permettono di identificare un dispositivo in maniera univoca. L’indirizzo IP viene generalmente assegnato dagli Internet Service Provider: ciò vuol dire che può cambiare nel caso in cui il medesimo dispositivo venga scollegato e poi ricollegato.
Al contrario il MAC address viene assegnato direttamente dal produttore a un adattatore fisico: ad esempio la scheda di rete, a prescindere dal fatto che sia Ethernet o wireless.
La procedura da seguire per trovare MAC address e IP address varia in base al tipo di dispositivo in uso. Ma anche in base al sistema operativo scelto e al suo stato di aggiornamento.
A seguire tutto quello che c’è da sapere per trovare IP address e MAC address su PC Windows, macBook con sistema operativo macOS e altri dispositivi con sistema operativo Linux. Infine spazio ai dispositivi mobile: iPhone e iPad da una parte, prodotti Android dall’altra.
-
1. Come trovare IP address e MAC address su PC Windows

Shutterstock
La procedura per trovare MAC Address e IP address su PC Windows varia in base all’aggiornamento di sistema operativo in uso. I proprietari di dispositivi aggiornati a Windows 11 devono innanzitutto passare per la barra delle applicazioni.
Da qui devono fare clic sull’icona di rete, la cui rappresentazione varia in base al tipo di connessione in uso: può trattarsi del simbolo del Wi-Fi in caso di connessione wireless. Ma anche della rappresentazione di un monitor, in caso di connessione Ethernet.
Da qui bisogna selezionare la voce di nome Impostazioni di rete e Internet e poi la voce di nome Proprietà hardware. Questa pagina è piuttosto ricca di informazioni relative all’adattatore di rete, in cui è possibile trovare anche il nome del proprio indirizzo IP address e quello del proprio MAC address.
La procedura da seguire su PC con sistema operativo Windows 10 è molto simile. Si comincia cliccando sull’icona di rete che si trova all’interno della barra delle applicazioni.
Da qui bisogna selezionare la voce di nome Proprietà, nel momento in cui la pagina di nome Stato è aperta. La pagina Proprietà permette di ottenere informazioni su IP address e MAC address.
Infine un’ultima procedura, che può essere eseguita sia su Windows 10 che su PC con sistemi operativi precedenti: ad esempio Windows 7, Windows 8 e Windows 8.1.
In questo caso bisogna innanzitutto aprire il Pannello di controllo, per poi selezionare la voce di nome Rete e condivisione. Quest’ultima potrebbe variare nome in Rete e Internet a seconda dell’aggiornamento del sistema operativo.
A questo punto bisogna cercare la voce di nome Modifica impostazioni adattatore e portare il cursore sulla connessione su cui si stanno cercando informazioni. Quindi bisogna fare clic col tasto destro del mouse e scegliere la voce di nome Stato.
Apparirà un menù contestuale, in cui bisogna cercare la finestra di nome Stato Ethernet. Dopodiché bisogna fare clic sul pulsante di nome Dettagli. Apparirà una finestra di nome Dettagli connessione di rete, contenente tutte le informazioni desiderate. Attenzione, qui il MAC address potrebbe venire elencato col nome di Indirizzo fisico.
-
2. Come trovare IP address e MAC address su macOS e Linux

Shutterstock
La procedura per trovare IP address e MAC address su computer Apple con sistema operativo macOS è grossomodo la stessa. A prescindere dal singolo aggiornamento di sistema operativo.
La prima cosa da fare è tenere premuto il tasto Option della tastiera, per sfruttare l’accesso rapido alle informazioni. Quindi bisogna fare clic sull’icona del Wi-Fi, posizionata all’interno della barra dei menù, nella parte in alto della schermata. L’IP address può essere visionato nell’area di nome Indirizzo IP, assieme ad altri dettagli: ad esempio le informazioni di rete o l’IP address del proprio router.
Nel caso in cui l’utente sia connesso a Internet tramite cavo Ethernet è possibile seguire un’altra procedura. Si comincia aprendo il menù Apple, posizionato nell’angolo in alto a sinistra del desktop.
Da qui bisogna aprire le Impostazioni di sistema e selezionare la voce di nome Rete. Dopodiché bisogna selezionare la connessione di rete su cui si vogliono ottenere informazioni.
Facendo clic sulla voce di nome Dettagli dovrebbero apparire tutte le informazioni richieste. L’IP address si trova all’interno di una scheda di nome TCP/IP. Il MAC address si trova all’interno della scheda di nome Hardware.
Per visualizzare IP address e MAC address su dispositivi con sistema operativo Linux bisogna partire ancora una volta dall’icona di rete. Quindi bisogna fare clic sull’icona a forma di ingranaggio, per accedere a impostazioni più profonde.
Da qui bisogna selezionare la voce che meglio rappresenta la propria connessione di rete: Wi-Fi da una parte, Ethernet dall’altra. Quindi bisogna nuovamente fare clic sull’icona a forma di ingranaggio.
Si aprirà una nuova finestra, contenente diverse schede. La scheda di nome Dettagli permette di visualizzare il MAC address del dispositivo, che potrebbe venire indicato come Indirizzo hardware. Le schede di nome IPv4 e IPv6 permettono invece di visualizzare gli IP address locali.
-
3. Come trovare IP address e MAC address su iPhone e smartphone Android

Shutterstock
Per trovare MAC address e IP address all’interno di un iPhone (ma anche di un iPad), bisogna aprire l’app delle Impostazioni. Quindi bisogna fare tap sulla voce di nome Wi-Fi. Infine bisogna fare tap sulla lettera “i” posizionata a fianco alla rete di cui si vogliono ottenere informazioni.
A questo punto non resta che scorrere la schermata verso il basso per trovare tutte le informazioni necessarie. Attenzione però, il MAC address indicato potrebbe non essere quello realmente identificativo del dispositivo. Quanto piuttosto quello visualizzato dai router quando ci si connette a Internet.
Per trovare il MAC address dell’iPhone è anche possibile passare per il menù delle Impostazioni, per la voce di nome Generali e per la voce di nome Informazioni.
La procedura da seguire per trovare MAC address e IP address su smartphone Android è leggermente diversa. Anche in questo caso si parte dal menù delle Impostazioni.
Dopodiché bisogna fare tap sulla voce di nome Rete e Internet e, successivamente, sulla voce di nome Internet. A questo punto bisogna cercare un’altra icona a forma di ingranaggio, per visualizzare i dettagli della singola rete da analizzare.
Scorrendo la schermata verso il basso apparirà un’intestazione di nome Dettagli rete. Facendo tap sull’intestazione è possibile visualizzare l’IP address, il MAC address e altre informazioni sulla rete.
Per saperne di più: Cosa sono e come funzionano le telecomunicazioni