Per imparare come scannerizzare un documento non è necessario avere a disposizione stampanti o attrezzature professionali. Al giorno d’oggi anche un semplice smartphone è in grado di scansionare un file in qualità più che valida, utilizzando la sua fotocamera.
Per quello che riguarda il mondo Android l’utente a disposizione più strade. Ad esempio c’è chi preferisce imparare come scannerizzare con smartphone utilizzando l’app Foto nativa. Così come c’è chi si sposta su software ad hoc, come quelli realizzati da Google e Microsoft.
Gli elementi da tenere in considerazione sono molteplici. Innanzitutto per scansionare un documento direttamente con l’app Foto preinstallata occorre avere a disposizione uno smartphone sufficientemente recente.
Il discorso cambia nel caso in cui si scelga di utilizzare le app Google Drive e Microsoft Lens: programmi che si integrano con la fotocamera dello smartphone, aumentando le sue funzionalità originali.
A prescindere dalla procedura preferita, la qualità dell’output finito dipenderà soprattutto dalla qualità della fotocamera utilizzata. Va inoltre sottolineato che non tutti gli iter potrebbero portare al salvataggio di un file in formato PDF.
-
1. Come scannerizzare un documento con l’app Foto dello smartphone
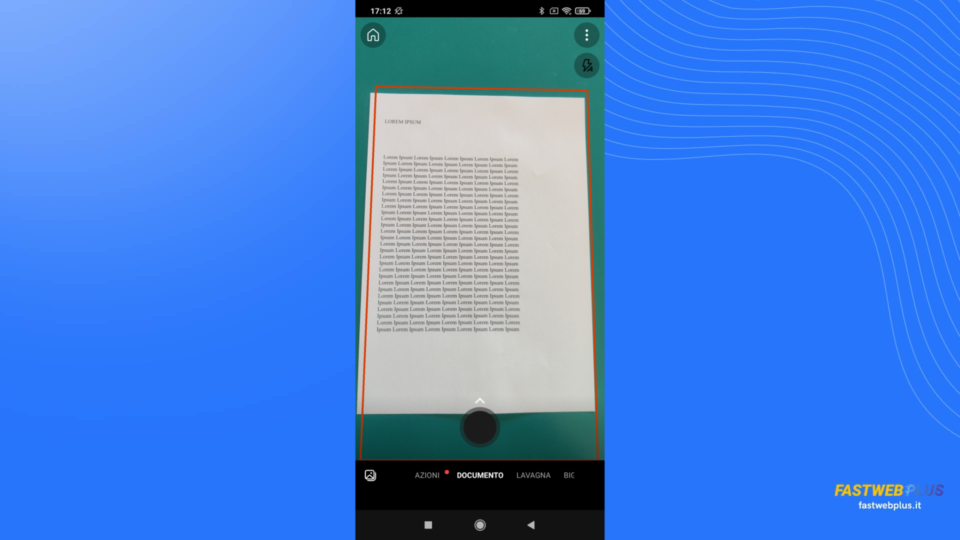
Android
Un primo iter che permette di imparare come scannerizzare con smartphone Android passa per l’app Foto proprietaria: quella installata di default nel dispositivo, che generalmente viene rappresentata da un’icona a forma di macchina fotografica.
L’app varia in base al brand e al tipo di smartphone in uso, ma in linea di principio i modelli più recenti dovrebbero offrire delle opportunità di scansione di documenti.
Ad esempio l’app Foto installata sui più moderni smartphone Samsung Galaxy riconosce automaticamente un documento testuale. L’utente non deve fare altro che inquadrarlo e aspettare che compaia un pulsante Scansione.
Una volta premuto il pulsante, lo smartphone effettua la scansione e l’utente può scegliere se e come ritagliare gli angoli dell’immagine. A questo punto non resta che fare tap sulla voce di nome Salva per portare a termine l’operazione.
Il limite dell’app Foto di Samsung è che non permette di salvare l’immagine in formato PDF. Ma l’utente può sempre convertire il file in un momento successivo.
Anche gli smartphone Xiaomi propongono un’app Foto che consente all’utente di scannerizzare un documento. Anche in questo caso la prima cosa da fare è un tap sull’icona a forma di macchina fotografica.
Dopodiché occorre guardare nella parte bassa della schermata: quella in cui dovrebbe essere evidenziata una voce di nome Foto. Scorrendo verso destra, bisogna fare tap sulla voce di nome Altro.
A questo punto si aprirà una nuova finestra a comparsa: qui bisogna fare tap sulla voce Documenti. Quindi non resta che inquadrare il documento e scattare la foto.
L’app dovrebbe ritagliare automaticamente il documento da un eventuale sfondo. Ma l’utente ha comunque la possibilità di editare manualmente lo scatto.
Anche l’app Foto di Xiaomi non permette di salvare automaticamente il documento scansionato in formato PDF. L’utente però può sempre convertire il file in un momento successivo.
-
2. Come scannerizzare un documento con Google Drive
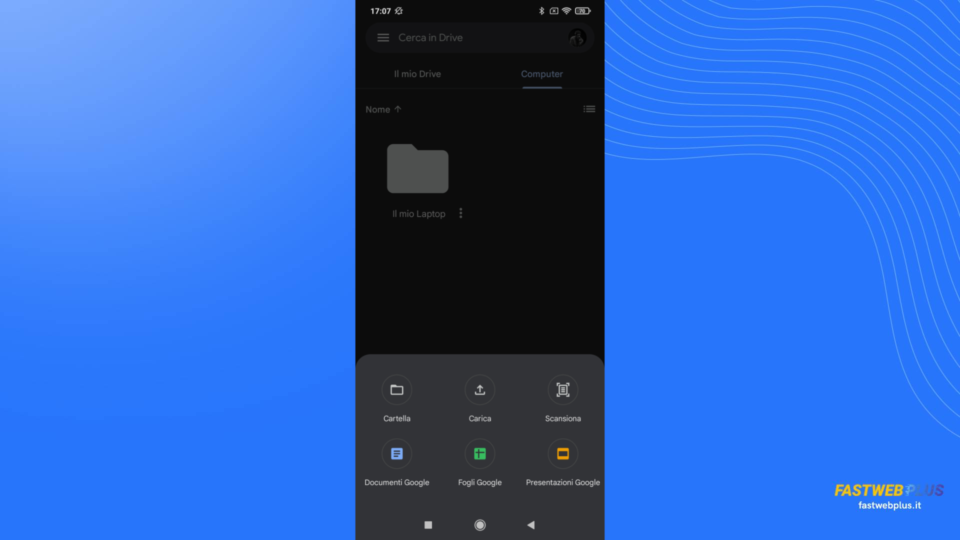
Android
Per imparare come scannerizzare con smartphone è possibile anche passare per Google Drive: il servizio di cloud storage, sharing e lavoro online condiviso sviluppato dal Colosso di Mountain View.
La prima cosa da fare è aprire l’app Google Drive dal proprio smartphone Android. Questo però soltanto dopo essersi assicurati di avere effettuato l’accesso con il proprio account Google.
A questo punto bisogna fare tap sul pulsante a forma di segno +, posizionato nell’angolo in basso a destra della schermata dello smartphone.
Si aprirà un menu contenente diverse voci. Bisogna fare tap sulla voce Scansione e, a questo punto, lo smartphone dovrebbe automaticamente la fotocamera. È però possibile che l’utente debba prima fornire delle autorizzazioni al software Google.
Una volta scattata la foto, Google Drive chiederà all’utente di confermare la sua validità. Il programma dovrebbe regolare automaticamente sia il taglio che l’illuminazione dello scatto. Ma l’utente ha sempre la possibilità di intervenire manualmente, qualora non reputi il risultato ottimale.
Una volta concluso il lavoro su uno scatto è possibile fare tap sul pulsante Aggiungi pagina. Una volta finite le scansioni, non resta che fare tap sulla voce di nome Avanti.
A questo punto Google Drive chiede all’utente di nominare il file e di individuare la cartella in cui vuole che sia posizionato. Il documento scansionato verrà salvato automaticamente in formato PDF.
-
3. Come scannerizzare un documento con Microsoft Lens
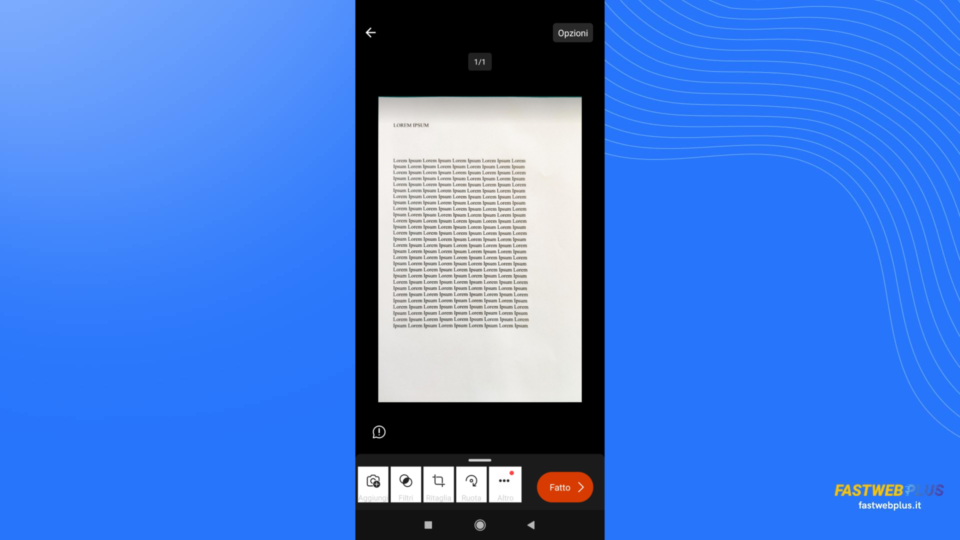
Android
Anche Microsoft Lens è un’app da tenere in considerazione se si vuole imparare come scannerizzare con smartphone in maniera veloce ed efficace.
L’utente non deve fare altro che aprire il software e puntare la fotocamera sul documento. A questo punto non bisogna fare altro che scattare la foto: Lens dovrebbe rilevare automaticamente il documento e ritagliare il suo contorno dallo sfondo dell’immagine.
Lens propone molteplici modalità di acquisizione: da quella dedicata alle azioni a quella dedicata alle lavagne, passando anche per biglietti da visita o foto.
A prescindere dalla modalità di acquisizione indicata, l’utente può sempre intervenire manualmente sullo scatto: ritagliandolo, ruotandolo oppure applicando dei filtri.
Ma anche aggiungendo altre pagine, o magari inserendo input di vario genere: dal testo scritto al disegno a mano. Una volta terminata la fase di acquisizione, per andare avanti con la procedura bisogna fare tap sulla voce di nome Fatto.
L’ultimo step consiste nello scegliere il nome del documento e la cartella in cui deve essere salvato. Microsoft Lens permette di scannerizzare un documento e salvarlo automaticamente in formato JPEG. L’utente però può sempre convertire il file in formato PDF un momento successivo.
Per saperne di più: Android, caratteristiche del sistema operativo



