Alla domanda come ruotare un video su Windows 10 o Windows 11, la risposta è che non esiste un solo procedimento e, anzi, l’utente avrà a disposizione diverse strade per riuscire nel suo intento.
Sicuramente i più esperti conosceranno i programmi di editing più blasonati che, oltre a questa utile funzionalità, permettono di modificare praticamente qualsiasi impostazione. Tuttavia si tratta di soluzioni “complicate” che richiedono procedimenti spesso macchinosi e poco adatti agli utenti meno pratici. Fortunatamente Microsoft offre tutta una serie di alternative più o meno complesse per risolvere il problema e garantire risultati più che soddisfacenti. Andiamo a vedere come ruotare un video con Windows 10 e Windows 11.
-
1. Scegliere il miglior programma per ruotare i video su Windows
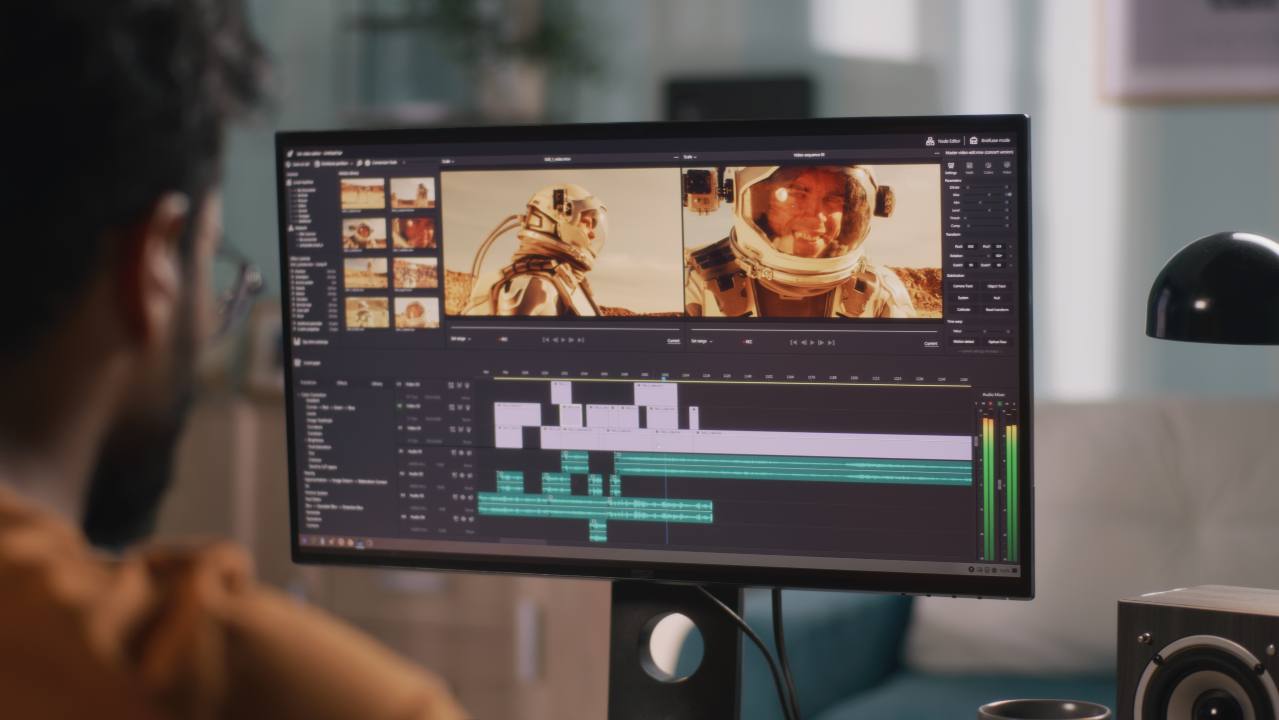
Shutterstock
Prima di spiegare la procedura passo dopo passo è opportuno fare alcune premesse: anzitutto bisogna dire che Windows ha al suo interno alcuni programmi preinstallati che possono aiutare l’utente.
Sono estremamente semplici ed intuitivi e possono essere utilizzati praticamente da tutti, anche da chi non ha molta esperienza in materia. Parliamo di Clipchamp su Windows 11 e Editor Video su Windows 10che, a suo tempo, sostituì l’ormai storico Windows Movie Maker.
Entrambe queste opzioni sono gratuite e possono aiutare l’utente a ruotare in maniera facile e veloce i propri file multimediali. L’unica pecca è che lavorano su una risoluzione limitata e in caso di materiale girato con dispositivi più performanti si potrebbero verificare drastici cali di qualità.
L’altro software da utilizzare è il celebre VLC Media Player, che non sarebbe progettato per fungere da editor ma solo da riproduttore. Tuttavia al suo interno contiene moltissime funzioni utili che possono fare al caso degli utenti.
È molto efficiente, gratuito e totalmente open source, anche se utilizzarlo come “editor” non è proprio una delle operazioni più immediate del mondo.
-
2. Come utilizzare Editor Video

Shutterstock
Editor Video è il diretto discendente del celebre Windows Media Player, mandato in pensione già dalle ultime versioni del sistema operativo di casa Microsoft.
È disponibile gratuitamente su Windows 10 (e anche sulle precedenti versioni del sistema) e può aiutare l’utente a ruotare i propri elementi multimediali in maniera estremamente intuitiva.
Per prima cosa occorre aprire il programma e fare clic su Nuovo progetto. Qui si può dare il nome più appropriato al lavoro e iniziare con l’importazione dell’elemento multimediale da ruotare.
Per farlo basta cliccare su Aggiungi e, dal menu a tendina, selezionare Da questo PC in modo da ricercare il file nelle varie cartelle del computer.
Una volta caricato si può inserire nello storyboard e iniziare con l’editing. Per cambiare l’orientamento del progetto basta cliccare sulla barra di scorrimento e selezionare l’icona per la rotazione, a ogni clic corrisponderà una rotazione di 90°.
Dopo aver apportato le dovute modifiche si può cliccare sul pulsante Termina video nell’angolo in alto a destra e, una volta scelte le opzioni di conversione si può selezionare Esporta per salvare il lavoro nella directory indicata.
Si ricorda che Video Editor è limitato alla risoluzione massima di 1920×1080. Quindi, se il file multimediale da elaborare è stato girato con una qualità superiore, verrà automaticamente adattato ai parametri di cui sopra.
-
3. Come ruotare un video con Clipchamp
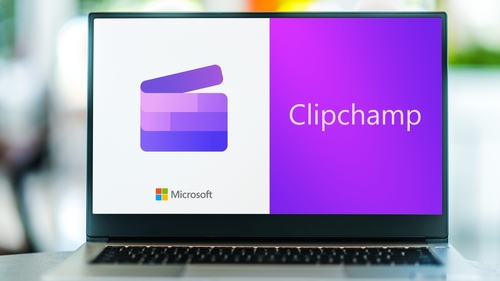
monticello / Shutterstock.com
Clipchamp è disponibile di default su Windows 11 ed è la naturale evoluzione di Editor Video di Windows 10.
In alternativa può essere scaricato gratuitamente dallo store di Microsoft ma, la versione senza abbonamento, consente di esportare video fino a 1080p. Per cui, in caso di prodotti in altissima risoluzione, girati con telecamere o smartphone di ultima generazione, il suggerimento è di scegliere un software diverso per non perdere la qualità.
Per effettuare una rotazione utilizzando Clipchamp non bisogna fare altro che aprire il programma e cliccare sul pulsante Crea un nuovo video.
A questo punto si può importare l’elemento da modificare cercandolo nelle directory del PC e, una volta caricato, inserirlo nello storyboard.
Adesso comparirà al centro dello schermo l’anteprima del file e il player per la riproduzione, segno evidente che tutto è stato acquisito in maniera corretta che può, quindi, essere modificato dall’utente.
L’unica cosa che resta da fare è cliccare sul progetto e, dalla nuova barra che comparirà a sinistra dell’anteprima, selezionare l’opzione Ruotare, per tutto il numero di volte di cui si ha bisogno.
Fatto questo si può procedere col salvataggio dell’elemento modificato cliccando sul pulsante Esporta in alto a destra, selezionando la risoluzione di output tra quelle proposte.
Nella parte superiore dello schermo è possibile rinominare il lavoro anche durante le operazioni di conversione. Una volta terminato non resta che selezionare la directory da utilizzare per il salvataggio e attendere che il PC completi le operazioni.
-
4. Come ruotare un video con VLC Media Player
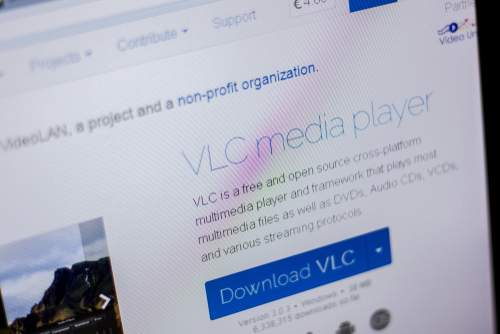
Sharaf Maksumov / Shutterstock.com
Per ruotare un video con VLC per prima cosa bisogna scaricare il programma dal sito ufficiale e procedere con l’installazione.
Fatto questo si può aprire il file multimediale da elaborare, andare sul menu Strumenti e cliccare sulla scheda Effetti e filtri.
Qui bisogna andare nella sezione Regolazioni ed effetti e poi nella scheda Effetti video, dove sarà possibile effettuare la modifica in questione dalla scheda Geometria.
L’utente potrà selezionare una rotazione dall’apposito menu e, dopo aver scelto quella di 180 gradi, si può tornare tranquillamente alla riproduzione che, stavolta, apparirà con l’orientamento giusto.
Si ricorda, infine, che questa trasformazione non è definitiva e per mantenere quanto appena fatto bisognerà salvare nuovamente il video.
Per saperne di più: Windows, caratteristiche, interfaccia grafica, architettura, aggiornamento, versioni




