Il PC di casa è uno degli strumenti più utilizzati in tutto il mondo e, a prescindere dal fatto che venga usato per l’intrattenimento o per la produttività, è sempre bene prendersene cura al meglio, così da migliorarne l’efficienza e allungarne la vita.
Per avere un computer sempre funzionante sono due essenzialmente le cose da tenere in considerazione: la prima è la pulizia dell’hardware e delle varie periferiche connesse alla macchina; la seconda è l’organizzazione dei programmi e dei file al suo interno. Vediamo allora come pulire un PC Windows e come organizzare al meglio i file al suo interno.
-
1. Come pulire il case e le periferiche

Arsenii Palivoda/Shutterstock
Come appena detto un PC pulito è sinonimo di efficienza ma anche di ordine, soprattutto poi se si tratta di un ingombrante computer desktop con cavi e hardware esterno di varia natura.
La prima cosa da fare, a prescindere se il device è stato assemblato in casa o meno, è cercare di organizzare al meglio i cablaggi (interni ed esterni), in modo che i fili siano posizionati in modo ordinato e che non saltino fuori a ogni angolo della casa.
Il consiglio, in questo senso, è di rimuovere tutti i collegamenti, provvedere con una bella pulizia del proprio PC e poi ricollegare tutto a dovere, utilizzando magari delle fascette.
Per quanto riguarda la pulizia all’interno del case (chiaramente si parla di PC fissi) è bene procedere delicatamente alle operazioni, utilizzando un panno in microfibra asciutto ed eventualmente una bomboletta d’aria compressa.
Naturalmente si sconsiglia l’utilizzo di liquidi e di aspiratori troppo potenti che potrebbero inavvertitamente risucchiare qualcosa nel comparto hardware interno.
Il trucco è quello di prendersi tutto il tempo necessario e cercare di essere il più delicati possibile, soprattutto perché rompere uno dei minuscoli componenti all’interno della scheda madre è estremamente facile.
La cosa positiva di un PC desktop è che può essere completamente disassemblato, dai pannelli che compongono il case fino ad arrivare, ovviamente, all’hardware. In questo senso, se non si è ferrati in materia è meglio cercare di rimuovere il meno possibile e, con un po’ di pazienza, provvedere interna.
E lo stesso discorso vale per l’hardware esterno, come la tastiera, io mouse, lo schermo e via dicendo. Pur trattandosi di device meno delicati rispetto alla componentistica interna, anche qui è raccomandabile la massima prudenza, utilizzando un panno elettrostatico asciutto, dei cotton fioc (per arrivare negli angoli nascosti) ed eventualmente una bomboletta d’aria.
Per una pulizia più profonda si può acquistare un kit specifico per la pulizia, con tanti piccoli strumenti per eliminare lo sporco in profondità.
Anche qui, valgono le stesse raccomandazioni fatte in precedenza: delicatezza e tanta pazienza, soprattutto se non si ha una certa manualità o se non si conoscono nel dettaglio i vari device.
Il discorso si applica, ovviamente, anche ai notebook anche se questi non potranno essere smontati completamente (o almeno non è consigliabile) come accade per quelli desktop.
In questo senso, quindi, è meglio provvedere alla pulizia del proprio notebook con Windows, utilizzando un panno asciutto e una bomboletta d’aria, passando delicatamente all’interno delle porte, senza provare a smontare il device.
-
2. Come organizzare le unità di archiviazione del PC
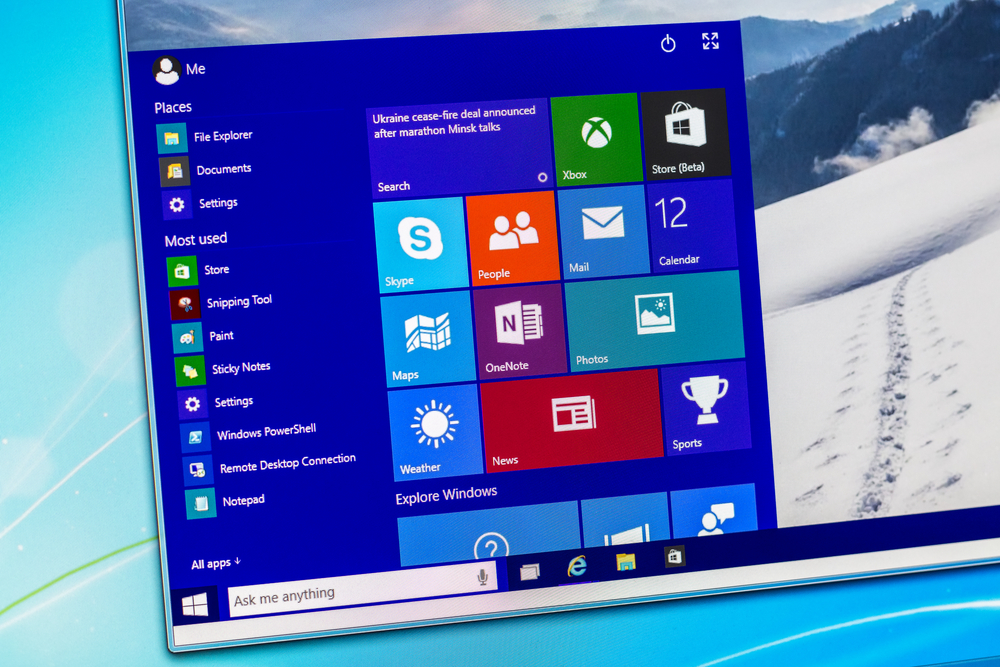
RoSonic/Shutterstock
Dopo aver provveduto alla pulizia esterna ed interna del computer, è bene prendersi cura anche dei file e del contenuto dell’hard disk.
Un procedimento che può dare un po’ di respiro alla macchina, provvedendo all’eliminazione di tutti quei file inutili che vanno solo a rallentare il PC e a riempire inutilmente la memoria.
Il primo passo da fare è un bel controllo dell’integrità del sistema, utilizzando lo strumento di default dei PC Windows, Microsoft Defender integrato nell'app Sicurezza di Windows che contiene tutto il necessario per dare una prima occhiata rapida alla salute del PC.
Avviando una scansione del sistema si possono trovare ed eliminare eventuali virus o file malevoli all’interno del PC. Certo in caso di “infezioni più gravi” è consigliabile utilizzare un software più specifico ma per un controllo veloce anche quello integrato in Windows va più che bene.
Un’altra operazione molto importante è la deframmentazione del PC che permette di ottimizzare la memoria interna e guadagnare un po’ di spazio prezioso.
Questo processo, di solito, è molto più efficace sui vecchi hard disk e ha il compito di deframmentare e riorganizare il disco rigido che potrebbe aver subito una certa frammentazione a causa di frequenti installazioni e disinstallazioni del software.
Per avviare una deframmentazione basta cliccare col tasto destro sul disco rigido, andare alla voce Strumenti, selezionare l’opzione Ottimizzazione e deframmentazione dell’unità e poi fare clic su Ottimizza.
Sempre nella scheda Strumenti c’è anche il Controllo degli errori, utile per individuare e risolvere eventuali problemi nell’hard disk e migliorarne il funzionamento.
L’ultima operazione da eseguire prima tornare a utilizzare il proprio PC è la pulizia del registro di sistema e l’eliminazione dei file temporanei una procedura che va a individuare ed eliminare tutti i file inutili all’interno del dispositivo.
È possibile farlo anche da Windows, ma bisognerebbe procedere per ordine e andare a cancellare gradualmente tutti gli elementi di cui sopra, col rischio di dimenticare qualcosa.
Per ovviare al problema si può scaricare uno dei vari “pulitori” disponibili sul web o, cosa ancora migliore, rivolgersi direttamente a Microsoft e scaricare PC Manager la suite ufficiale per occuparsi della manutenzione del PC Windows in modo facile e veloce.
Molto in breve, questo tool completamente gratuito, va a scandagliare rapidamente l’hard disk individuando tutti i “file spazzatura” che non sono più utilizzabili e, anzi, rimangono in memoria senza alcuno scopo.
Dopo un rapido controllo, l’applicazione segnalerà all’utente tutto ciò di cui può disfarsi e, dopo aver cliccato su Procedi, lavorerà in automatico per ripulire il sistema. L’operazione permetterà di liberare spazio su disco e ottimizzare il proprio PC Windows.
Importante sottolineare che, seppur ancora in beta (e disponibile solo in inglese), questo tool funziona molto bene e può essere di grande aiuto per prendersi cura al meglio del proprio PC e dare una grande mano nelle operazioni di pulizia di Windows.
-
3. Formattare il computer

Melnikov Dmitriy/Shutterstock
Di tanto in tanto, può essere utile formattare il PC e reinstallare il sistema operativo da zero, così da risolvere eventuali errori ed efficientare il funzionamento della macchina.
Prima di procedere, però, è consigliabile fare un backup dei dati e salvare su periferica esterna o su cloud tutti i file personali da conservare, così che possano essere archiviati al sicuro.
Fatto questo, non resta che scaricare la versione di Windows da installare (oppure scegliere un diverso sistema operativo) e seguire le indicazioni per creare un disco di avvio USB.
A questo punto, bisogna riavviare il PC e far partire la periferica appena creata, avendo cura di seguire passo passo la procedura mostrata sullo schermo.
Chiaramente, non si tratta di un’operazione troppo complessa ma per chi non è molto pratico è consigliabile scaricare una delle molte guide disponibili sul web e seguirla molto attentamente, in alternativa ci si può rivolgere a un tecnico specializzato e lasciare che sia lui ad effettuare la formattazione del PC.
Per saperne di più: Windows, caratteristiche, interfaccia grafica, architettura, aggiornamento, versioni




