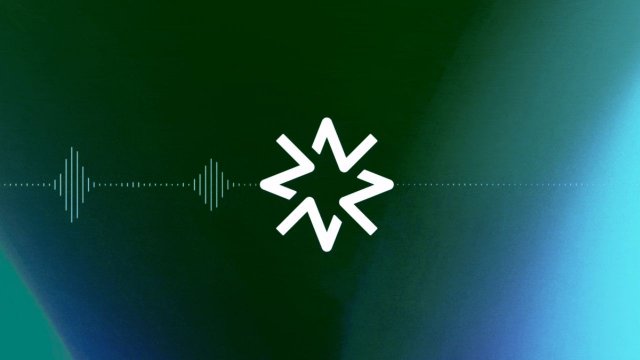Le ragioni che spingono gli utenti a imparare come resettare un mac sono molteplici. C’è chi riscontra dei malfunzionamenti tali da spingerlo a riportare il dispositivo alle impostazioni di fabbrica. Così come c’è chi vuole semplicemente fare tabula rasa di informazioni e programmi obsoleti.
Il modo più veloce per resettare un mac è ricorrere all’Assistente Cancellazione: una procedura guidata che accompagna l’utente al riavvio del dispositivo.
A volte però l’Assistente Cancellazione non è disponibile. Così come ci sono utenti con esigenze specifiche: ad esempio c’è chi vuole installare un macOS specifico, magari non aggiornato.
In questi casi è possibile procedere con un reset manuale. Una procedura leggermente più complicata, che però lascia grandissima libertà di scelta.
A prescindere dalla modalità prediletta, è molto importante ricordarsi di effettuare un backup del dispositivo prima di procedere con il reset. Durante le operazioni infatti il mac cancellerà tutti i programmi, i file e le informazioni contenute al suo interno.
-
1. Operazioni preliminari al reset del Mac
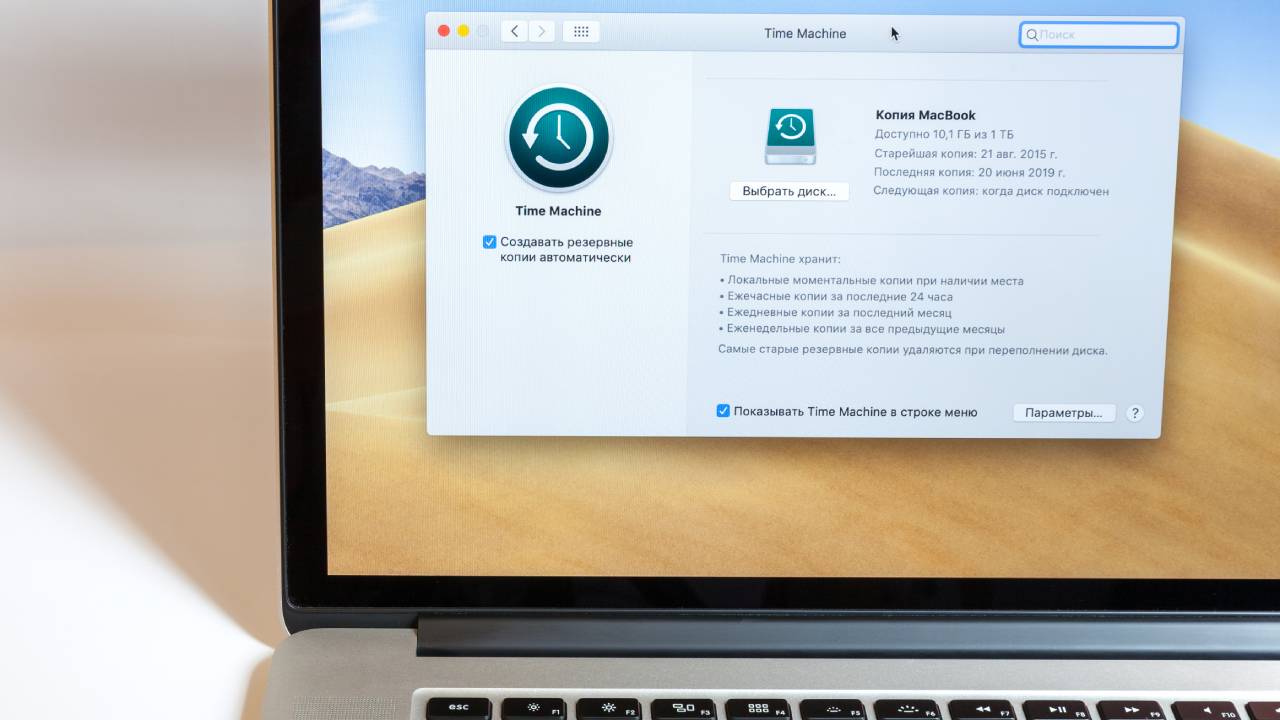
Aleksey H / Shutterstock.com
Prima di imparare come resettare il proprio mac, è importante tenere conto di almeno un paio di fattori. Il primo è la necessità di eseguire un backup dei propri file prima di avviare una qualsiasi tipologia di reset.
Quando si riporta un dispositivo alle impostazioni di fabbrica, si perdono automaticamente tutti i file salvati al suo interno. Ciò vuol dire che non si perdono soltanto contenuti come i documenti, le foto o i video. Ma anche software, applicazioni o impostazioni personalizzate.
Per evitare di perdere questo genere di informazioni è necessario ricorrere a un backup dei propri file. E il sistema operativo macOS propone all’utente uno strumento dedicato di nome Time Machine.
Time Machine è un software preinstallato nei MacBook, che permette di eseguire due tipologie di operazioni. La prima è il ritorno delle impostazioni di sistema sulla base di una data specifica (da qui il nome Time Machine, ovvero Macchina del Tempo). La seconda è la creazione di un backup.
Per portare a termine il backup è necessario avere a disposizione un hard disk esterno. Ed è fondamentale che lo spazio di archiviazione sia almeno equivalente a quello che caratterizza l’unità interna del mac.
Per avviare Time Machine è possibile inserire le giuste keywords all’interno della barra di ricerca Spotlight. Altrimenti è possibile passare per le Impostazioni di sistema, la voce di nome Generali e la voce di nome Time Machine.
Avviando la procedura di backup l’hard disk collegato verrà riformattato. Questo vuol dire che perderà ogni altro dato al suo interno.
Per ripristinare un backup sarà sufficiente ricollegare l’hard disk in questione e lanciare Time Machine. Dopodiché bisognerà selezionare la voce di nome Ripristina da backup di Time Machine.
-
2. Come resettare il Mac con l’Assistente Cancellazione

Farknot Architect / Shutterstock.com
I dispositivi con sistema operativo macOS aggiornato dopo il 2021 possono usufruire del cosiddetto Assistente Cancellazione: una procedura che spiega all’utente come resettare il mac passo dopo passo.
L’aggiornamento del sistema operativo non è l’unico requisito da soddisfare per potere usufruire dell’Assistente Cancellazione. È anche necessario che il dispositivo sia dotato di un processore Apple Silicon. O in alternativa di un processore Mac Intel, a patto che presenti anche il chip di sicurezza T2.
Per avviare l’Assistente Cancellazione bisogna passare per le Impostazioni di sistema e per la voce di nome Generali. Dopodiché bisogna selezionare la voce di nome Trasferisci o Ripristina. E infine fare clic sul pulsante di nome Cancella contenuto e impostazioni.
Questo iter potrebbe variare leggermente in base al sistema operativo in uso. Ad esempio alcuni macOS Monterey prevedono un passaggio per le Preferenze di Sistema e poi direttamente per la voce di nome Cancella tutto il contenuto delle impostazioni.
Per procedere con il ripristino delle impostazioni di fabbrica potrebbe essere necessario inserire la password dell’amministratore del dispositivo.
L’Assistente Cancellazione, prima di procedere, invia un ultimo alert all’utente, ricordandogli di effettuare un backup dei dati. Per dare effettivamente il via alle operazioni bisogna dare ancora due conferme: premendo il pulsante di nome Continua e poi facendo clic sulla voce di nome Cancella tutto il contenuto e le impostazioni.
-
3. Come resettare il Mac e installare macOS manualmente

Shutterstock
Anche gli utenti Apple che non possono usufruire dell’Assistente Cancellazione hanno la possibilità di imparare come resettare il loro mac.
Ma in questo caso bisogna eseguire tutte le operazioni in maniera manuale: ciò vuol dire installare il macOS che si desidera e poi riportare il dispositivo alle impostazioni di fabbrica.
La prima cosa da fare è avviare la modalità di ripristino, che permetterà di cancellare l’unità in uso. Per lanciarla è sufficiente accendere il Mac mantenendo premuto il pulsante di accensione. O in alternativa accendere il Mac tenendo premuti contemporaneamente i tasti Command e R.
I dispositivi particolarmente vecchi potrebbero non avere modo di accedere alla modalità di ripristino con partizione. In questo caso è consigliabile creare un programma di installazione USB.
Il secondo step è la pulizia e la cancellazione di file e informazioni obsolete. Un passaggio non obbligatorio, ma molto consigliato per lasciare spazio di archiviazione al nuovo sistema operativo.
Anche in questo caso, prima di cancellare cartelle, dischi o intere unità, è altamente consigliabile effettuare un backup. Ricordando che i servizi di cloud storage come iCloud mantengono soltanto i file. Mentre i backup salvano anche software e impostazioni varie.
Una volta concluse le operazioni di pulizia delle unità è possibile installare macOS nuovamente. Gli step da seguire variano in base ai passaggi precedenti.
In caso di avvio da partizione di ripristino bisogna fare clic sul pulsante di nomeReinstalla macOS. In caso di avvio da disco USB bisogna fare clic sul pulsante di nome Continua.
Una volta concluso questo passaggio, il mac si riavvierà e chiederà all’utente di creare un account. E da qui in poi la procedura da seguire sarà esattamente la stessa tipica di una prima accensione.
Per saperne di più: MacOS, caratteristiche, specifiche, nomi, versioni