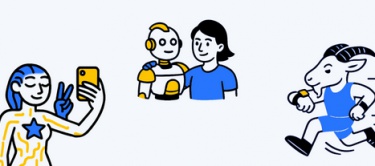Una dei primi requisiti per installare Windows 11 è quello di avere un account Microsoft, che verrà utilizzato per accedere a tutti i diversi servizi offerti dall’azienda, da Office fino ad arrivare a Skype.
Tuttavia è anche possibile saltare questo passaggio e configurare il proprio PC con un account locale che non farà riferimento in alcun modo a quello Microsoft.
Naturalmente con queste impostazioni non sarà possibile utilizzare i servizi di cui sopra e la password impostata sarà valida solamente per accedere al proprio computer.
Scopriamo come installare Windows 11 senza un account Microsoft.
-
1. Installare Windows 11 con un account Microsoft
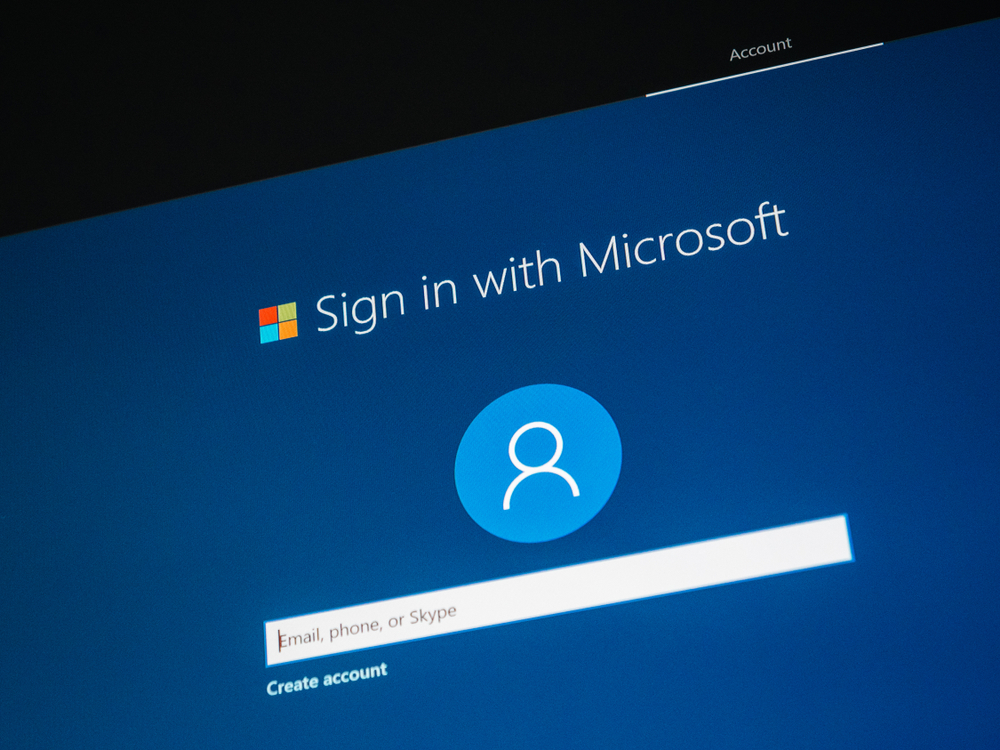
Hadrian / Shutterstock.com
Per i possessori di un nuovo PC, al primo avvio, partirà in automatico la procedura per installare e configurare Windows 11.
Per chi, invece, ha scelto di utilizzare Windows Media, utile per creare un DVD o un'unità USB avviabile, il discorso non cambia e il computer partirà in automatico con le procedure di installazione del sistema operativo.
In entrambi i casi, a un certo punto, l’utente verrà invitato ad accedere con il proprio account Microsoft per poter proseguire. Sarà possibile crearne uno da zero o utilizzarne uno già esistente ma non sembrano esserci alternative per bypassare la richiesta.
Secondo alcune fonti sul web, interrompendo la connessione a internet (o staccando il cavo Ethernet dal PC) potrebbe essere possibile creare un account locale, proprio come accadeva con Windows 10.
In realtà dall’ultimo aggiornamento, la cosa non sembra più fattibile e in caso di assenza di rete, verrà visualizzato solamente un messaggio di errore.
Altri suggeriscono di provare con un indirizzo email utilizzato molte volte, tipo no@thankyou.com. In realtà anche in questo caso la procedura non sembra più essere funzionante e il sistema continuerà a mostrare un messaggio di errore.
-
2. Come installare Windows 11 senza un account Microsoft
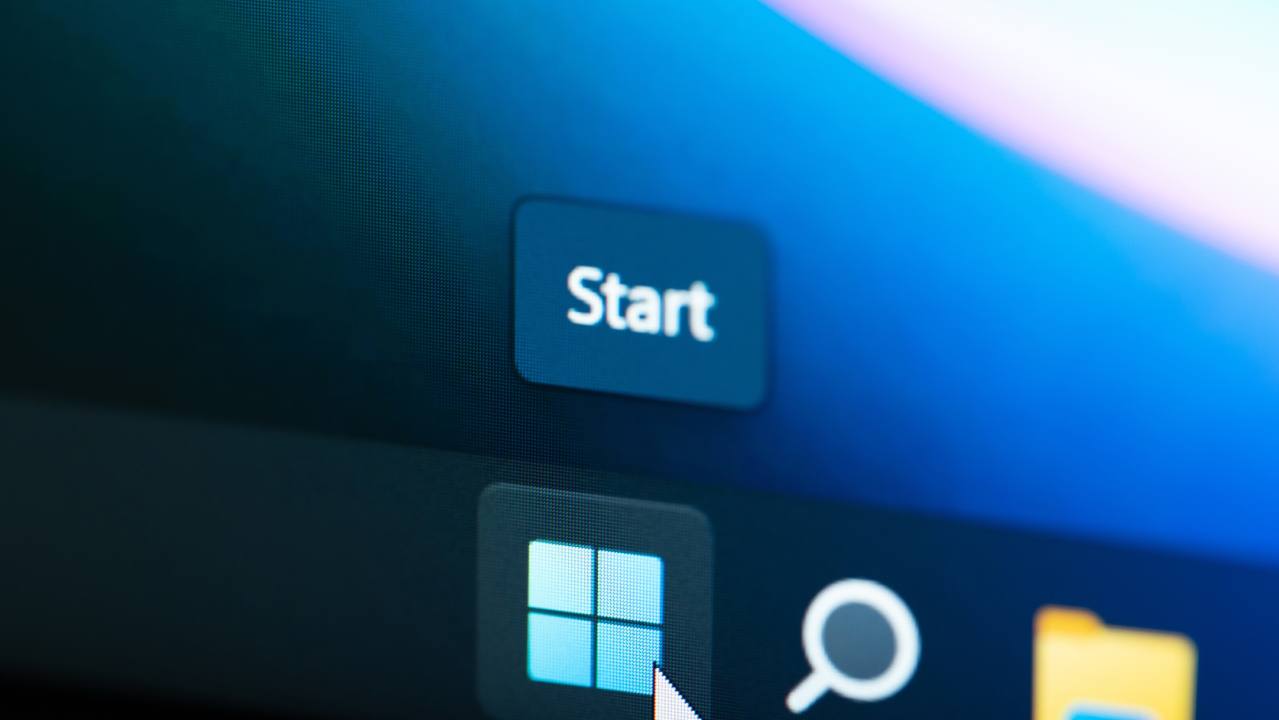
Shutterstock
Una delle prime soluzioni per installare Windows 11 senza account Microsoft è Rufus è uno strumento pensato per creare dispositivi avviabili partendo dalla ISO.
La particolarità di questo programma è che nella release più recente ha implementate al suo interno molte funzionalità specifiche per l’installazione di questo sistema operativo. Tra queste quella che consente di eliminare l’obbligo dell'account Microsoft. Vediamo come fare.
Per prima cosa occorre scaricare e installare Rufus. A questo punto l’utente può decidere se scaricare l’ISO di Windows 11 o lasciare che sia il programma a farlo.
Una volta presa questa decisione si dovrà caricare su Rufus l’immagine appena scaricata e scegliere la periferica da utilizzare per creare il supporto di avvio. È consigliabile utilizzare una chiavetta USB (vuota) da almeno 8GB oppure un SSD esterno.
A questo punto Rufus farà in automatico la maggior parte del lavoro e all’utente non resta che fare clic su Avvia e attendere il completamento delle operazioni.
Per disabilitare la richiesta di un account Microsoft bisogna selezionare Rimuovi requisiti per un account Microsoft online e attendere che il supporto di avvio sia ultimato.
Fatto questo, non resta che effettuare una copia di backup di tutti i dati presenti sul computer e riavviarlo per far partire l’installazione del nuovo sistema operativo.
-
3. Come creare un account locale su Windows 11
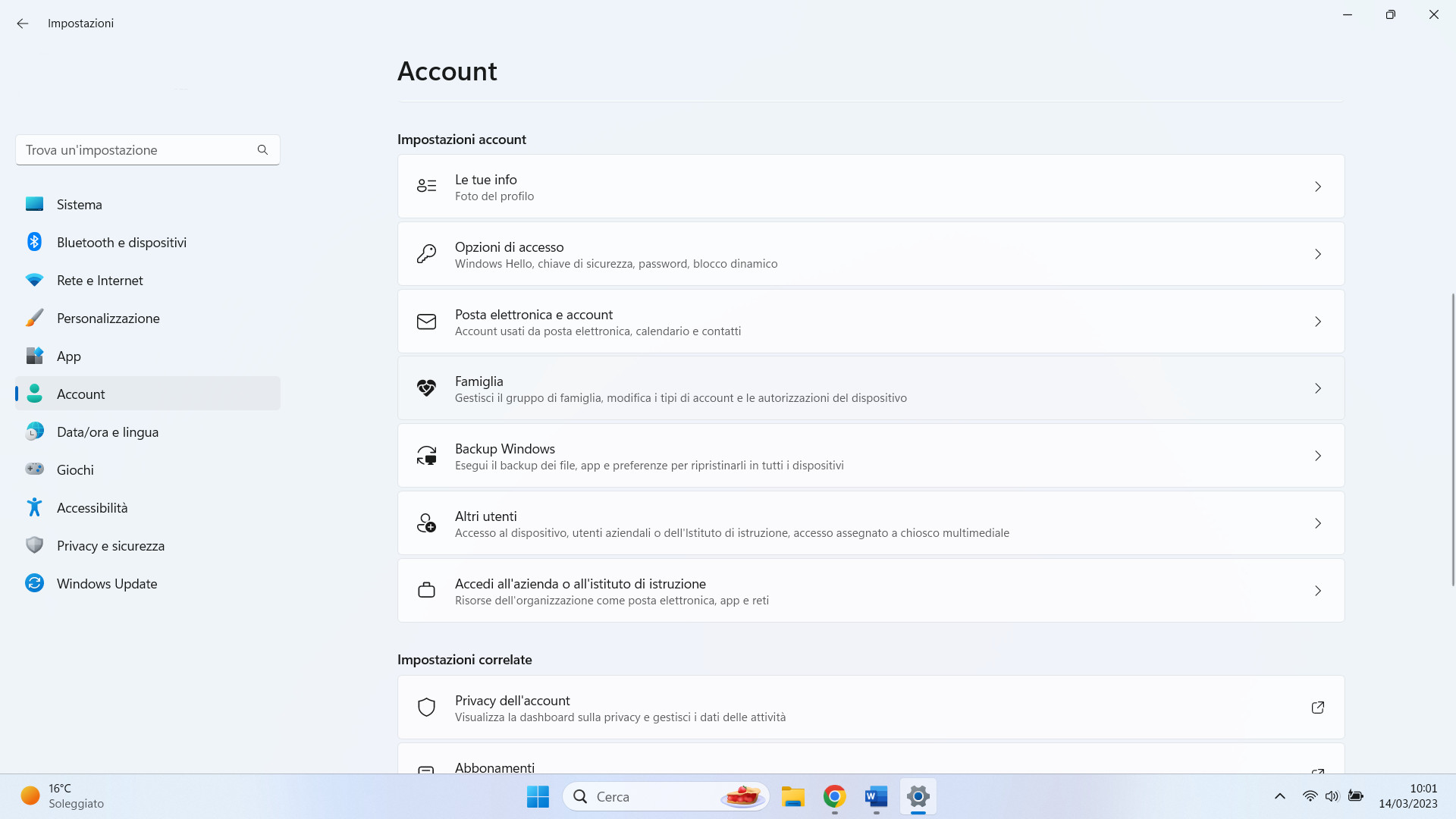
Windows 11
Windows 11 consente di creare uno o più account locali da assegnare ai vari “ospiti” che utilizzano il computer.
Per farlo basta andare sulle Impostazioni e fare clic su Account. A questo punto si può selezionare la scheda Famiglia o quella Altri utenti e fare clic sul pulsante Aggiungi account.
Verrà richiesto di inserire l'indirizzo email o il numero di telefono della nuova persona che andrà ad utilizzare questo profilo. Una richiesta che, in realtà, può essere ignorata e procedere tranquillamente senza.
Naturalmente il sistema suggerirà più volte di creare un account Microsoft, elencando tutti i benefici di questa scelta. Per ignorare anche questo avvertimento è sufficiente cliccare su Aggiungi utente senza un account Microsoft.
A questo punto si può iniziare con la creazione dell’account locale digitando il nome utente e la password per l’accesso. Si ricorda che in questo casto per utilizzare le varie applicazioni che richiedono un profilo Microsoft, sarà necessario accedervi di volta in volta.
Una volta aggiunto il nuovo profilo non resta che fare clic su Start e sul proprio nome utente, selezionando l’opzione Disconnetti per uscire e utilizzare le credenziali appena create.
-
4. Come trasformare un account Microsoft in uno locale
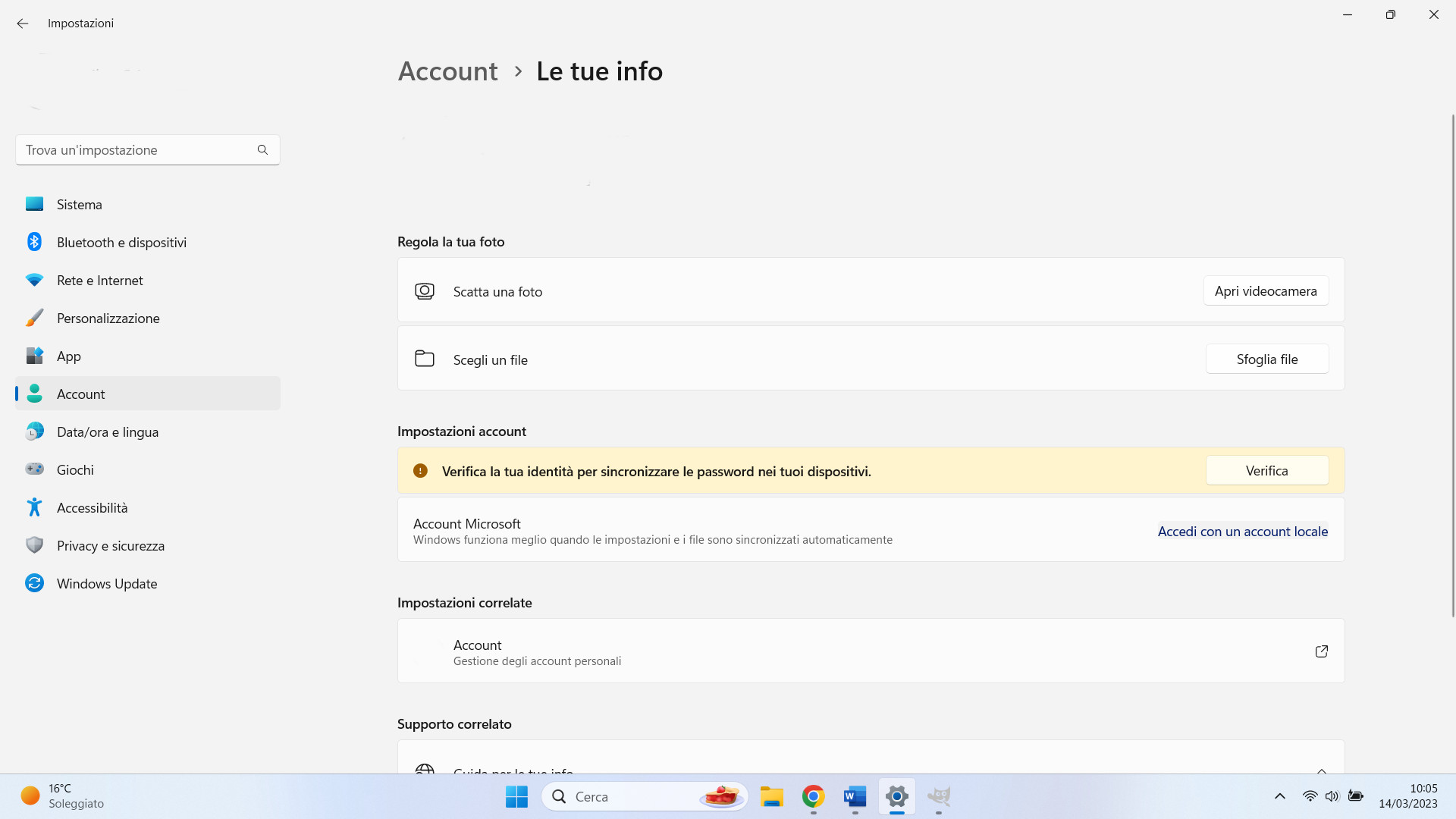
Windows 11
Microsoft ha incluso nel suo sistema operativo un’impostazione che permette di trasformare il proprio account “ufficiale” in uno con accesso locale.
Per farlo basta andare sulle Impostazioni, fare clic sulla scheda Account e andare nella sezione Le tue Informazioni.
Scorrendo verso il basso bisognerà cercare l’impostazione Accedi con un accountlocale. Una volta cliccato sul pulsante apparirà sullo schermo un popup che avverte del backup della chiave BitLocker.
Si riferisce alla chiave di ripristinoda utilizzare in caso di smarrimento dei dati di accesso. È un dettaglio molto importante perché, in caso di passaggio a un account locale senza questa informazione, si potrebbe perdere definitivamente l’accesso ai propri file. Per cui, prima di procedere con le operazioni è fondamentale eseguire le operazioni di cui sopra.
Fatto questo, si può passare alla creazione dell’account locale scegliendo il nome utente e la password per entrare nel sistema.
A questo punto bisognerà riavviare il PC e, una volta tornati online, si potrà lavorare senza utilizzare il proprio profilo Microsoft, che comunque resterà disponibile e al quale si potrà accedere in qualsiasi momento.
-
5. Come rimuovere un account Microsoft da Windows 11
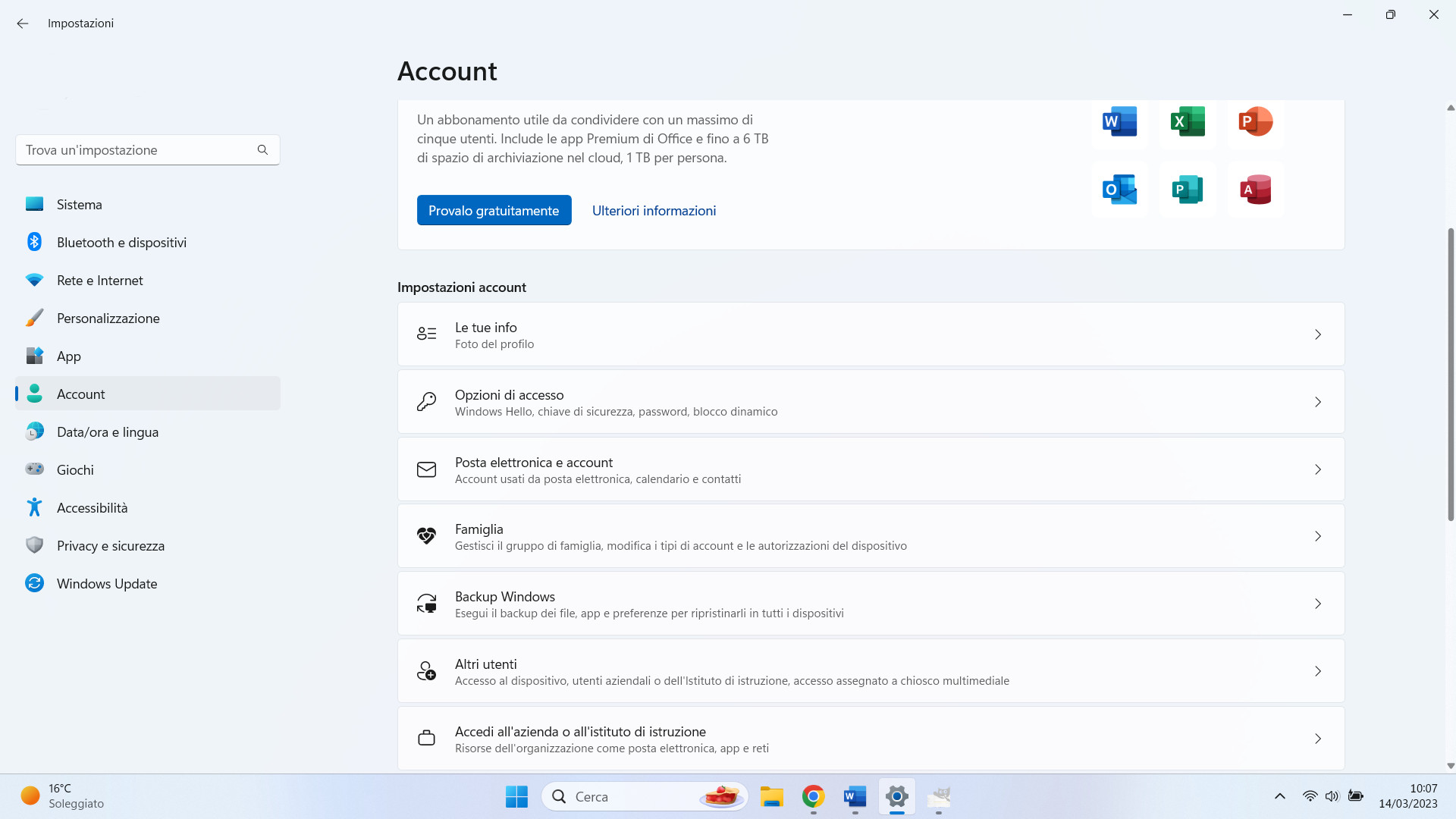
Windows 11
Una volta configurato e pronto il proprio account locale è anche possibile eliminare definitivamente l’accesso con le credenziali di Microsoft.
Per farlo basta andare su Impostazioni, fare clic su Account, tornare nella scheda Famiglia o Altri utenti e selezionare il profilo locale appena creato.
Vicino alla dicitura Opzioni account, bisognerà cliccare su Cambia tipo di account, selezionando l’opzione Amministratore nella nuova schermata che apparirà sullo schermo.
A questo punto bisogna andare di nuovo su Impostazioni, Account, Famiglia o Altri utenti, selezionare l'account Microsoft da cancellare e fare clic su Rimuovi.
Per concludere, si consiglia di eseguire questa procedura subito dopo l’installazione di Windows 11, quando non sono ancora presenti dati e personalizzazioni all’account Microsoft.
Per saperne di più: Windows, caratteristiche, interfaccia grafica, architettura, aggiornamento, versioni