Windows 11 permette all’utente di provare e utilizzare una vasta gamma di funzionalità e impostazioni opzionali.
Molte di queste sono già installate nel sistema operativo, altre possono essere installate a seconda del bisogno, ma in qualunque caso rappresentano una soluzione facile e veloce per “estendere” le potenzialità del computer con nuove caratteristiche spesso sconosciute alla maggior parte degli utenti.
Scopriamo come installare o rimuovere le funzionalità opzionali in Windows 11.
-
1. Perché utilizzare le funzionalità facoltative di Windows

IB Photography / Shutterstock.com
Prima di procedere con la spiegazione di come gestire le caratteristiche opzionali del sistema operativo occorre fare una dovuta premessa.
Con un utilizzo standard di Windows e, quindi, senza esigenze troppo particolari, gli utenti possono tranquillamente optare per le impostazioni predefinite del sistema. Queste caratteristiche aggiuntive, infatti, “sbloccano” delle potenzialità piuttosto specifiche del computer che buona parte dell’utenza generica non avrà mai bisogno di utilizzare.
Tanto è vero che alcune di queste sono disponibili solo nella versione Professional del SO offerto da Microsoft, perché appunto pensate per utilizzi molto particolari.
Per cui, se non ci sono necessità specifiche e il dispositivo funziona correttamente, il consiglio è quello di non effettuare troppi cambiamenti che potrebbero portare più problemi che benefici.
-
2. Dove sono le funzionalità opzionali di Windows 11
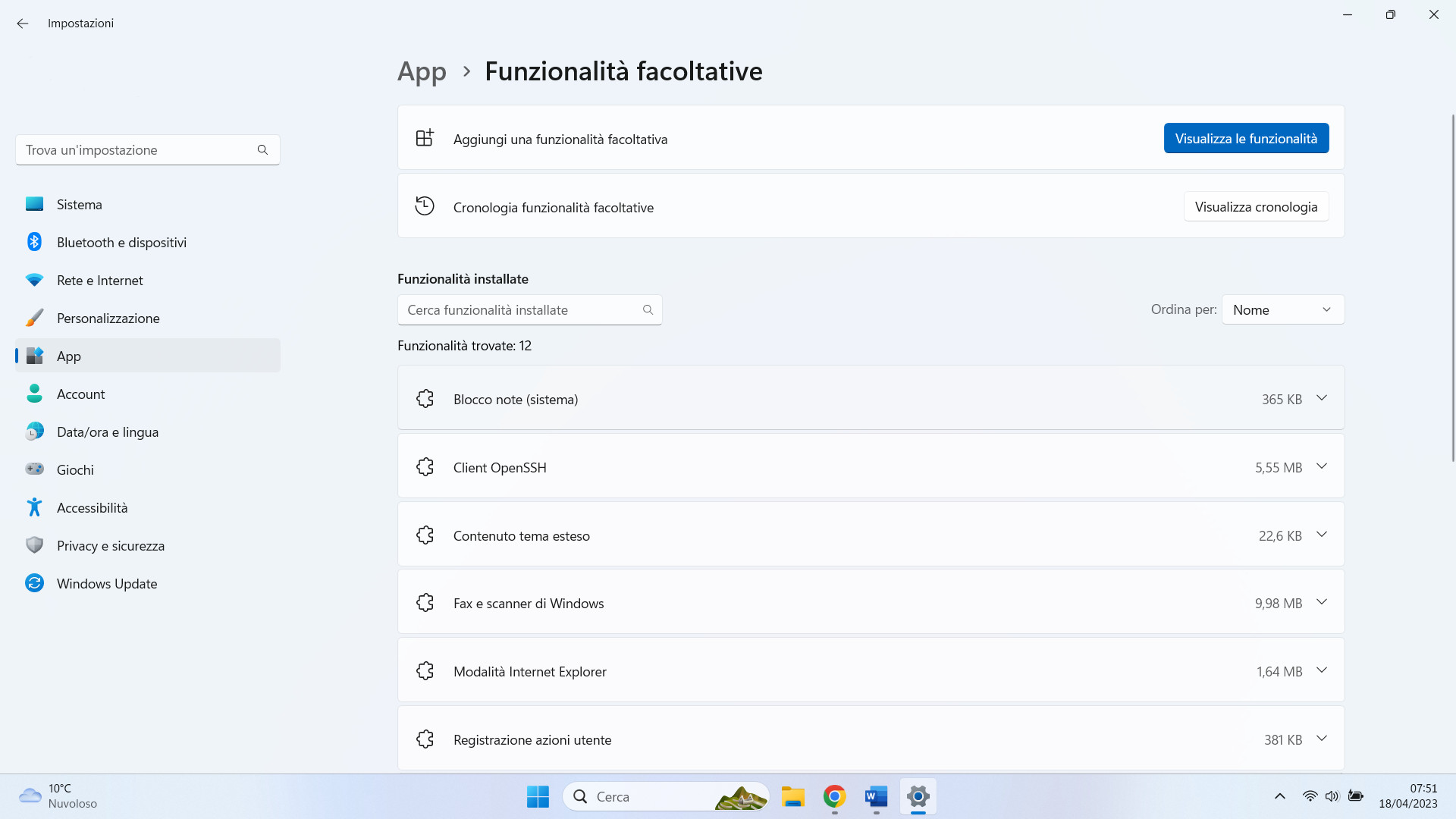
Windows
Per trovare le diverse caratteristiche opzionali del sistema operativo Microsoft esistono diversi modi. Il primo consente di accedere in totale tranquillità a questa sezione utilizzando il pannello delle Impostazioni.
Per prima cosa, quindi bisogna aprire il relativo pannello e fare clic sulla dicitura App, presente nella barra di sinistra e selezionare l’opzione Funzionalità facoltative. La nuova scheda mostrerà un menu con tutte le diverse caratteristiche installate e tutte quelle a disposizione dell’utente, che potrà scegliere dalla lista come gestire le caratteristiche aggiuntive del computer nel modo che preferisce.
Allo stesso modo è possibile raggiungere la stessa sezione utilizzando il pannello di controllo di Windows 11, accedendo al menu dei Programmi, cliccando su Programmi e funzionalità e, nella colonna di sinistra, selezionando l’opzione Attivazione o disattivazione delle funzionalità di Windows.
Infine, molto più semplicemente, è possibile aprire il menu Start e digitare Attiva o disattiva le funzionalità di Windows, nella barra di ricerca. Così facendo il PC automaticamente mostrerà il relativo pannello di controllo da cui è possibile gestire le varie funzionalità opzionali a disposizione dell’utente.
-
3. Installare o rimuovere funzionalità opzionali
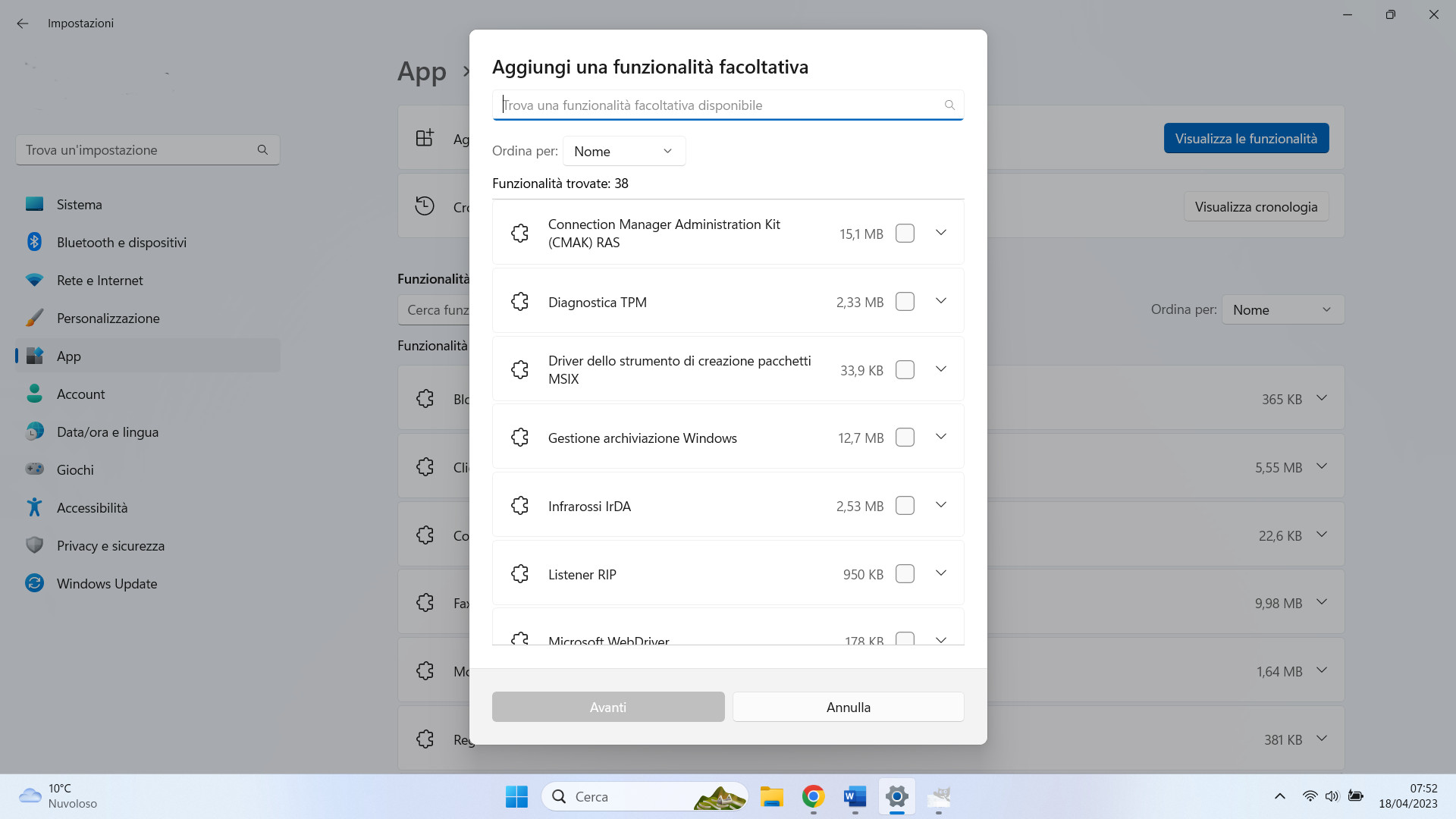
Windows
Qualunque sia il metodo scelto dall’utente, alla fine si aprirà il menu relativo alle impostazioni facoltative di Windows dove saranno presenti tutte le caratteristiche opzionali installate.
In alto è ben visibile l’icona con la dicitura Visualizza le funzionalità che contiene tutte le varie possibilità a disposizione. Al fianco di ogni dicitura sarà visibile una casella di controllo per spuntare le diverse opzioni e procedere automaticamente all’installazione del nuovo componente.
Prima di continuare con le operazioni, una finestra pop-up ricorderà all’utente tutte le impostazioni che stanno per essere aggiunte e, una volta confermato, si avvierà automaticamente l’installazione.
Una volta completata la procedura, i nuovi componenti a disposizione verranno mostrati con la spunta nel medesimo menu. Fatto questo è possibile iniziare ad utilizzare le nuove funzioni appena aggiunte.
Per rimuovere le funzionalità opzionali è sufficiente andare nella pagina principale e fare clic su quella che si desidera disinstallare e selezionare semplicemente il pulsante Disinstalla, in modo che il PC possa procedere in totale autonomia alla rimozione del componente.
Naturalmente le procedure di installazione e disinstallazione delle varie funzionalità non cambiano in base alla modalità di accesso al menu dei componenti opzionali e l’utente potrà scegliere la procedura che preferisce per raggiungere il suo scopo.
-
4. Come attivare e disattivare le funzioni facoltative
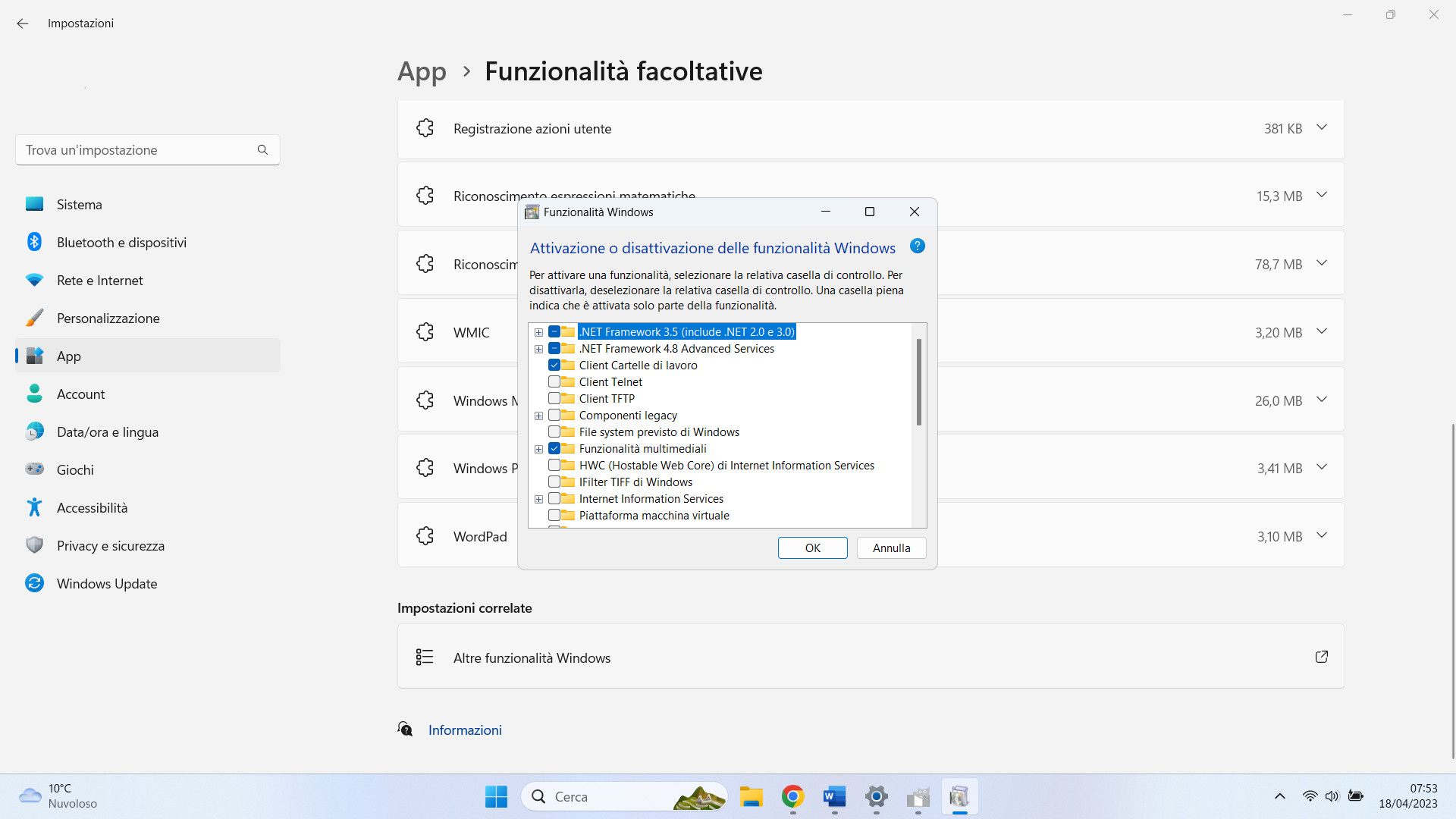
Windows
È possibile utilizzare la finestra Funzionalità di Windows anche per attivare e disattivare le funzionalità facoltative senza disinstallarle.
Per prima cosa bisogna accedere alla sezione seguendo uno dei percorsi indicati. Dalla sezione Altre funzionalità di Windows, presente nella parte bassa della pagina, è possibile vedere l’elenco di tutte le opzioni attivate e disattivate.
Al fianco di ciascuna di queste è presente una casella di controllo che è possibile selezionare o deselezionare per attivare o meno la relativa specifica. Fatto questo non resta che cliccare su Ok e attendere che il sistema operativo faccia il suo dovere.
-
5. Come gestire le funzionalità dal terminale
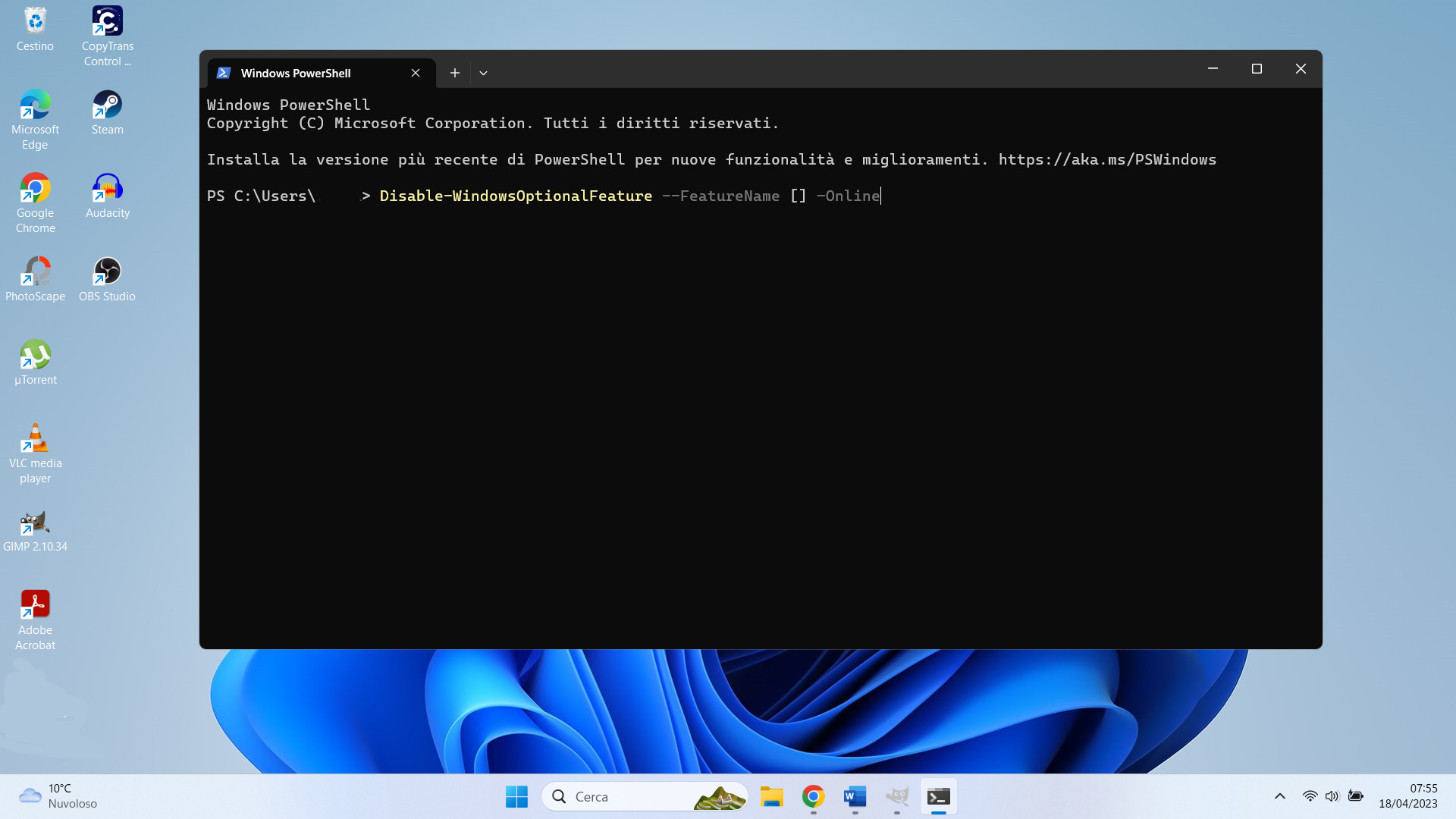
Windows
Se non si vogliono utilizzare i diversi menu di cui sopra è possibile abilitare e disabilitare le funzionalità opzionali direttamente dal Terminale.
Per prima cosa bisogna aprire il menu Start e premere contemporaneamente i tasti Windows e X, oppure scrivere nell’apposita barra la parola Terminale, per aprire la relativa finestra,
A questo punto bisogna cliccare su Terminale (Amministratore) in modo da avere il completo accesso e tutte le autorizzazioni del caso ed eseguire i comandi, appunto, con il ruolo di amministratore del computer in modo da avere il totale controllo delle impostazioni di sistema.
Per disabilitare una funzione opzionale si può digitare il comando Disable-WindowsOptionalFeature --FeatureName [] –Online, sostituendo [ ] con il nome della funzione che si desidera disabilitare.
Per abilitare una funzionalità opzionale, invece, il procedimento è lo stesso ma il comando da utilizzare è Enable-WindowsOptionalFeature --FeatureName [] –Online, sostituendo [ ] con il nome della funzione che si desidera abilitare.
Si ricorda che l’utilizzo del terminale da amministratore è sconsigliato a chi non è pratico in materia perché si potrebbero inavvertitamente modificare dei parametri che potrebbero destabilizzare il sistema operativo.
Per saperne di più: Windows, caratteristiche, interfaccia grafica, architettura, aggiornamento, versioni




