Gli utenti decidono di impostare un DNS alternativo per tante ragioni diverse. Per citarne una, la possibilità di accedere a siti generalmente bloccati. Da qui l’esigenza di imparare come cambiare DNS: tanto su computer quanto su smartphone.
I dispositivi Apple offrono diversi modi per impostare un nuovo DNS su Mac, iPhone o iPad, in maniera non troppo dissimile dai dispositivi Windows. Iter piuttosto semplici da seguire, che permettono di arrivare in pochi clic (o pochi tap!) all’obiettivo desiderato.
Per impostare un DNS alternativo su Mac è possibile passare per il celebre menù Apple, o in alternativa ricorrere al Terminale del computer. Per cambiare DNS su iPhone e su iPad bisogna invece passare per il menù delle Impostazioni e poi selezionare la rete Wi-Fi in uso.
In tutti i casi di cui sopra per concludere la procedura bisogna inserire manualmente gli indirizzi di DNS primario e secondario. Per questo motivo in conclusione di articolo è possibile visualizzare gli indirizzi e una breve descrizione di DNS particolarmente amati: Cloudflare DNS, Google DNS e OpenDNS.
-
1. Come impostare un DNS alternativo su Mac

Mac
Per impostare nuovi DNS su Mac o modificare le impostazioni precedenti bisogna seguire grossomodo la stessa procedura. I singoli passaggi e la disposizione delle voci potrebbe però cambiare in base al livello di aggiornamento del proprio sistema operativo.
In tal senso i passaggi descritti in questa sede sono stati verificati sul sistema operativo macOS Ventura 13. È possibile modificare i DNS del Mac anche con i sistemi operativi Monterey, Big Sur, Catalina, Mojave e High Sierra.
La prima cosa da fare per impostare un DNS alternativo consiste nel fare clic sul menù Apple, rappresentato dall’ormai iconica immagine a forma di mela. Da qui bisogna fare clic sulla voce di nome Impostazioni di Sistema.
Dopodiché bisogna fare clic sulla voce di nome Rete, posizionata all’interno della barra laterale di sinistra. Da qui bisogna selezionare la connessione Wi-Fi in uso e fare clic sul pulsante di nome Dettagli.
Si aprirà una nuova finestra, dotata di una nuova barra laterale a sinistra. Da questa barra laterale bisogna fare clic sulla voce di nome DNS, per visionare sia l’elenco dei server DNS in uso, sia l’elenco dei domini di ricerca.
In entrambi i casi, facendo clic sul pulsante di nome Aggiungi + è possibile inserire una nuova voce all’elenco. Allo stesso modo, facendo clic sul pulsante di nome Rimuovi - è possibile eliminare una voce dall’elenco.
Per aggiungere un DNS bisognerà digitare gli indirizzi dei server di riferimento: quello primario e quello secondario. Quindi bisognerà fare clic sul pulsante di nome Ok e poi sul pulsante di nome Applica, per salvare la modifica e renderla immediatamente operativa.
In alternativa è possibile impostare un nuovo DNS su Mac anche passando per il Terminale: l’emulatore che permette di interagire con il sistema operativo ricorrendo a un’interfaccia a riga di comando. Il Terminale può venire avviato direttamente da Launchpad ed è indicato da un’icona rappresentante un razzo spaziale.
Una volta apparsa la finestra del Terminale, bisogna computare il seguente comando:
networksetup -setdnsservers Nome interfaccia rete DNS primario DNS secondario
Al posto di “Nome interfaccia rete” bisogna inserire il nome della connessione che sta venendo utilizzata. Allo stesso modo, al posto di “DNS primario” e “DNS secondario” bisogna inserire gli indirizzi di riferimento.
Dopodiché sarà sufficiente fare clic sul tasto invio della tastiera e inserire l’eventuale password del proprio account per rendere la modifica immediatamente operativa.
-
2. Come cambiare DNS su iPhone e su iPad

TanyaKim / Shutterstock.com
Le istruzioni per imparare come cambiare DNS su iPhone e iPad seguono lo stesso principio generale già esposto nei capoversi precedenti. L’utente dunque deve fare innanzitutto attenzione al livello di aggiornamento dei sistemi operativi iOS e iPadOS.
Inoltre è sempre utile ricordare che la guida spiega come impostare un DNS alternativo per la rete Wi-Fi. Non tiene dunque conto dell’aggiunta di DNS su rete cellulare.
Per impostare un nuovo DNS su iPhone bisogna innanzitutto fare tap sul menù delle Impostazioni, rappresentato da un’icona a forma di ingranaggio. Dopodiché bisogna fare tap sulla voce di nome Wi-Fi e individuare la connessione in uso.
Da qui bisogna fare tap sull’icona a forma di lettera “i”, per accedere alle informazioni aggiuntive relative alla connessione Wi-Fi. Scorrendo i menù disponibili, ne apparirà uno di nome DNS, con la possibilità di fare tap sulla voce di nome Configura DNS.
Passando dall’opzione Automatico all’opzione Manuale, è possibile fare clic sulla voce di nome Aggiungi server, che permetterà l’inserimento manuale degli indirizzi DNS primario e secondario.
La procedura per cambiare DNS su iPad è fondamentalmente la stessa. Ancora una volta, potrebbero cambiare il nome o la posizione di alcune voci e menù, in base al modello di iPad in uso o all’aggiornamento del proprio sistema operativo.
-
3. Quale server DNS scegliere
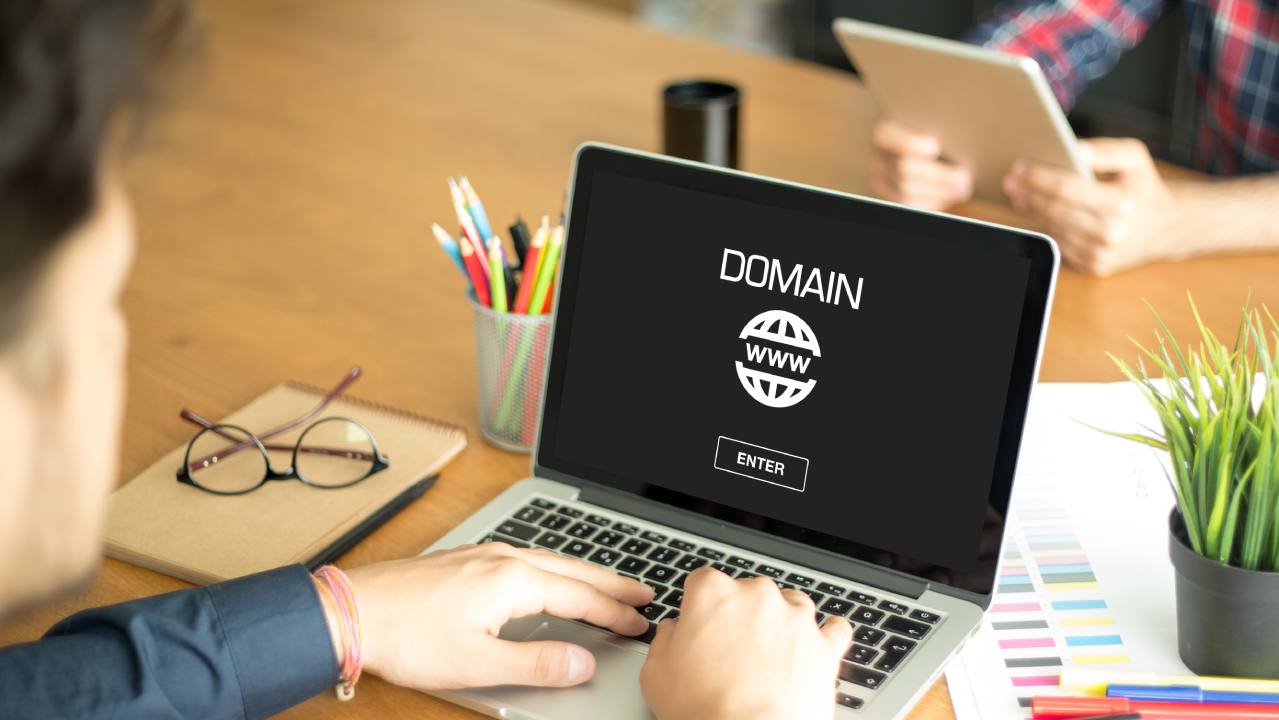
Shutterstock
In conclusione, spazio ad alcuni DNS alternativi tra i più apprezzati dagli utenti: nello specifico un breve dettaglio e gli indirizzi di DNS Cloudflare, Google DNS e OpenDNS.
Cloudflare DNS è un servizio dotato di app iOS che permette di cambiare DNS anche su rete dati 3G e 4G. Cloudflare garantisce alta velocità di caricamento e non tiene traccia dei dati sui siti visitati. I suoi indirizzi sono 1.1.1.1 / 1.0.0.1.
I Google DNS con ogni probabilità non hanno bisogno di presentazioni. Sono un’opera dei team del colosso di Mountain View e si distinguono per una velocità di caricamento che non teme confronti. I loro indirizzi sono 8.8.8.8 e 8.8.4.4.
Infine OpenDNS, un servizio internazionale, che aggiunge alla rapidità di utilizzo una serie di interessanti funzionalità extra. Su tutte la possibilità di bloccare l’accesso di contenuti indesiderati. I suoi indirizzi sono 208.67.222.222 e 208.67.220.220.




