GPT for Slides è un’estensione di Google Slides, software che permette la realizzazione, la condivisione e la pubblicazione sul web di presentazioni multimediali, parte delle suite Google Workspace e Google Docs Editors.
La particolarità di questa estensione, come suggerisce il nome, è il fatto di essere basata sulla stessa intelligenza artificiale che alimenta ChatGPT, che consente agli utenti di creare slide e unirle fino a generare presentazioni dall'aspetto professionale. Il tutto in pochi minuti.
Ciò che serve per utilizzare questo strumento è un account Google e un account OpenAI. Una volta installato il componente aggiuntivo, basterà immettere un argomento, il numero di diapositive e volendo anche del testo aggiuntivo che si desidera includere. Così GPT for Slides genererà su Presentazioni Google una presentazione con tanto di slide sul topic scelto.
L'intero processo richiede veramente pochi passaggi e al di là della completezza del risultato, sicuramente GPT for Slides rappresenta un ottimo tool per organizzare efficacemente le informazioni in una presentazione e strutturarla in semplici slide senza perdere troppo tempo a pensare.
Di seguito, vediamo insieme come usare Chat GPT per creare presentazioni e slide su Presentazioni Google.
- Come installare GPT for Slides
- Accedere all’account Google
- Completare la configurazione di MagicSlides
- Come ottenere la chiave API OpenAI
- Collegare MagicSlides a Google Slides con la chiave API
- Inserire la chiave API su GPT for Slides
- Come usare GPT for Slides
- Come migliorare la qualità delle slides
- Creare presentazioni e slide con Chat GPT
-
1. Come installare GPT for Slides
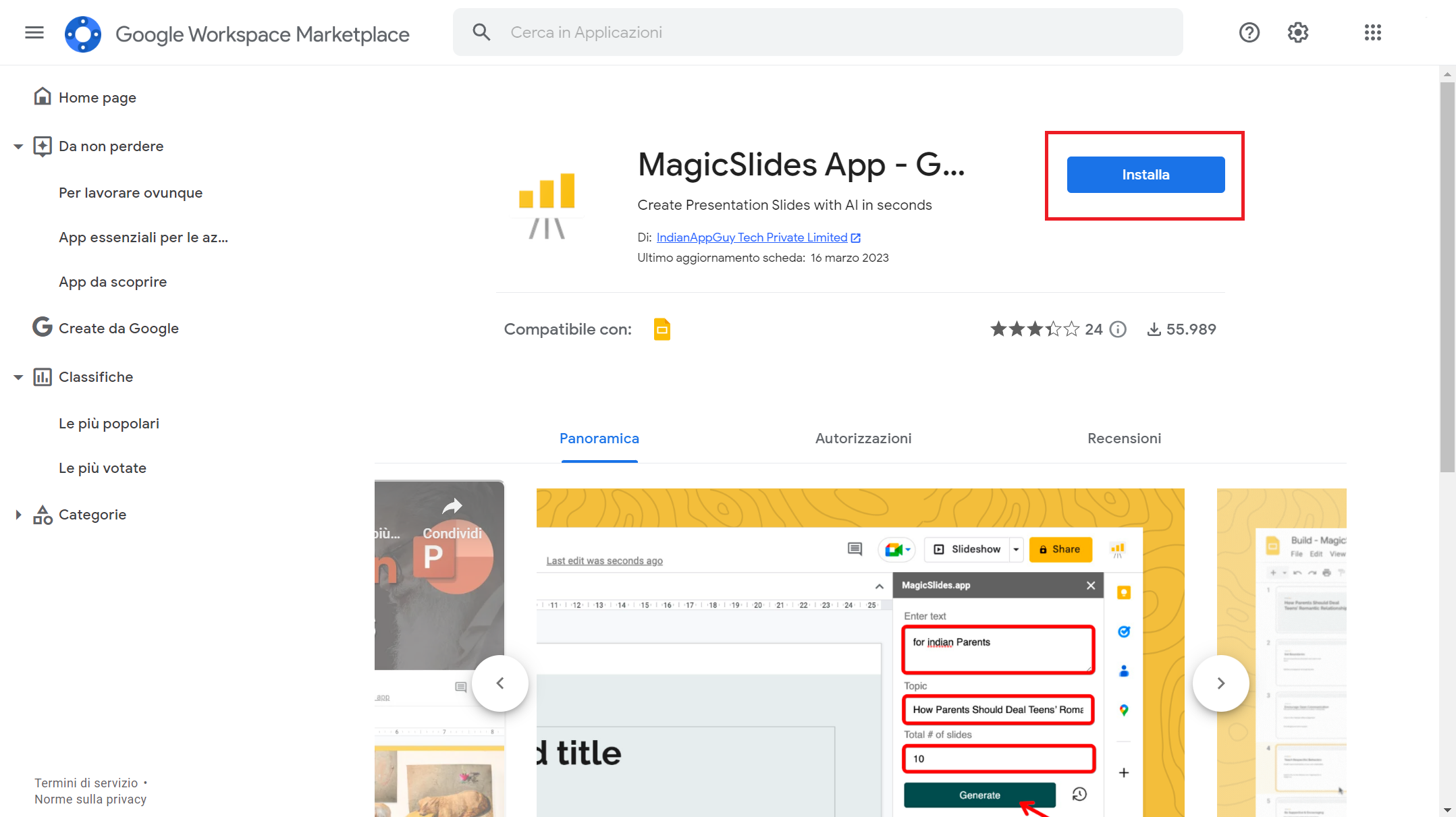
Google Slides - Chat GPT
Fortunatamente, l'intero processo di installazione è abbastanza semplice. Anzitutto, occorre installare sul browser l’add-on dell'app Magic Slides - GPT for Slides.
Pertanto, cliccare su questo link che porta alla pagina di installazione dell’app sul Google Workspace Marketplace.
Nella pagina che si apre, basta fare clic sul pulsante blu “Installa” e poi nel pop up che compare premere su “Continua” per autorizzare l’avvio dell’installazione.
-
2. Accedere all’account Google
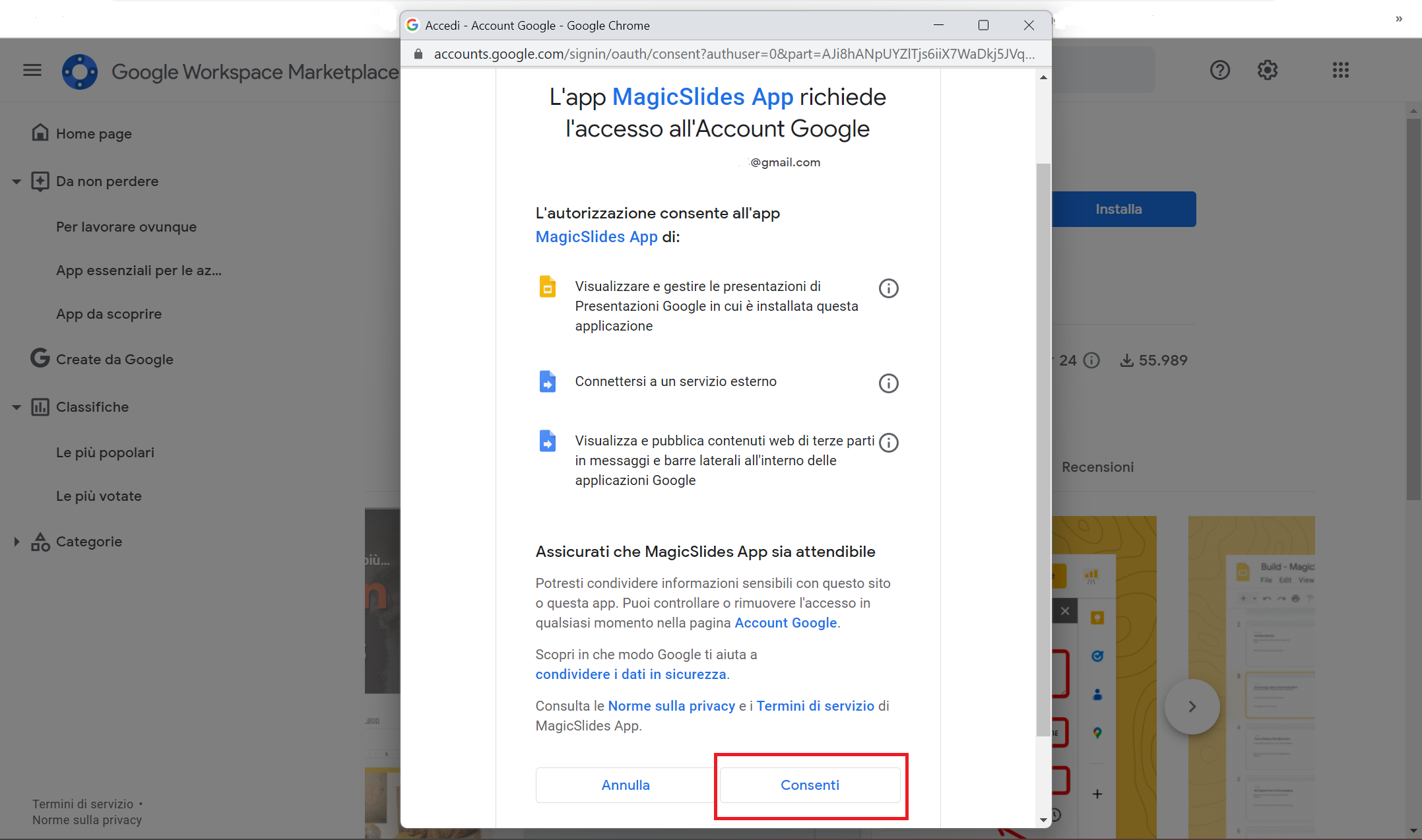
Google Slides - Chat GPT
Successivamente, l’utente verrà indirizzato alla pagina di accesso all’account Google. Se non si dispone di un account Google bisognerà crearne uno. Una volta effettuato l'accesso, occorre concedere alcune autorizzazioni all'app MagicSlides cliccando sul pulsante “Continua”.
-
3. Completare la configurazione di MagicSlides
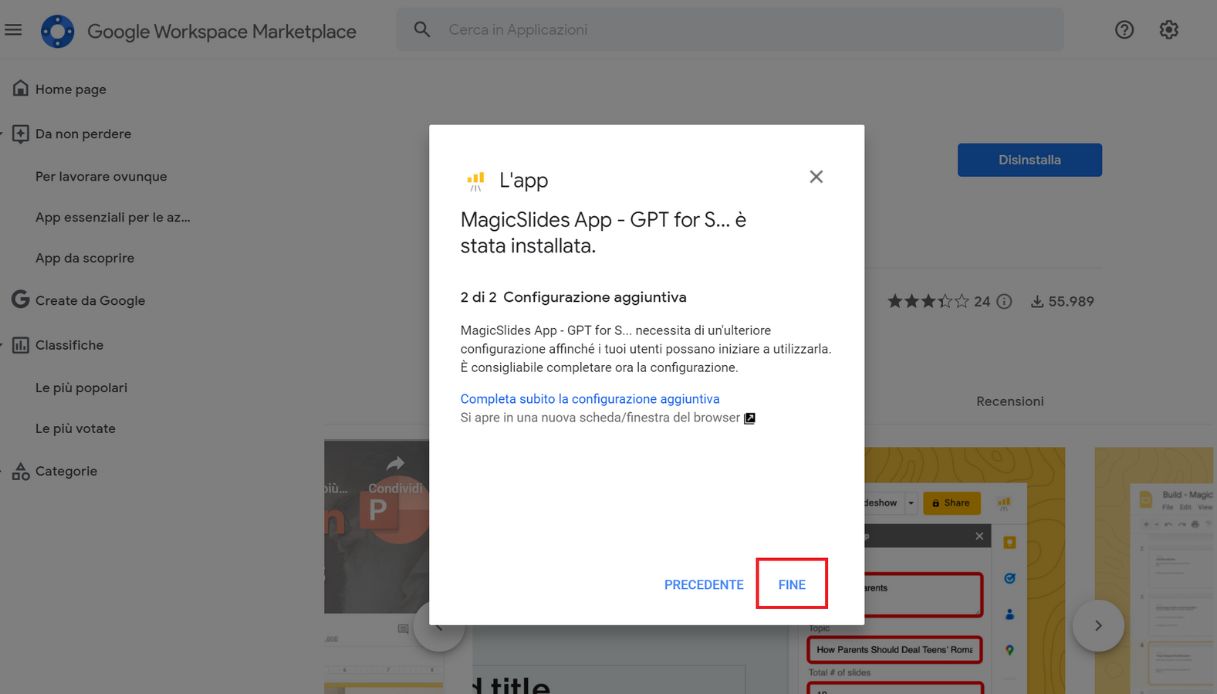
MagicSlides
Dopodiché, due passaggi guideranno l’utente attraverso il resto del processo di installazione. Basterà seguire le istruzioni e poi fare clic su “Fine”.
-
4. Come ottenere la chiave API OpenAI
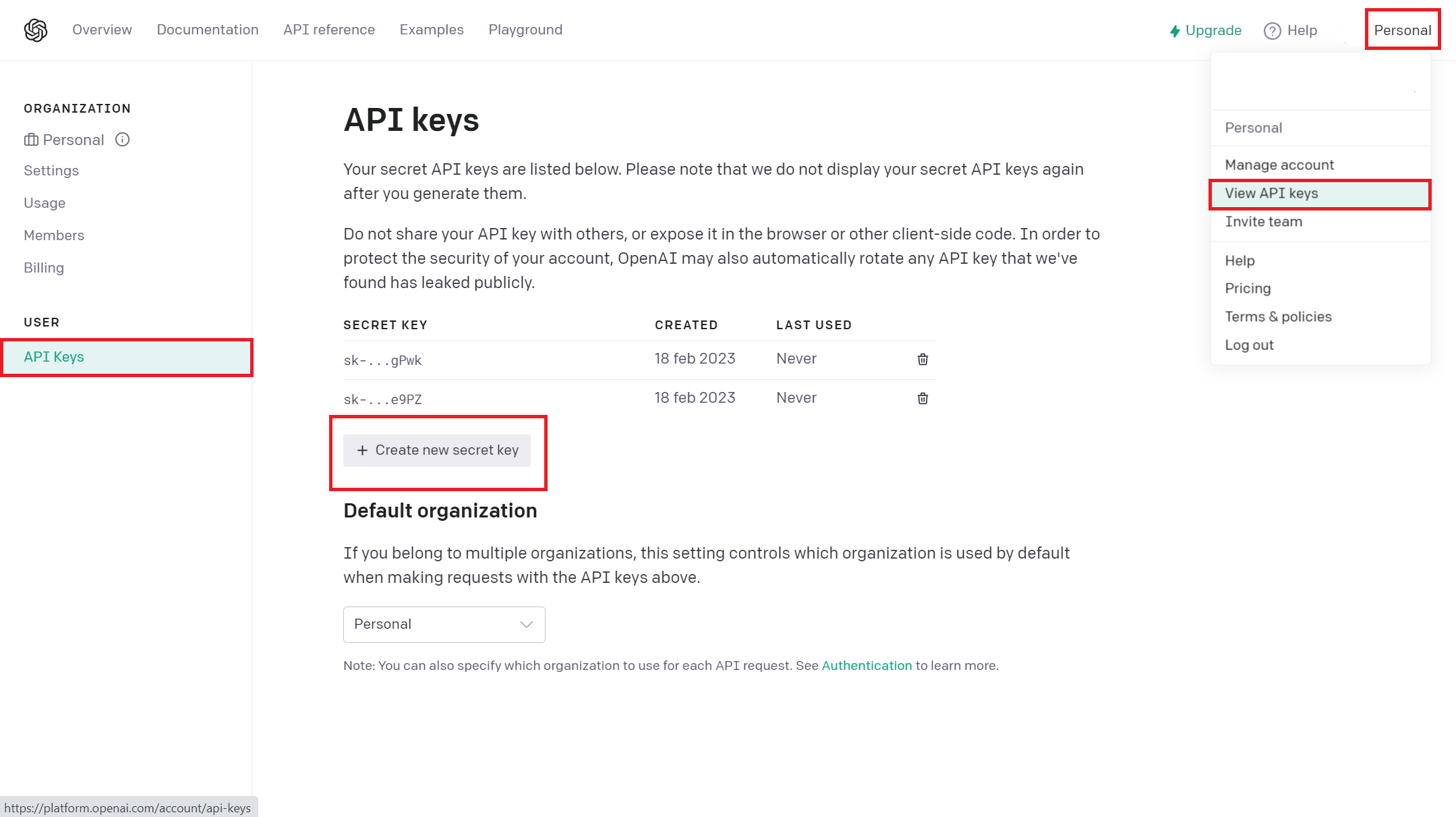
MagicSlides
Il passaggio successivo richiede di accedere all’account OpenAI e creare una chiave segreta per accedere alla sua API tramite Google Slides.
Se non si dispone di un account OpenAI, seguire il processo di registrazione rapido e semplice direttamente da qui (https://bit.ly/3JwbkQ2).
Dopo aver effettuato l'accesso, recarsi nella pagina API Keys (https://platform.openai.com/account/api-keys), dove è possibile creare una nuova chiave segreta cliccando sul pulsante dedicato.
È importante copiare la chiave API generata negli appunti perché una volta creata non sarà più possibile rivederla.
-
5. Collegare MagicSlides a Google Slides con la chiave API
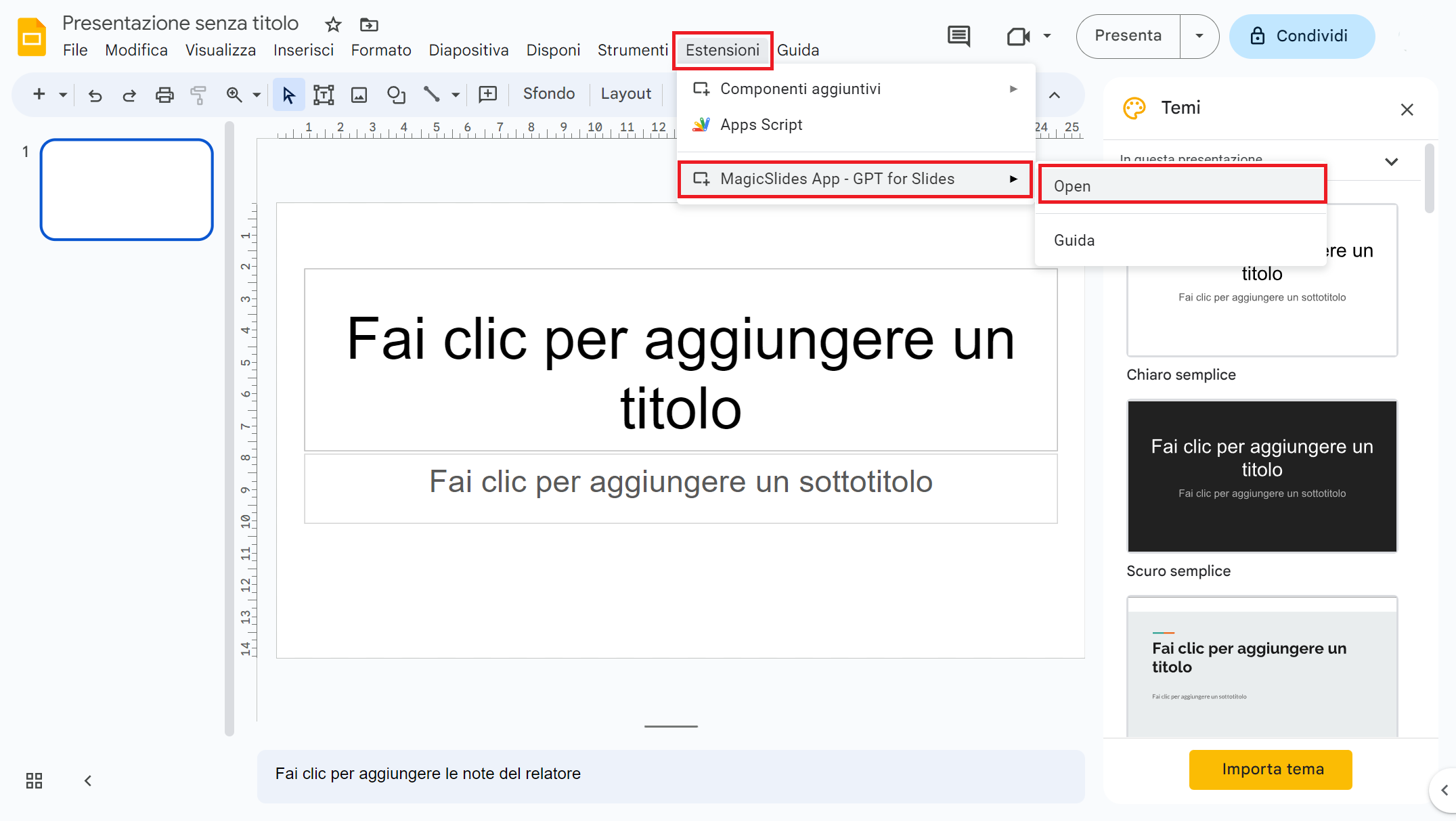
Google Slides
Infine, ciò che deve essere fatto ora è inserire correttamente la chiave API appena generata all'interno di Google Slides e accedere alla pagina di una nuova presentazione su Google Slides. Successivamente, cliccare sulla sezione “Estensioni” nel menu posizionato in alto, selezionare la voce “App MagicSlides - GPT for Slides” e fare clic su “Open”.
-
6. Inserire la chiave API su GPT for Slides
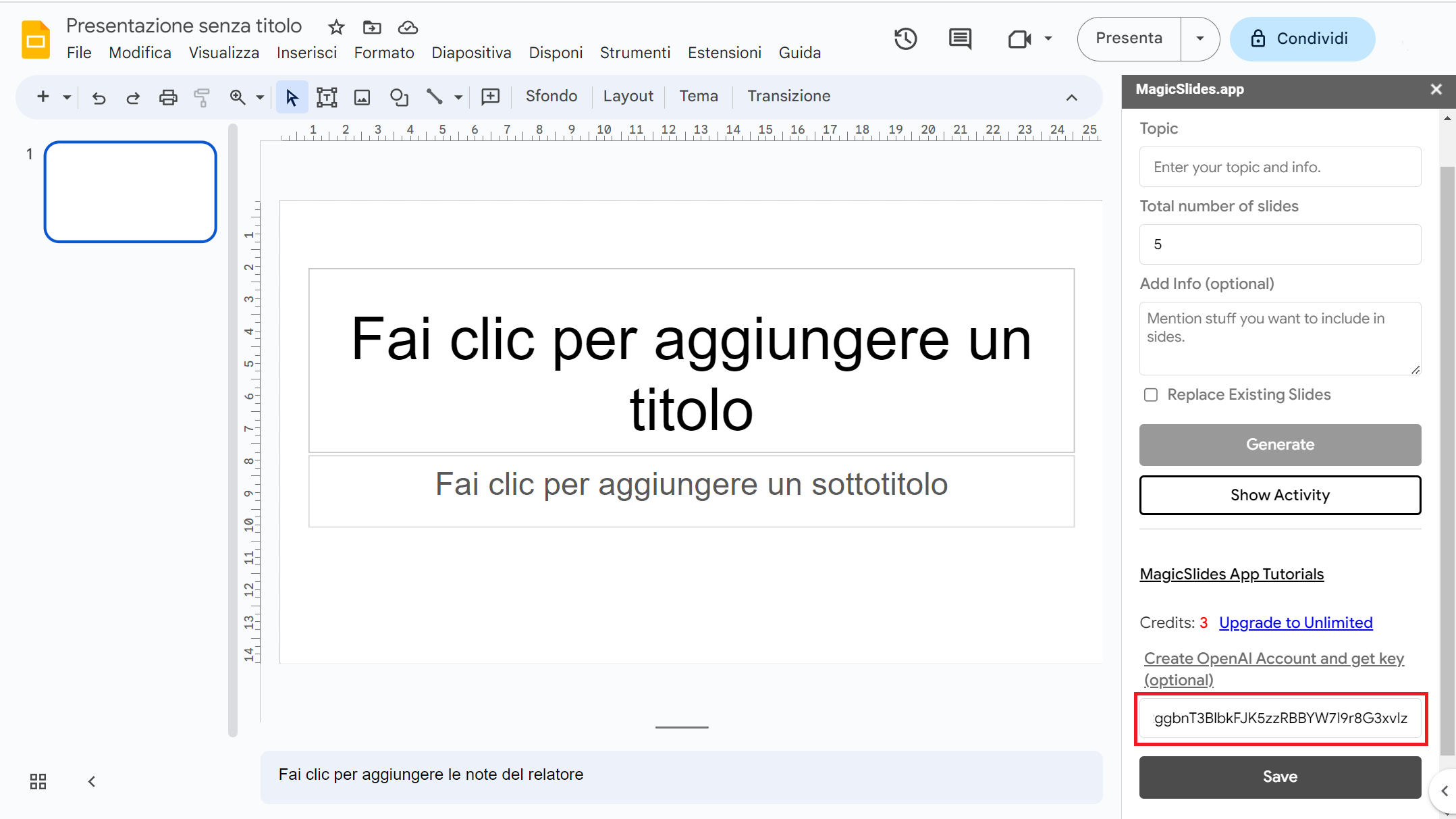
Google Slides
Quindi, sulla destra, dovrebbe apparire una nuova finestra intitolata “MagiSlides.app”. Qui l’utente dovrà inserire la chiave API OpenAI generata in precedenza semplicemente incollandola nella casella dedicata e fare clic su “Save”.
-
7. Come usare GPT for Slides
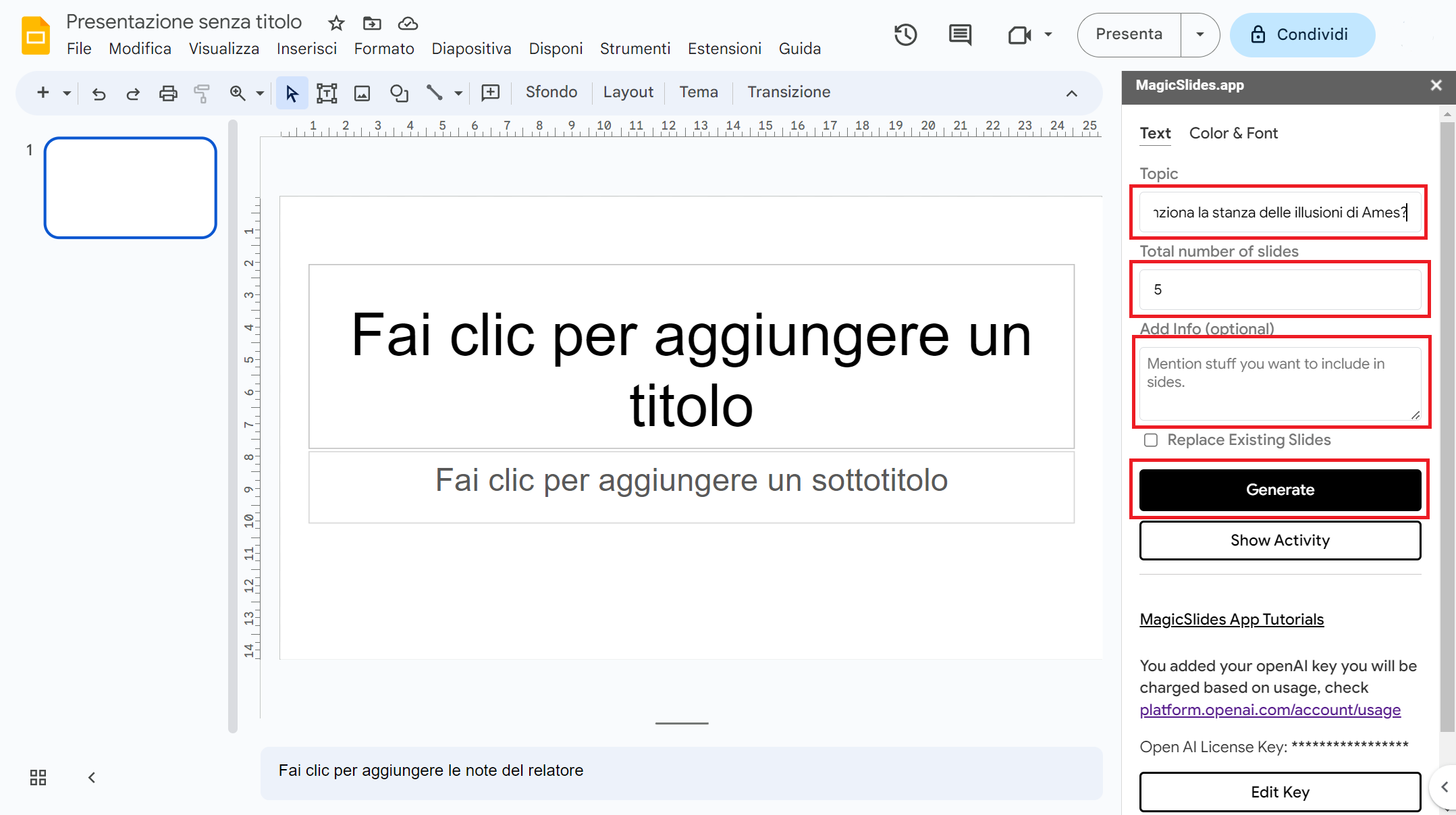
Google Slides
A questo punto, per iniziare a creare presentazioni e slides con ChatGPT, è necessario inserire due elementi:
- Argomento: specificare il topic per il quale si desidera generare una presentazione. In questo caso, occorre tenere presente che i dati del modello GPT potrebbero non essere aggiornati con gli eventi più recenti.
- Numero di slides: immettere il numero di slides per la presentazione (il massimo attuale è 7).
Per quanto riguarda Chat GPT e altri generatori di intelligenza artificiale, il modo in cui si definisce l’argomento potrebbe avere un impatto notevole sull'output ricevuto. Quindi, è bene inserire qualche informazione più dettagliata sull’argomento che si intende affrontare nelle slides. Basta inserire del testo nella casella “Add Info (optional)”.
Una volta impostati questi parametri, basta premere sul pulsante “Generate” per consentire a Chat GPT di generare le slides.
-
8. Come migliorare la qualità delle slides
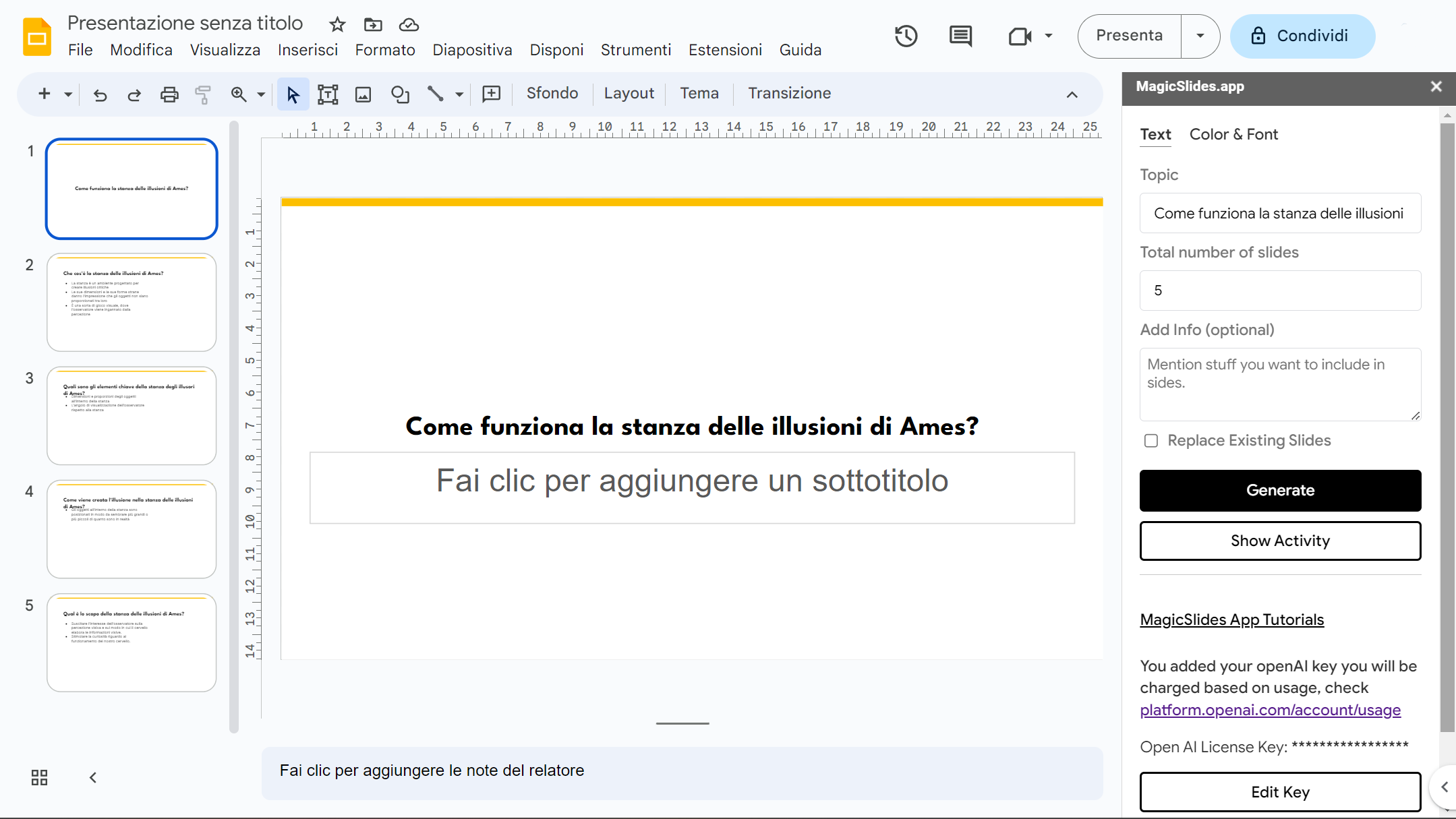
Google Slides
Noi abbiamo pensato di creare una presentazione con focus sull’argomento: “Come funziona la stanza delle illusioni di Ames?” e impostato il numero di diapositive su 5.
Ovviamente, una volta generate le slides con ChatGPT, è possibile modificare lo stile e le informazioni per adattarli alle proprie esigenze e preferenze personali.
-
9. Creare presentazioni e slide con Chat GPT
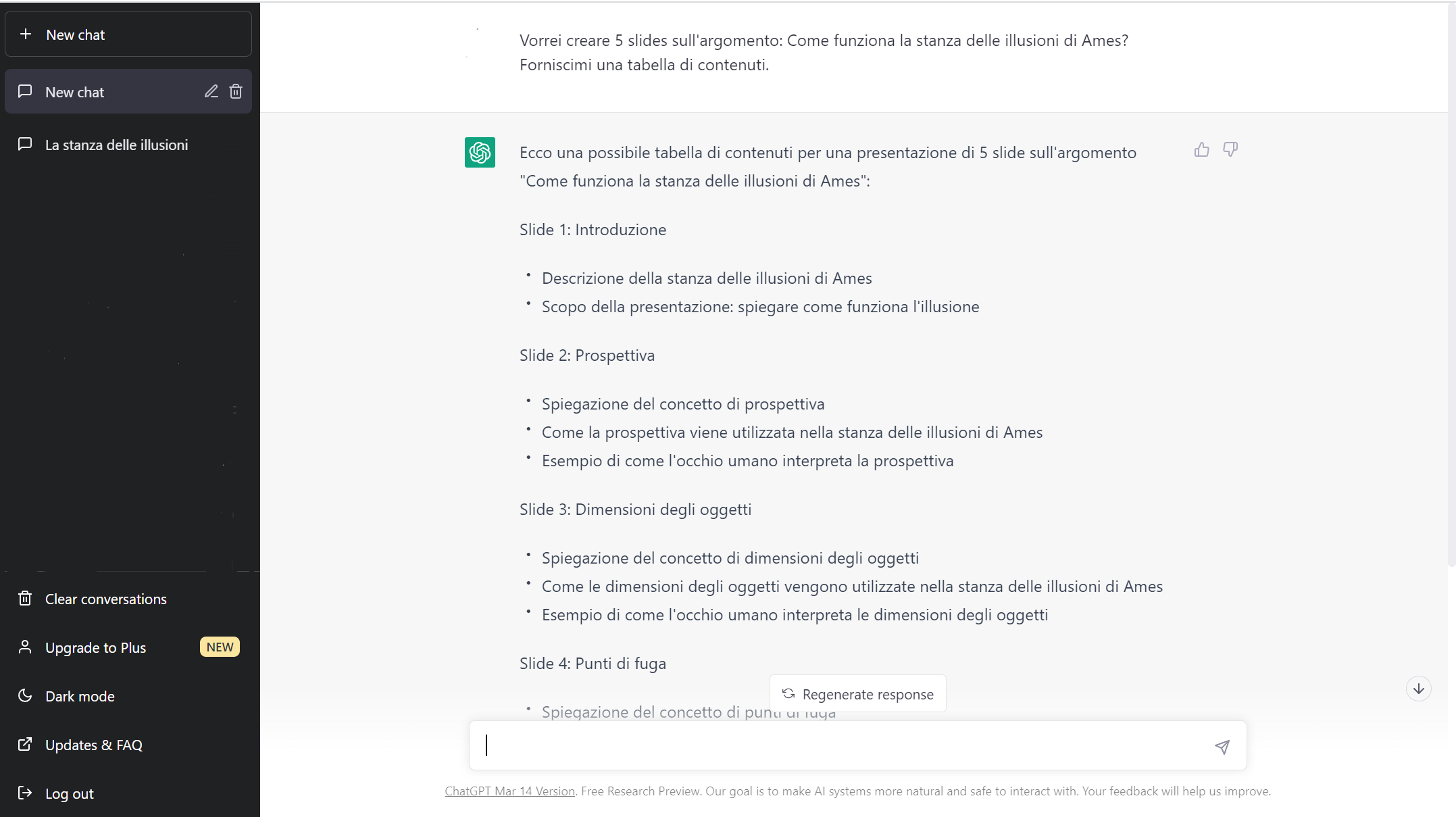
Chat GPT
Dopo un primo risultato, abbiamo deciso di utilizzare il campo "Add Info (optional)" per fornire all'IA alcune informazioni aggiuntive per migliorare le slides. Per questo, abbiamo chiesto a Chat GPT di generare un sommario per questa presentazione di diapositive e inserirlo nel campo per vedere cosa succede.
Potrebbero essere necessari un po' di pratica e test per farsi un'idea chiara di come definire al meglio un prompt per generare le diapositive desiderate. Inoltre, siccome questo strumento è piuttosto nuovo, non si sa ancora molto sulle modalità per sfruttarlo al massimo.
Tuttavia, i creatori hanno creato un account YouTube chiamato @magicslidesapp che fornisce alcune indicazioni iniziali. Probabilmente, nelle prossime settimane e mesi, altri suggerimenti e trucchi saranno condivisi su Internet.
Quello che possiamo affermare per ora è che, come in tutti gli altri casi in cui si chiede a ChatGPT un aiuto nell’elaborazione di un testo qualsiasi, è bene rileggere, verificare e riielaborare sempre i contenuti che genera.
Sicuramente l’intelligenza artificiale alla base del chatbot (l’ultima versione in prova è GPT-4) è molto utile per mettere in ordine e dare una forma a tutto quello che potremmo voler dire sull’argomento. Spetta però a noi approfondire e migliorare la presentazione affinché sia il più originale possibile.




