Il download di un browser web è una delle prime attività che spesso si eseguono su un nuovo PC.
Se in passato, ottenere un browser web di solito significava acquistare un CD o un floppy disk e attendere un download lento su reti FTP, successivamente si è passati alla vendita di PC con sistema operativo Windows già equipaggiati, per impostazione predefinita, con Internet Explorer e oggi con Microsoft Edge. Scaricare un altro browser è quindi diventato un gioco da ragazzi.
Anche se utilizzare Edge per scaricare un altro browser sul PC Windows è ancora il metodo più semplice, ci sono altri modi per acquisire Google Chrome, Mozilla Firefox o un altro browser. Vediamoli insieme.
-
1. Scarica browser con Microsoft Store
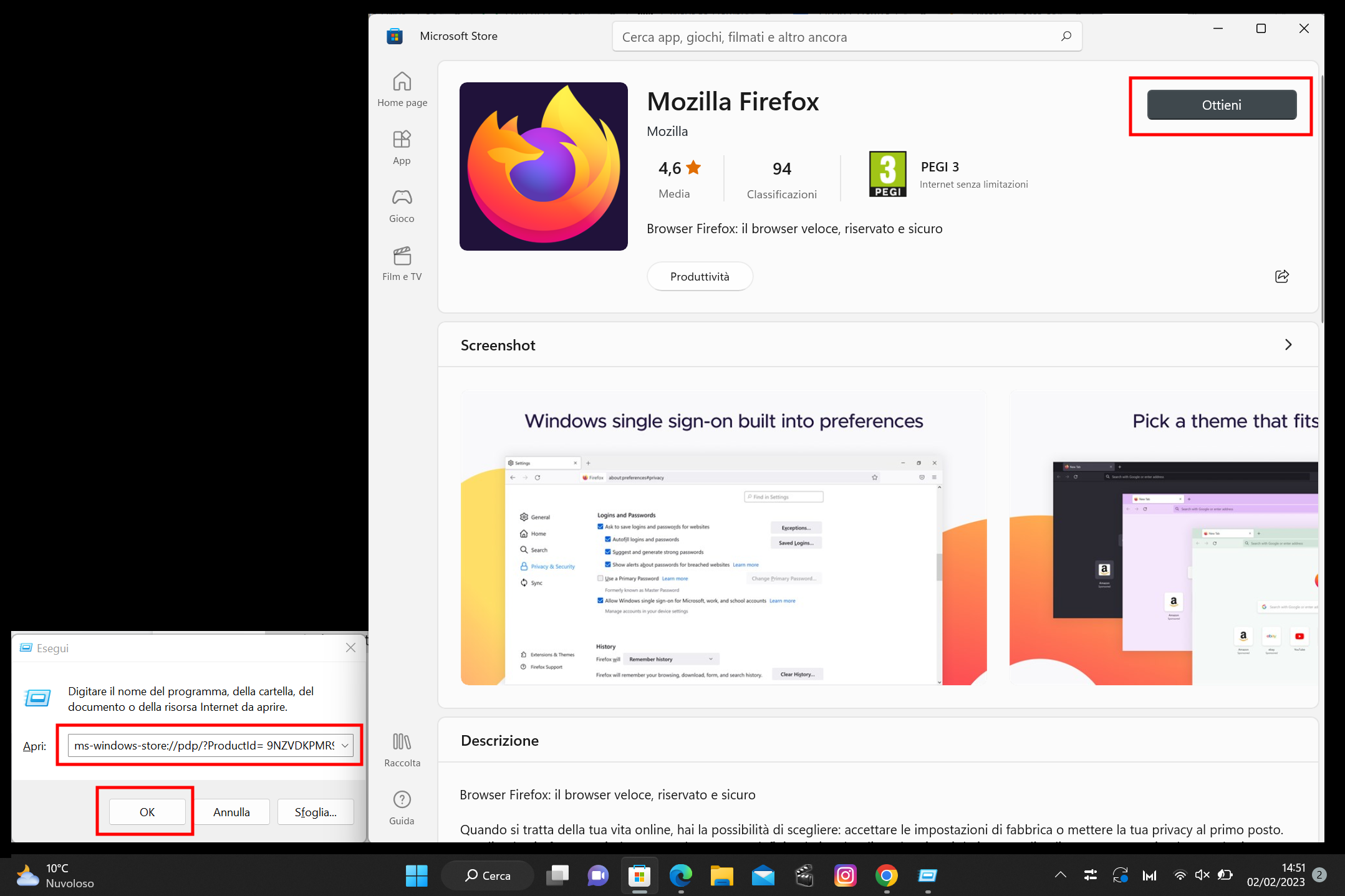
Microsoft Store
Anche se inizialmente, l'app store integrato per Windows 10 e 11, Microsoft Store, era solito bloccare le applicazioni più avanzate come i browser web, a novembre del 2021, Mozilla Firefox è diventato il primo browser Web a farsi strada.
A partire da gennaio 2022, possiamo scaricare Mozilla Firefox, Opera, Opera GX, Brave Browser e alcune alternative meno popolari dal Microsoft Store. Basta aprire l'app Microsoft Store sul PC e cercarli.
Visto che ci sono ancora molte app false su Microsoft Store, occorre fare attenzione a scaricare quelle ufficiali. Per assicurarci di aprire i link corretti possiamo utilizzare la finestra di dialogo Esegui di Windows (Windows Run) e lo schema URI dello Store, così da avviare l'app Microsoft Store in pagine specifiche.
Ad esempio, ecco lo store URL per Firefox:
https://www.microsoft.com/store/productId/9NZVDKPMR9RD _
Apriamo la finestra di dialogo Windows Run (con i comandi da tastiera Windows + R), quindi copiamo e incolliamo accanto alla voce Apri l’URL seguente inserendo dopo "productId" la stringa di lettere e numeri presa dall’URL incollato sopra.
ms-windows-store://pdp/?ProductId= 9NZVDKPMR9RD
Fare clic su OK e il Microsoft Store si aprirà sulla pagina per il download di Mozilla Firefox. Ora basterà premere sul pulsante Ottieni per scaricare il browser.
Per scaricare altri tipi di browser, basterà sostituire la parte dopo "ProductId=" con l'ID di qualsiasi altro browser in Microsoft Store.
-
2. Come fare il download browser con PowerShell Scripting

Windows
Un altro metodo per scaricare browser senza un browser Web è con PowerShell, una soluzione di automazione attività multipiattaforma costituita da una shell della riga di comando, un linguaggio di scripting e un framework di gestione della configurazione.
Il metodo più semplice consiste nell'utilizzare il comando Invoke-WebRequest, che funziona dalla versione 3.0, fornita in bundle con Windows 8, rendendo il comando disponibile su ogni versione moderna di Windows.
Per iniziare, fare clic sull'icona del menu Start (il logo di Windows) nella barra delle applicazioni nell'angolo in basso a sinistra oppure premere il tasto Windows sulla tastiera. Digitare “powershell” nella barra di ricerca e aprirlo.
-
3. Usare PowerShell Scripting per scaricare browser
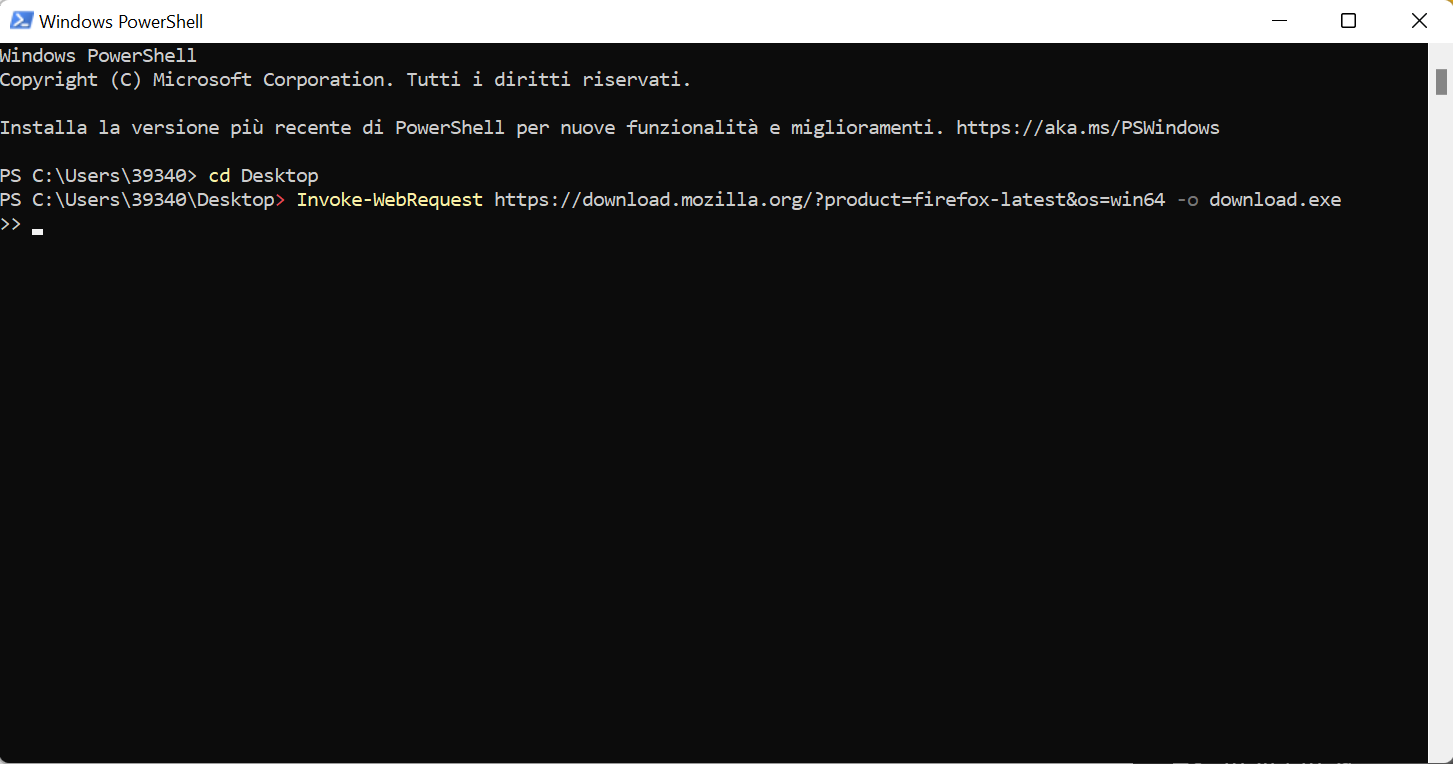
PowerShell Scripting
Una volta su PowerShell, digitare "cd Desktop" (senza virgolette) e premere Invio. In questo modo, i file scaricati verranno salvati sul desktop per un facile accesso.
Ora prendere il link per il download del browser e inserirlo nel comando Invoke-WebRequest in questo modo:
Invoke-WebRequest http://iltuolink.com -o download.exe
PowerShell dovrebbe visualizzare un popup di avanzamento e quindi chiuderlo al termine del download. A questo punto, aprire il file "download.exe" creato sul desktop per scaricare il browser.
Ecco gli URL per le ultime versioni disponibili dei browser più diffusi su Windows, che possono essere utilizzati con uno qualsiasi dei metodi di download basati su URL.
- Google Chrome (64 bit): https://dl.google.com/chrome/install/standalonesetup64.exe
- Mozilla Firefox (64 bit): https://download.mozilla.org/?product=firefox-latest&os=win64
- Opera (64 bit): https://net.geo.opera.com/opera/stable/windows
-
4. Scarica browser con Curl Command

Windows
Possiamo fare il download di un browser su Windows utilizzando Curl, uno strumento multipiattaforma per effettuare richieste Web e scaricare file. Curl è preinstallato su Windows 10 versione 1803 o successiva (aggiornamento di aprile 2018).
Innanzitutto, cercare PowerShell nel menu Start e aprirlo.
Impostare la directory nella cartella Desktop, in modo da poter trovare facilmente il file quando viene scaricato. Eseguire il comando CD Desktop e premere il tasto Invio.
Quindi, inserire l'URL di download per il browser nel comando curl come nell'esempio seguente. L'URL deve essere racchiuso tra virgolette.
curl -L "http://iltuolink.com" -o download.exe
Quel comando dice a curl di scaricare l'URL specificato, seguire eventuali reindirizzamenti HTTP (il flag -L), quindi salvare il file come "download.exe" nella cartella.
-
5. Accedere a Chocolatey per il download del browser
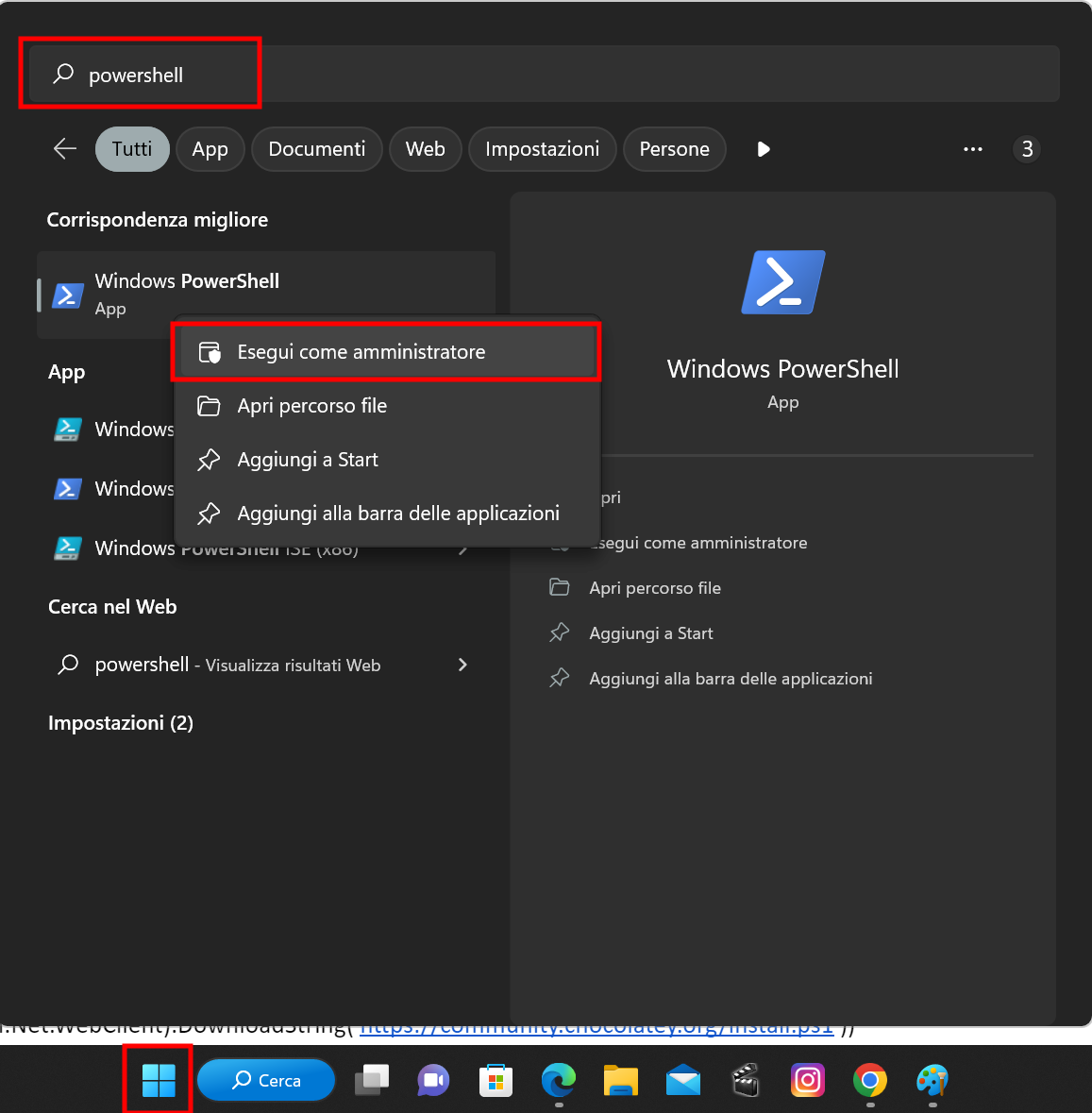
Windows
Un altro modo per installare browser su Windows senza un browser web è Chocolatey, un gestore di pacchetti di terze parti che funziona un po' come APT su alcune distribuzioni Linux. Consente di installare, aggiornare e rimuovere applicazioni, inclusi i browser Web, il tutto con i comandi del terminale.
Innanzitutto, cercare PowerShell dal menu Start di Windows, fare clic con il pulsante destro del mouse e poi sulla voce Esegui come amministratore. Conferma premendo su Sì.
-
6. Scarica browser con Chocolatey

Windows
Quindi eseguire il comando seguente per consentire l'esecuzione di script eseguibili come Chocolatey e premere N per non modificare i criteri di esecuzione che facilitano la protezione dagli script non attendibili.
Set-ExecutionPolicy AllSigned
Successivamente, è necessario installare Chocolatey. Il comando seguente deve essere copiato e incollato in PowerShell:
Set-ExecutionPolicy Bypass -Scope Process -Force; [System.Net.ServicePointManager]::SecurityProtocol = [System.Net.ServicePointManager]::SecurityProtocol -bor 3072; iex ((New-Object System.Net.WebClient).DownloadString('https://community.chocolatey.org/install.ps1'))
Terminata l’operazione, saremo in grado di installare i browser web con semplici comandi. Di seguito sono riportati i comandi per l'installazione dei browser Web più diffusi.
choco install googlechrome
choco install firefox
choco install opera
choco install brave
choco install vivaldi
Questi erano i metodi più utili per scaricare il browser. Non rimane che scegliere quello migliore per le proprie esigenze e procedere.
Per saperne di più: Windows, caratteristiche, interfaccia grafica, architettura, aggiornamento, versioni




