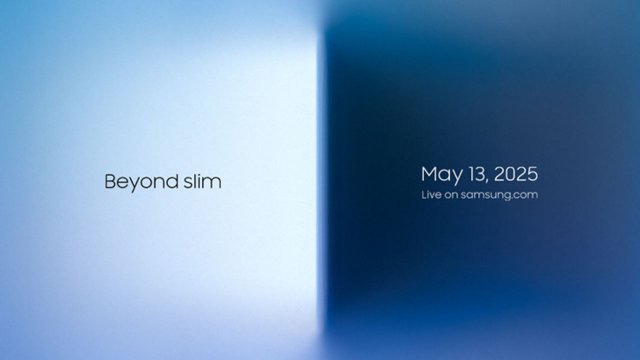Esistono varie strade per cancellare le foto da iCloud: ad esempio partendo da un dispositivo piuttosto che da un sito web. L’importante è farlo con il giusto livello di consapevolezza. Anche perché cancellare una foto da dispositivo non significa necessariamente cancellarla anche da iCloud.
iCloud è il servizio di cloud storage messo a disposizione da Apple per i proprietari di iPhone, iPad o Mac. Sebbene questo spazio di archiviazione sia pensato per organizzare tutti i contenuti del device in questione, gli utenti di solito si concentrano soprattutto su iCloud Drive e iCloud Foto (o Foto iCloud).
iCloud Drive è lo spazio dedicato alla raccolta di file di vario genere: dai file di testo alle presentazioni. iCloud Foto è invece lo spazio dedicato a contenuti multimediali quali immagini, video o GIF animate.
Essendo immagini e video tendenzialmente più pesanti rispetto ai file Word o Pages, gli utenti che hanno necessità di alleggerire il proprio iCloud finiscono quasi sempre per cancellare foto.
-
1. Foto su iCloud e sincronizzazione

iCloud
Il primo aspetto a cui prestare attenzione è la sincronizzazione tra dispositivo e iCloud Foto. Nel caso in cui la sincronizzazione sia attiva sarà sufficiente iniziare a cancellare le foto dal device.
Al momento dell’eliminazione, dovrebbe infatti apparire una dicitura che avviserà l’utente dell’imminente cancellazione della “Foto di iCloud” in questione, su tutti i dispositivi legati al medesimo account Apple.
Nel caso in cui la sincronizzazione sia disattivata, sarà invece necessario passare per il sito web di iCloud, raggiungibile all’indirizzo icloud.com.
La procedura per controllare lo stato della sincronizzazionedi un dispositivo rispetto a iCloud varia di caso in caso. Gli utenti proprietari diiPhone devono passare per il menù delle Impostazioni, rappresentato dall’icona a forma di ingranaggio.
Quindi devono selezionare la prima voce in alto, dedicata al proprio account Apple. Infine devono fare tap sulla voce di nome iCloud. A questo punto all’interno del menù di nome App che utilizzano iCloud appariranno anche le Foto. La dicitura alla destra di questa voce indica lo stato di attivazione o disattivazione della sincronizzazione.
La procedura suMac è leggermente diversa. Bisogna innanzitutto fare clic sul menù Apple, rappresentato dall’icona a forma di mela. Dopodiché bisogna fare clic su Preferenze di sistema e poi ID Apple: una voce posizionata nell’angolo in alto a destra della nuova finestra comparsa.
A questo punto non resta che osservare la barra laterale a sinistra e cercare la voce di nome iCloud. Una volta cliccata, nell’area destra della schermata appariranno le diverse app che possono utilizzare il servizio di cloud storage. La casella spuntata sta a indicare una sincronizzazione attiva. La casella non spuntata sta a indicare una sincronizzazione non attiva. -
2. Come cancellare foto da iCloud

iCloud
Anche la procedura dedicata a come cancellare foto da iCloud varia in base al dispositivo in uso. Su iPhone o iPad bisogna fare tap sull’app Foto, quindi bisogna fare tap sulla foto da eliminare.
È possibile procedere all’eliminazione sia con un tocco leggero che con un tocco prolungato. In entrambi i casi lo step successivo consiste nel fare tap sull’icona a forma di cestino e poi sulla voce di nome Elimina foto.
Per eliminare più foto insieme bisogna fare tap sulla voce di nome Seleziona, posizionata nell’angolo in alto a destra della schermata. A questo punto sarà possibile fare tap su più foto, per poi tornare all’icona a forma di cestino e procedere definitivamente con l’eliminazione.
Anche per cancellare foto su iCloud da Mac è possibile bisogna passare per l’app Foto. Dopodiché, una volta scelta l’immagine da eliminare, è possibile optare per diverse strade:
- Fare clic sulla foto, fare clic sulla voce di nome Immagine nella barra dei menù e poi fare clic sulla voce di nome Elimina
- Fare doppio clic sulla foto e poi fare clic sul tasto di nome Elimina
- Fare clic col tasto destro del mouse e selezionare la voce di nome Elimina 1 foto.
In tutti e tre i casi l’utente verrà avvertito dell’imminente eliminazione della foto da iCloud e dovrà confermare la sua scelta. Anche su Mac è possibile selezionare più foto per poi eliminarle contemporaneamente.
Il primo modo permette di selezionare più foto non adiacenti: bisogna fare clic su una foto, tenere premuto il tasto Cmd e poi fare clic su tutte le altre foto da inserire nella selezione.
Il secondo modo permette di selezionare più foto adiacenti: bisogna fare clic su una foto, tenere premuto il tasto Maiusc e poi fare clic sull’ultima foto adiacente da inserire nella selezione.
Dopodiché per procedere con l’eliminazione non resta che eseguire uno dei comandi già descritti in precedenza.
-
3. Cancellare foto da iCloud, ma non da dispositivo
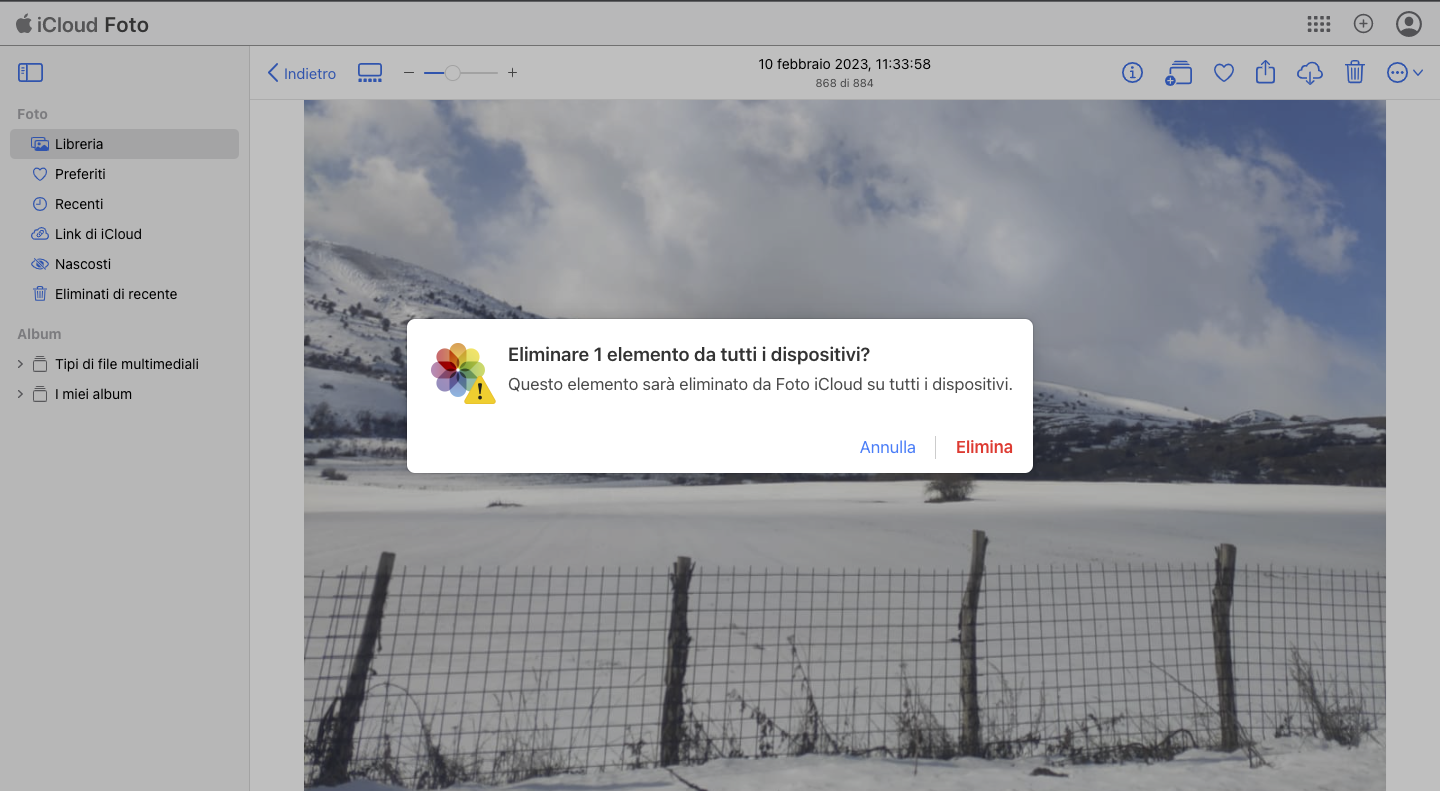
iCloud
Infine spazio a una procedura che permette di cancellare immagini da iCloud foto, lasciandole però intatte all’interno di uno o più dispositivi.
La prima cosa da fare è disattivare la sincronizzazione del dispositivo in questione, seguendo i passaggi già descritti nei capoversi precedenti.
Dopodiché bisogna visitare il sito icloud.com e selezionare la sezione di nome Foto. A questo bisogna fare clic sulla foto da rimuovere e poi sull’icona Elimina a forma di cestino, posizionata nell’angolo in alto a destra della schermata.
Le procedure per selezionare più foto adiacenti o non adiacenti e poi cancellarle contemporaneamente sono le stesse già descritte nei capoversi precedenti.
Questa procedura è perfetta per risparmiare memoria su iCloud, senza però dover rinunciare definitivamente a una o più foto. In alternativa è sempre utile ricordare che Apple dispone di un piano a pagamento di nome iCloud+, che alza lo spazio di archiviazione da 5 a 50 GB di memoria.
Inoltre è bene sapere che iCloud permette di recuperare le foto eliminate per un massimo di trenta giorni. Basta visitare la cartella di nome Eliminati di recente, disponibile sia su sito che su dispositivo. Dopodiché bisogna selezionare una o più foto e poi selezionare la voce di nome Recupera.
Per saperne di più: IOS, caratteristiche del sistema oprativo Apple