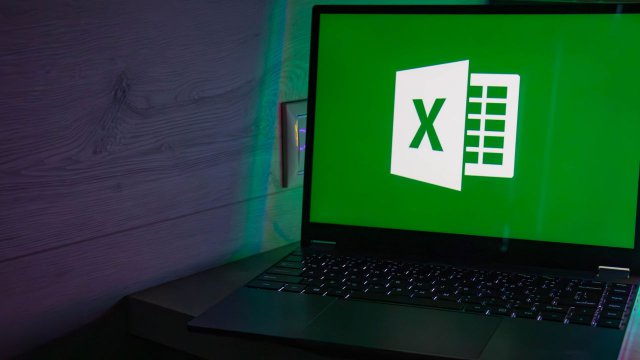In Breve (TL;DR)
- La modalità scura di Excel su Windows riduce l'affaticamento visivo, migliora la leggibilità e può diminuire il consumo energetico su schermi OLED.
- Per attivarla, basta accedere a File > Opzioni > Account, selezionare Tema di Office e impostarlo su Nero, riavviando Excel se necessario.
La modalità scura è una caratteristica molto apprezzata dagli utenti, perché aiuta a ridurre l'affaticamento degli occhi agevolando notevolmente il lavoro, soprattutto in ambienti con poca luce.
Anche Excel, come molte altre applicazioni Microsoft 365, consente di attivare questa funzione, consentendo di passare in modo facile e veloce all'interfaccia scura. Vediamo come fare.
Perché utilizzare la modalità scura in Excel?
Sono molti i motivi per cui può valere la pena attivare la modalità scura su Excel, il primo come già anticipato, è per ridurre l'affaticamento visivo, questa funzione infatti diminuisce la quantità di luce emessa dallo schermo, riducendo lo sforzo degli occhi e migliorando il comfort visivo, soprattutto durante lunghe sessioni di lavoro.
Inoltre su molti schermi, il testo scuro su sfondo chiaro offre un contrasto migliore, rendendo più facile la lettura di documenti e quindi la concentrazione.
Da non sottovalutare nemmeno il lato estetico, con questa particolare funzione che dona al PC (e a Excel, in questo caso) un aspetto moderno e molto più elegante.
L’ultimo beneficio riguarda il minor consumo energetico: sui dispositivi con schermi OLED, ad esempio, la modalità scura può contribuire a ridurre i consumi, prolungando la durata della batteria.
Come attivare la modalità scura su Excel
Attivare la modalità scura su Excel è molto semplice e per prima cosa bisogna accedere alla schermata delle impostazioni del tema.
Per farlo bisogna aprire Excel, fare clic sulla scheda Opzioni (che si trova dentro File, in alto a sinistra) e quindi selezionare la voce Account.
Nella nuova schermata bisogna andare nella sezione Tema di Office e selezionare Nero tra le varie opzioni disponibili.
A questo punto non resta che verificare che tutto funzioni a dovere, per farlo è consigliabile chiudere e riaprire Excel per applicare le modifiche.
Una volta riaperta l’applicazione è bene controllare che l'intera interfaccia di Excel, comprese le celle, venga visualizzata correttamente in modalità scura. Se tutto funziona come dovrebbe, si può tornare al proprio lavoro senza problemi.
Se, invece, il documento di lavoro non viene visualizzato correttamente ci sono diverse cose che si possono fare: si può provare a personalizzare la modalità scura (se la propria versione di Excel lo permette), utilizzando le opzioni aggiuntive per regolare la luminosità o il contrasto.
Nel caso in cui solo alcuni elementi dell'interfaccia sono scuri, bisogna controllare di aver selezionato l'opzione Nero nelle impostazioni del tema.
In certi casi, inoltre, può capitare che questa modalità vada in conflitto con altri software di terze parti, che potrebbero interferire con le nuove impostazioni. In questo caso, la cosa da fare è provare a disabilitare temporaneamente altri programmi e vedere se il problema si risolve.
Infine, se tra le opzioni di Excel non ci fosse quella per attivare la modalità scura, la versione del software in uso potrebbe essere troppo vecchia di Excel. Se possibile, si dovrà aggiornare l'applicazione alla versione più recente.
Per saperne di più: Windows, caratteristiche, interfaccia grafica, architettura, aggiornamento, versioni