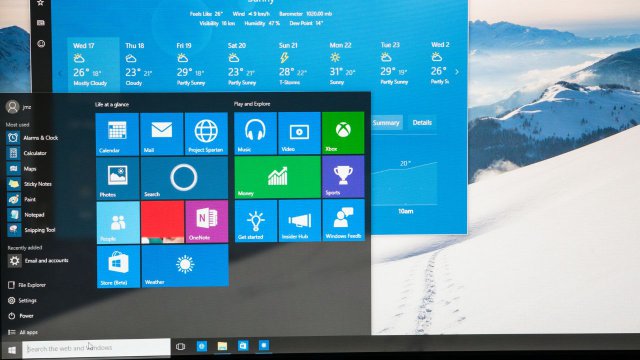Imparare come configurare l’avvio automatico di un programma su Windows 10 o Windows 11 permette di risparmiare tempo prezioso, soprattutto nel caso di software che vengono utilizzati con continuità.
Alcune app sono dotate di una voce che permette di gestire e in caso abilitare l’avvio automatico su Windows. Si tratta di una semplice spunta, che l’utente può attivare o disattivare a proprio piacimento.
In tutti gli altri casi è possibile passare per una cartella nascosta di nome Avvio, che può essere visualizzata attraverso l’esecuzione del comando Shell dalla finestra di dialogo Esegui.
Come configurare l’avvio automatico delle applicazioni di Windows 10 e Windows 11
Il primo elemento da tenere in considerazione per aggiungere un programma all’avvio di Windows 10 e Windows 11 ha a che fare con la configurazione delle singole app.
I diversi programmi spesso dispongono di un’opzione espressamente dedicata all’avvio automatico. In questo caso l’utente non deve fare altro che individuare la voce in questione e selezionarla, in modo da abilitare l’avvio automatico del programma in Windows 10 o in Windows 11.
Allo stesso tempo è possibile passare per le impostazioni generali del sistema operativo, ma per farlo bisogna accedere a una cartella nascosta di nome Avvio.
Il modo più semplice per visualizzarla consiste nell’utilizzare il comando Shell dalla finestra di dialogo Esegui. Per aprire la cartella Esegui bisogna premere contemporaneamente i tasti Windows e R della tastiera. Dopodiché bisogna digitare quanto segue: “shell:startup”.
Dopo avere premuto il tasto invio si accede effettivamente alla cartella Avvio. Il luogo deputato per gestire l’avvio automatico delle applicazioni in Windows 10 e Windows 11.
Come aggiungere un programma all’avvio di Windows 10 e Windows 11
Nei capoversi precedenti è stato spiegato come accedere a una cartella di nome Avvio: il luogo deputato per la configurazione dell’avvio automatico di un programma su Windows 10 e Windows 11.
L’utente di fatto deve aggiungere un collegamento dell’app o del programma in questione all’interno della cartella Avvio. È dunque consigliabile tenere due finestre aperte: da una parte quella con la cartella in questione. Dall’altra quella dedicata all’esplorazione dei file, in cui cercare il singolo software da aggiungere.
Il modo più facile per abilitare l’avvio automatico di un programma in Windows 10 e Windows 11 consiste nel trascinare il software all’interno della cartella Avvio.
Sarà sufficiente rilasciare l’icona, perché il sistema operativo mostri un menù pop up e a questo punto l’utente dovrà selezionare la voce di nome Crea collegamento qui.
Infine spazio ad alcuni consigli utili da seguire per velocizzare l’esecuzione dei programmi in avvio. Da una parte è possibile passare per le Utilità di pianificazione: con l’obiettivo di impostare i diversi processi di avvio del sistema in momenti chiave di inattività del dispositivo.
Dall’altra è possibile aprire l’Editor del Registro di sistema e inserire la chiave: HKEY_CURRENT_USER\SOFTWARE\Microsoft\Windows\CurrentVersion\Explorer\. Dopodiché sarà necessario creare una chiave e una DWORD 32 bit, ricordandosi di impostare il valore a 0.
Per saperne di più: Windows, caratteristiche, interfaccia grafica, architettura, aggiornamento, versioni