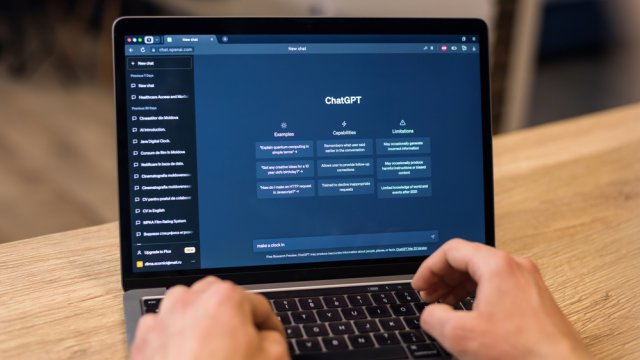I chatbot basati sull'intelligenza artificiale stanno diventando parte integrante delle nostre interazioni digitali e ChatGPT, il fiore all’occhiello di OpenAI, si distingue come un potente strumento utile per diverse attività.
Tuttavia, alcuni utenti hanno segnalato un problema per cui ChatGPT non riesce a salvare le conversazioni, costringendoli a riavviare la chat per ogni nuovo prompt. Di seguito, un elenco di soluzioni per risolvere questo grattacapo e godere di un'esperienza senza interruzioni.
-
1. Controllare la connessione Internet

Shutterstock
Il colpevole più comune dell'incapacità di ChatGPT di salvare le conversazioni è una connessione Internet instabile. Per escludere questo problema, aprire una nuova scheda nel browser web e provare a caricare un sito web diverso da quello di OpenAI.
Se il sito non carica, è un chiaro indicatore di un problema di connettività Internet. In tal caso, tra le altre cose, si può provare a riavviare il router, risolvere i problemi relativi alla scheda di rete o contattare il proprio provider di servizi Internet (ISP).
-
2. Attivare la cronologia chat su ChatGPT
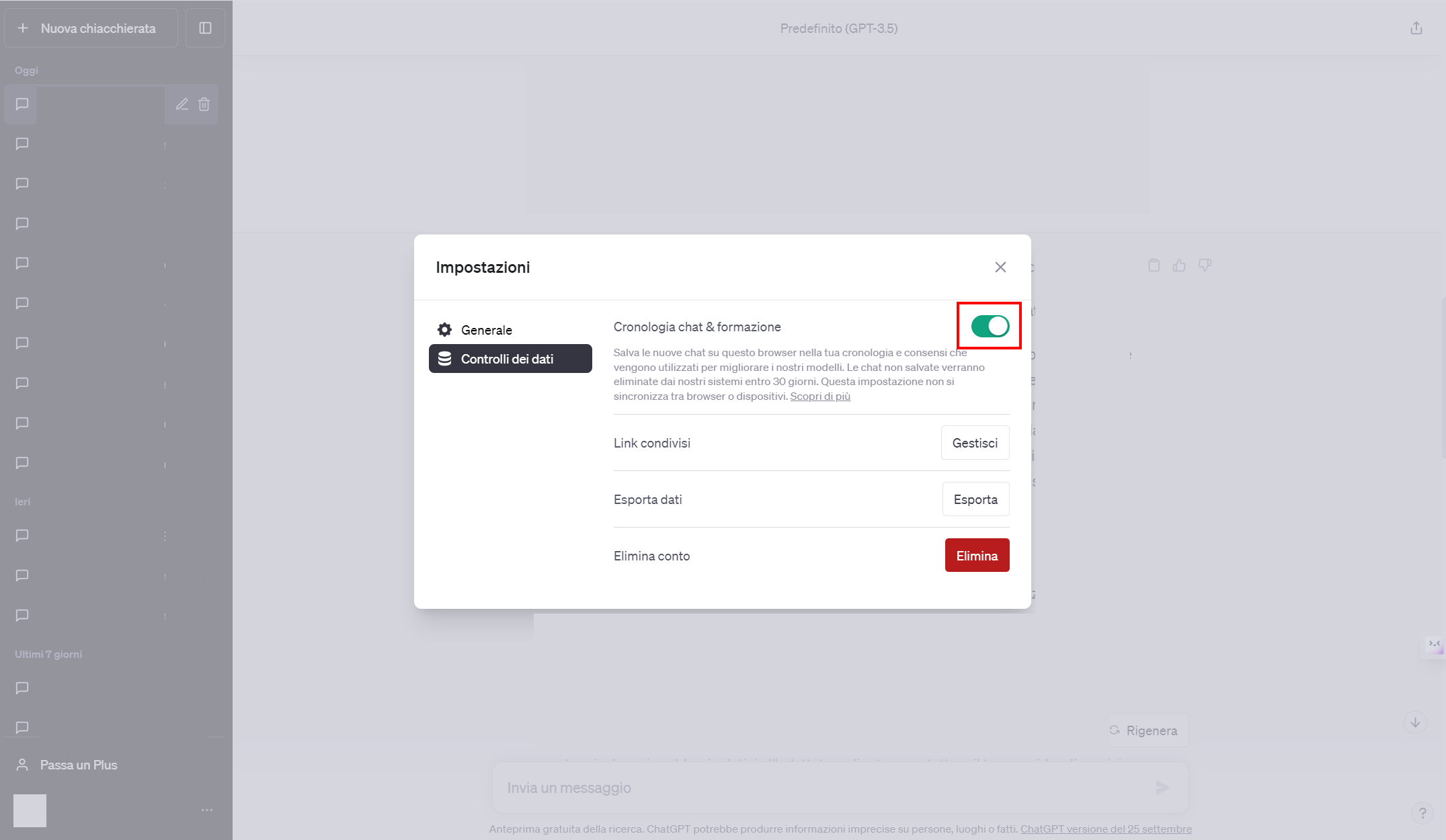
ChatGPT
Supponendo che la connessione Internet sia stabile, il passaggio successivo è garantire che la funzione di salvataggio delle conversazioni di ChatGPT sia abilitata. Se questa opzione è stata disabilitata, magari inavvertitamente, potrebbe essere il motivo per cui le chat non vengono salvate.
Per le opportune verifiche, cliccare sull'icona del profilo nell'angolo in basso a sinistra dell'interfaccia ChatGPT e selezionare "Impostazioni". Nella finestra che si apre, premere sulla voce "Controlli dei dati" e attivare l'opzione "Cronologia chat & formazione". Dopo aver abilitato questa funzione, avviare una nuova sessione di chat per vedere se il sito salva correttamente la conversazione.
-
3. Disconnettersi dall’account ChatGPT
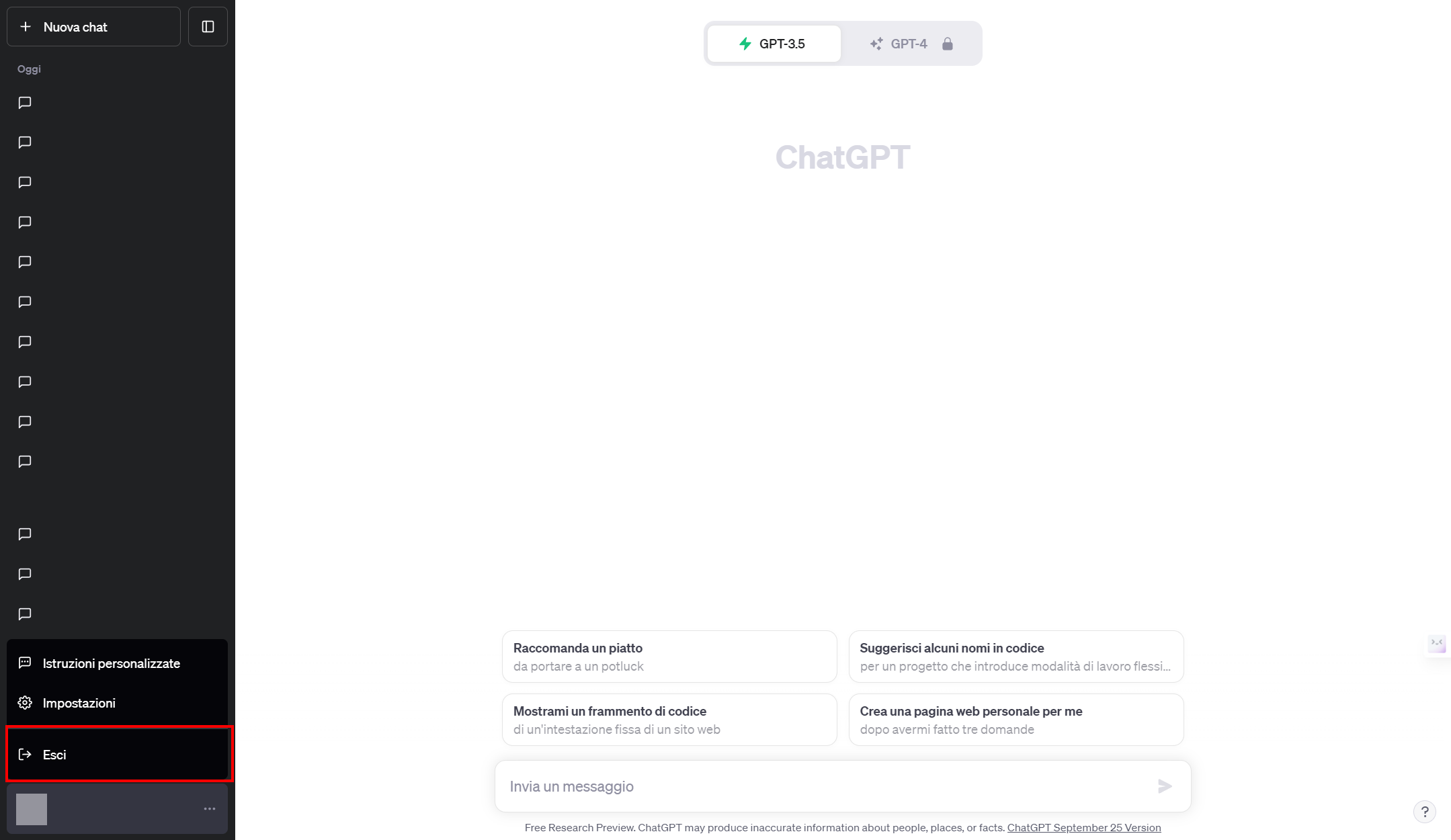
ChatGPT
Se ChatGPT continua a non riuscire a salvare le conversazioni, potrebbe esserci un problema con la sessione di accesso al sito. Un modo efficace per risolvere questo problema è uscire dall’account ChatGPT e quindi, accedere nuovamente. Ciò aggiorna la sessione di accesso e potrebbe potenzialmente risolvere il problema.
Assicurarsi di avere nome utente e password a portata di mano prima di procedere. Per iniziare, fare clic sull'icona del profilo nell'angolo in basso a sinistra di ChatGPT e selezionare "Esci". Dopo che l’utente si è disconnesso, effettuare di nuovo l’accesso con le credenziali e avviare una nuova sessione di chat per controllare se ChatGPT salva correttamente le conversazioni.
-
4. Svuotare la cache del browser Web
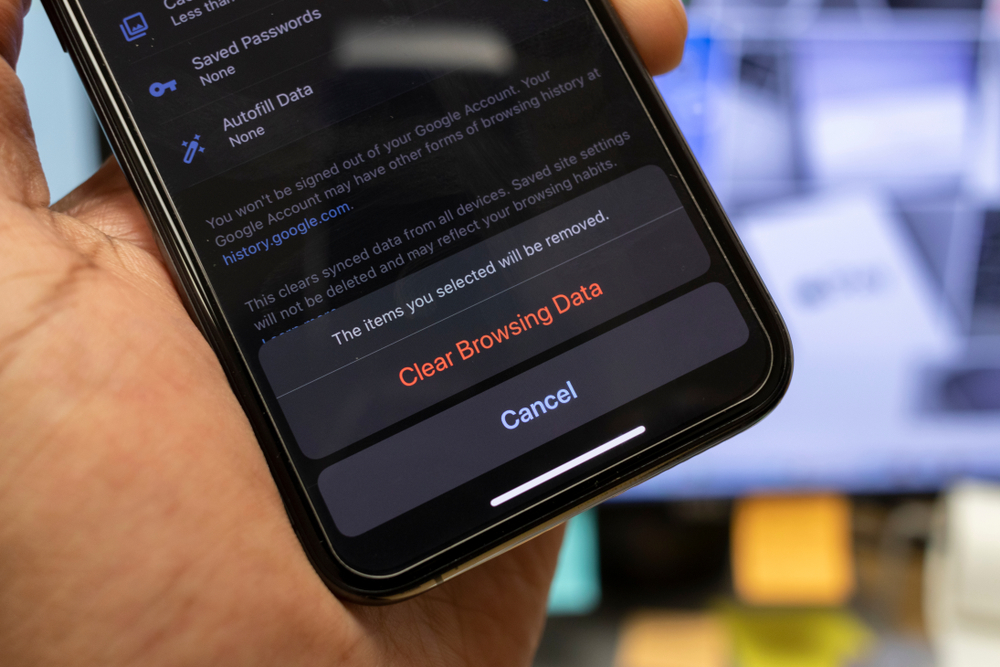
Rohane Hamilton / Shutterstock
I browser Web memorizzano nella cache vari contenuti Web per migliorare l’esperienza di navigazione. Occasionalmente però, i file memorizzati nella cache possono danneggiarsi, provocando malfunzionamenti del sito, incluso ChatGPT.
Per risolvere il problema, valutare la possibilità di cancellare i file memorizzati nella cache del browser web. Questo processo non cancellerà la cronologia di navigazione, i segnalibri o le password salvate.
Svuotare la cache è relativamente semplice e può essere eseguito nei browser più diffusi. Nel caso di Google Chrome, occorre fare clic sull’icona Altro (quella con i tre puntini in verticale) in alto a destra.Poi su “Altri strumenti” quindi “Cancella dati di navigazione”. Nella pagina che si apre spuntare solo “Immagini e file memorizzati nella cache” e confermare con il pulsante “Cancella dati”.
Su Microsoft Edge, cliccare sull’icona delle “Impostazioni” nell’angolo in alto a destra (quella con i tre puntini in orizzontale), quindi sulla voce “Impostazioni”. Poi selezionare “Privacy, ricerca e servizi” e in “Cancella i dati di navigazione”, pigiare su “Scegli cosa cancellare ogni volta che chiudi il browser”. Infine, spostare su on l’interruttore relativo a “Immagini e file memorizzati nella cache”.
-
5. Disattivare le estensioni del browser Web

Shutterstock
Se si utilizzano estensioni del browser, queste potrebbero interferire con la funzionalità di ChatGPT, impedendo il salvataggio delle chat. Per verificare se questo è il caso, disabilitare tutte le estensioni del browser, quindi verificare se ChatGPT salva correttamente le conversazioni. In tal caso, attivare le estensioni una per una per identificare e rimuovere quella che causa l'interferenza.
Per chi usa Microsoft Edge, basta fare clic sull'icona delle Estensioni (quella a forma di puzzle) nella barra in alto e poi su “Gestisci estensioni”. Qui è possibile rimuovere una per una le estensioni e attivarle nuovamente spostando l’interruttore verso destra. Molto simile è il procedimento per Google Chrome.
-
6. Ripristinare le impostazioni del browser web

Shutterstock
Se nessuno dei passaggi precedenti produce i risultati desiderati, è possibile che le impostazioni del browser web siano configurate in modo errato, causando problemi di compatibilità con alcuni siti web, incluso ChatGPT.
Per risolvere questo problema, valutare la possibilità di ripristinare le impostazioni predefinite del browser. Questa azione cancellerà tutte le impostazioni personalizzate, riportandole ai valori di fabbrica. Procedere dunque con questo passaggio solo se si sono esaurite tutte le altre opzioni.
Su Google Chrome, fare clic sull'icona Altro in alto a destra, quindi su "Impostazioni". Nella pagina che si apre, premere sulla voce “Reimposta” e poi su "Ripristina le impostazioni predefinite originali". Infine, confermare con il pulsante “Reimposta”.
Similmente, su Microsoft Edge, cliccare sull’icona delle “Impostazioni” nell’angolo in alto a destra, quindi sulla voce “Impostazioni”. Premere su “Reimposta impostazioni” e poi "Ripristina i valori predefiniti delle impostazioni". Per concludere, confermare con il bottone “Reimposta”.
-
7. Contattare l'assistenza ChatGPT
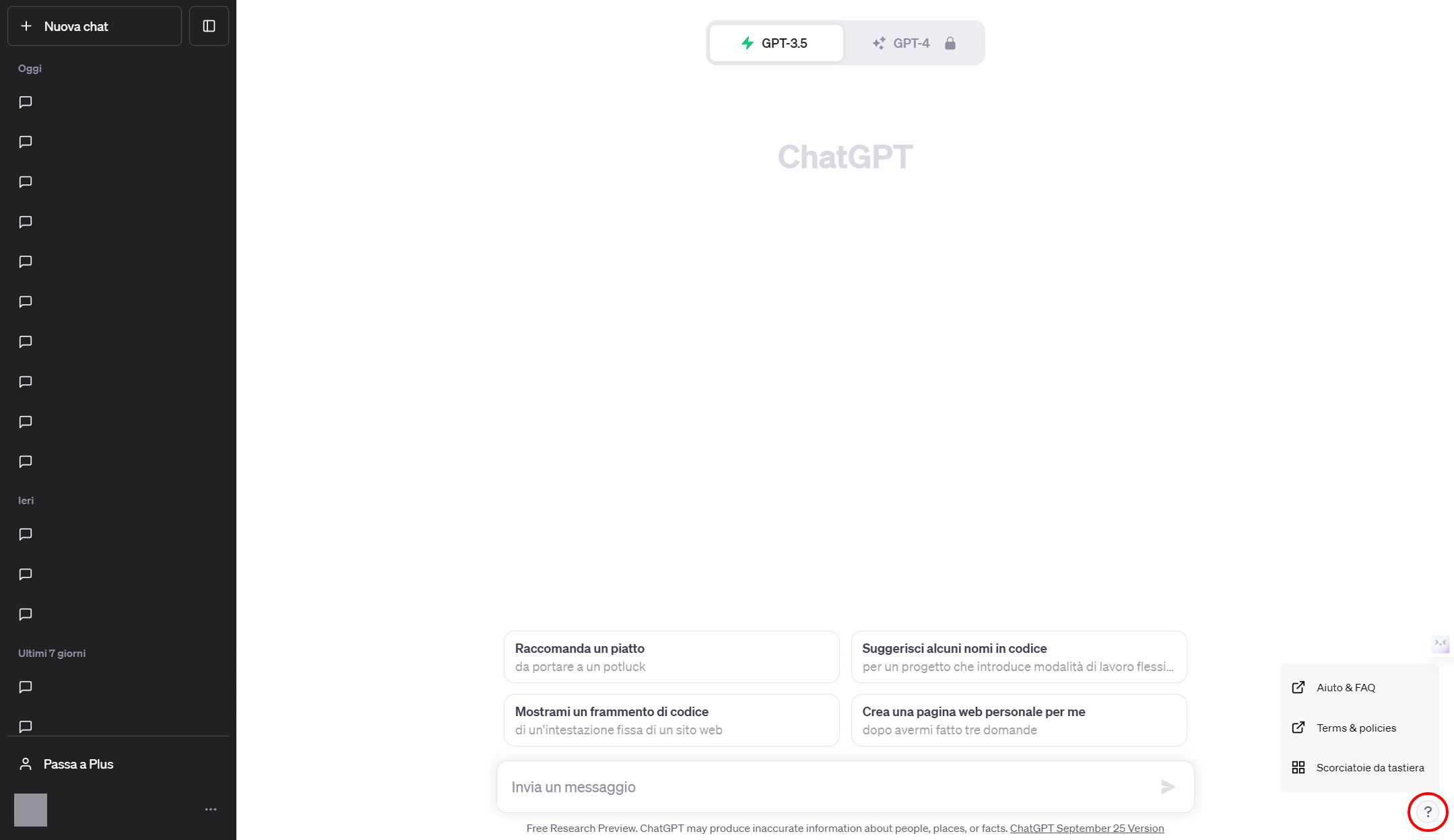
ChatGPT
Nel raro caso in cui nessuno dei metodi sopra menzionati risolva il problema, è il momento di chiedere assistenza al team di supporto di ChatGPT. Sono attrezzati per gestire problemi tecnici e dovrebbero essere in grado di fornire una soluzione anche a questo.
Per contattare l’assistenza, fare clic sull'icona del punto interrogativo nell'angolo in basso a destra dell'interfaccia ChatGPT e seguire le istruzioni visualizzate sullo schermo per inviare un messaggio. Ora non resta che attendere una risposta, poiché questo è spesso il passaggio finale nella risoluzione del problema.
Per saperne di più: ChatGPT, cos'è, come funziona, a cosa serve, come usarla gratis