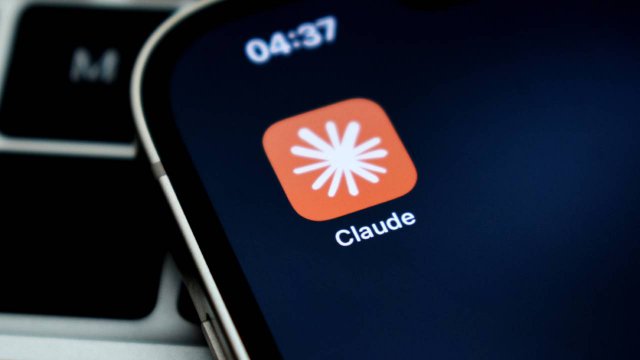AutoGPT è un'applicazione open source sviluppata in Python che utilizza i modelli linguistici GPT-4 e GPT-3.5 tramite le API di OpenAI per leggere e scrivere file, fare ricerche su Internet e imparare dai propri errori.
Con AutoGPT è possibile dare vita ad agenti basati sull’intelligenza artificiale generativa in grado di prendere un singolo comando dell'utente come spunto, e generare in modo autonomo una serie intricata di obiettivi intermedi per soddisfare la richiesta originale senza ulteriori indicazioni.
Dunque, a differenza di ChatGPT di OpenAI, Bing Chat AI di Microsoft, e Google Bard, AutoGPT non si limita a una serie di domande e risposte, ma agisce in modo indipendente iterando sui propri prompt e modificando ogni iterazione per migliorarla e lavorarci sopra.
Il sistema è ancora in fase embrionale, ma ci sono già diverse versioni di AutoGPT disponibili per gli sviluppatori, tra cui BabyAGI e Jarvis di Microsoft. C'è un'altra variante chiamata AgentGPT accessibile tramite browser per il pubblico generico. Tuttavia, le funzionalità avanzate sono limitate a chi possiede un abbonamento alle API di OpenAI.
In questo articolo, vediamo come fare il setup su Windows.
-
1. Tutti i requisiti per il setup Windows di AutoGPT

Shutterstock
Per utilizzare AutoGPT, è necessario soddisfare i seguenti requisiti.
Scaricare una versione di Python 3.8 o superiore per Windows direttamente dal sito ufficiale. Basta cliccare sul pulsante giallo “Download Python 3.11.3” e seguire le semplici istruzioni di installazione su Windows. Assicurarsi di abilitare "Aggiungi python.exe a PATH" prima di installare Python.
Dopodiché occorre installare Git sempre dal sito ufficiale. Git è un sistema di controllo della versione distribuita progettato per gestire progetti di qualsiasi dimensione con efficienza e velocità perché permette di tenere traccia di tutte le modifiche apportate al codice sorgente. In questo modo, Git consente di lavorare in modo collaborativo e di gestire il codice in modo efficiente. Ma offre molte altre funzionalità, tra cui la possibilità di clonare un repository su una propria macchina, di creare e gestire i branch, di effettuare il merge dei branch e di apportare commit alle modifiche.
A questo punto, occorre procurarsi le chiavi API OpenAI e Pinecone. Nel primo caso, basta visitare il sito dedicato e creare un account (se l’utente non ne possiede già uno). Quindi, cliccare sul pulsante “Create new secret key”, assegnare un nome alla chiave e copiarla per conservarla con cura, magari in un editor di testo.
Nel secondo caso, ci si può collegare al sito ufficiale e creare un account. Pinecone consentirà al modello linguistico di recuperare informazioni rilevanti dalla memoria per le applicazioni di intelligenza artificiale. Una volta sul sito, cliccare su “API Keys” nella barra laterale a sinistra e poi su “Create API Key” nel riquadro a destra. Assegnare un nome come "autogpt" e fare clic su "Create Key”. Ora, copiare e memorizzare da qualche parte i valori contrassegnati come “Value” ed “Environment” perché serviranno successivamente.
Opzionalmente, si consiglia di procedere con la richiesta delle API Keys anche con ElevenLabs collegandosi direttamente al sito, nel caso si desideri usufruire anche della funzione di sintesi vocale di AutoGPT.
-
2. Scaricare il codice sorgente di AutoGPT da GitHub

Github
Una volta ottenuti, si può procedere con l’installazione di AutoGPT seguendo questi passaggi.
Se si ha familiarità con Git, si può clonare direttamente il repository di AutoGPT inserendo il comando: git clone https://github.com/Significant-Gravitas/Auto-GPT.git nel terminale del computer e passare subito al punto 2. In caso contrario, seguire il passaggio descritto di seguito per il setup Windows.
Scaricare come file ZIP il codice sorgente di AutoGPT dal repository di GitHub “https://github.com/Significant-Gravitas/Auto-GPT/releases/tag/v0.3.1” e decomprimere la cartella scaricata facendo clic destro con il mouse e selezionando “Estrai tutto”. Quindi, scegliere in che posizione estrarre il contenuto della cartella e confermare cliccando sulla voce “Estrai”.
-
3. Aggiungere le API Keys OpenAI e Pinecone

Open AI
Ora bisogna inserire le API Keys ottenute da OpenAI e Pinecone nel file .env.template. Quindi, fare clic con il tasto destro del mouse sul file .env.template e aprirlo con un editor come WordPad. Incollare le API copiate in precedenza nelle sezioni “OPENAI_API_KEY” e “PINECONE_API_KEY”. Nella “PINECONE_ENV=” si può inserire la regione del server Pinecone.
Dopo aver fatto ciò, cambiare il nome del file .env.template in .env.
-
4. Come installare AutoGPT su Windows
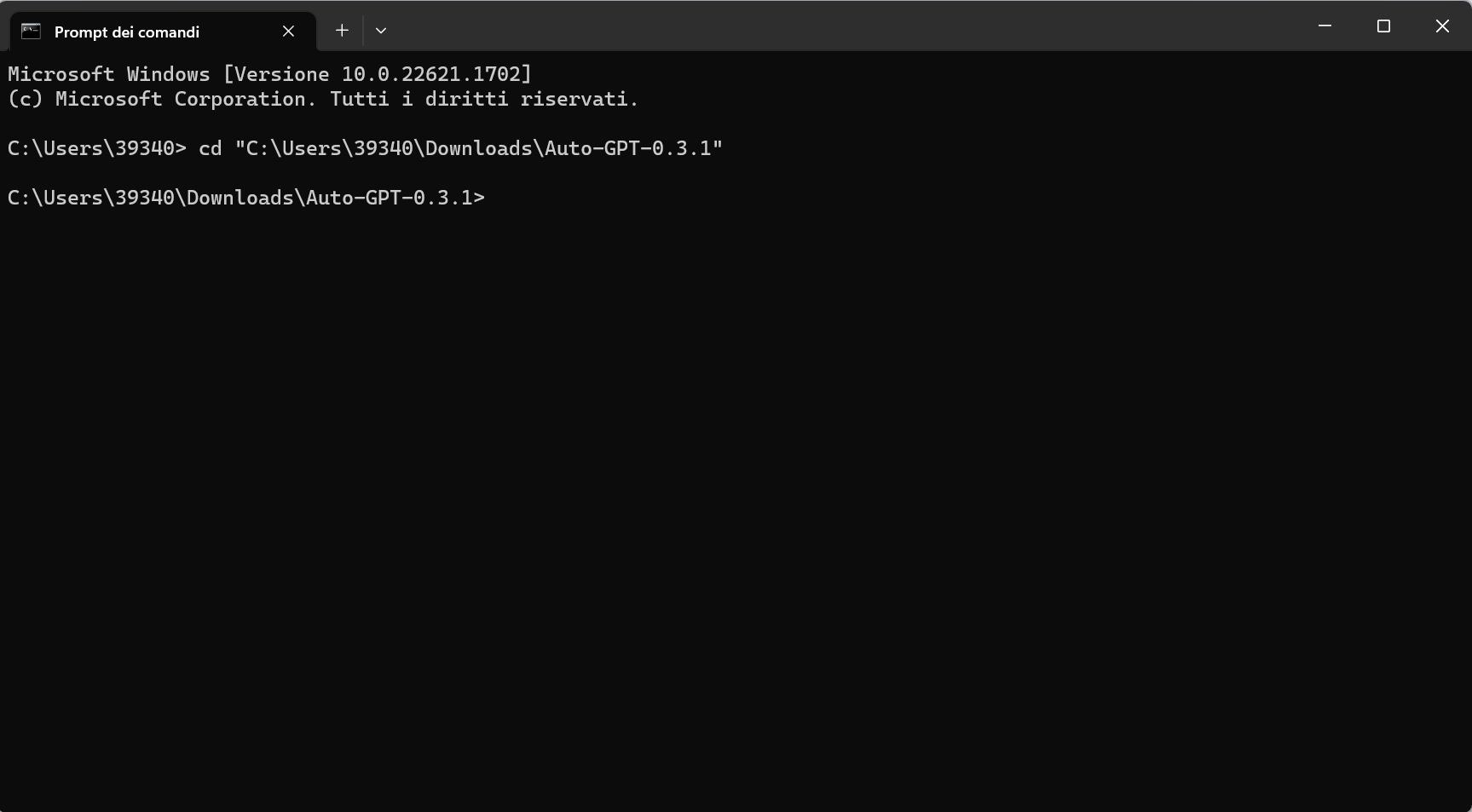
Microsoft Windows
Una volta inserite le chiavi API, è giunto il momento di eseguire AutoGPT. Non resta dunque che fare clic sempre con il tasto destro del mouse sulla cartella "AutoGPT" e selezionare la voce "Copia come percorso".
Ora, aprire il terminale del computer cercando "Prompt dei comandi" o "cmd" nella barra di ricerca del menu Start di Windows e digitare cd, aggiungere uno spazio, quindi incollare il percorso copiato con la combinazione di tasti Ctrl + V.
Successivamente, premere il tasto “Invio” e spostarsi nella cartella Auto-GPT. Una volta qui, installare tutte le librerie richieste per eseguire Auto-GPT, tramite l’esecuzione del comando: pip install -r requirements.txt
Se questo non funziona, provare con: py -m pip install -r requirements.txt.
Successivamente, per avviare Auto-GPT sul sistema, eseguire il comando: python -m autogpt.
-
5. Qualche dritta per utilizzare AutoGPT sul PC
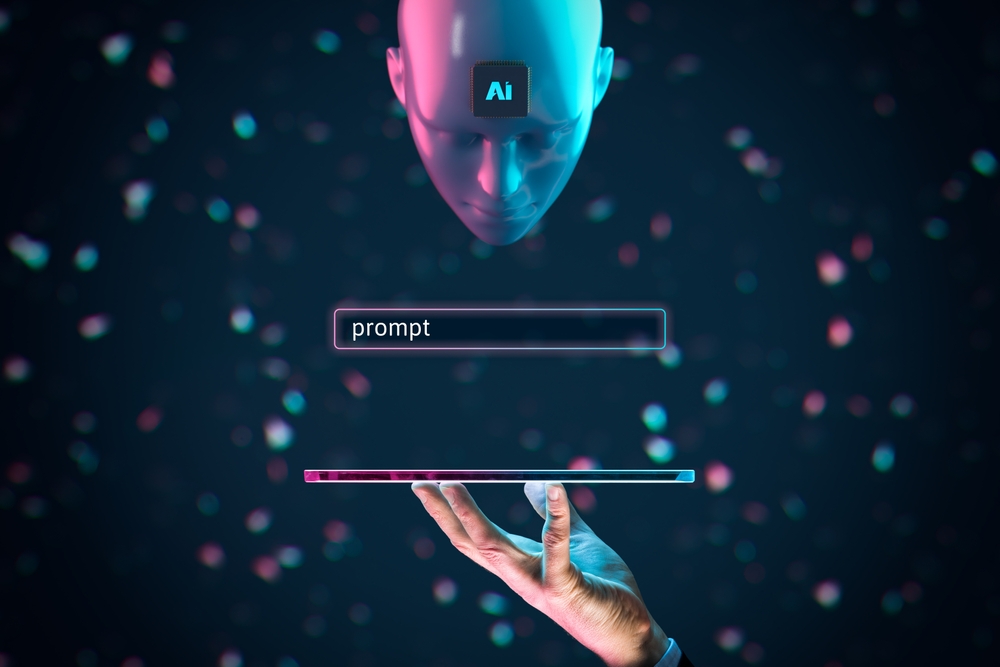
Shutterstock
Alla prima esecuzione, AutoGPT chiederà di assegnare un nome all’AI. Se non si desidera creare un'intelligenza artificiale per un caso d'uso specifico, si può lasciare vuoto questo campo e premere “Invio”. Il sistema sceglierà il nome “Entrepreneur-GPT” per impostazione predefinita.
Successivamente, è necessario descrivere il ruolo dell'AI e stabilire fino a cinque obiettivi. Per esempio, si può chiedergli di salvare le informazioni in un file di testo o PDF o di spegnersi dopo che tutte le informazioni sono state recuperate.
Ora, AutoGPT inizierà a pensare. Durante il corso dell'azione, chiederà il permesso dopo ogni richiesta, il che consente di testare e adattare il progetto in corso alle nostre esigenze. Digitare "y" e “Invio” per confermare.
Potrebbe anche connettersi a siti Web e raccogliere informazioni. Nel frattempo, l’utente può leggere ciò che l'AI sta pensando, come ragiona e pianifica la prossima mossa. AutoGPT mostra anche autocritiche o prompt negativi che lo aiutano a migliorare il suo processo decisionale. Infine, passa all'azione.
Se si desidera eseguire l'AI in modo continuo senza richiedere l'autorizzazione dell'utente, è possibile inserire come input “y -n” e premere “Invio”. Assicurarsi di sostituire n con un numero. Se si inserisce “y -5”, significa che AutoGPT non chiederà il nostro permesso per le prossime 5 azioni. La scorciatoia "Ctrl + C" interrompe qualsiasi azione.
Dopo il completamento dell'attività, l’utente dovrebbe trovare le informazioni finali nella cartella Auto-GPT all’interno del file "auto_gpt_workspace".
Per saperne di più: Intelligenza Artificiale: cos'è e cosa può fare per noi