L’app Messaggi di Apple viene spesso arricchita con nuove e migliorate funzionalità con ogni versione di iOS, iPadOS e macOS. Con aggiornamenti così frequenti, è facile trascurare alcune di queste fantastiche aggiunte. Ecco un elenco di diverse funzionalità che potrebbero essere sfuggite alla tua attenzione.
-
1. Come revocare o modificare un messaggio già inviato
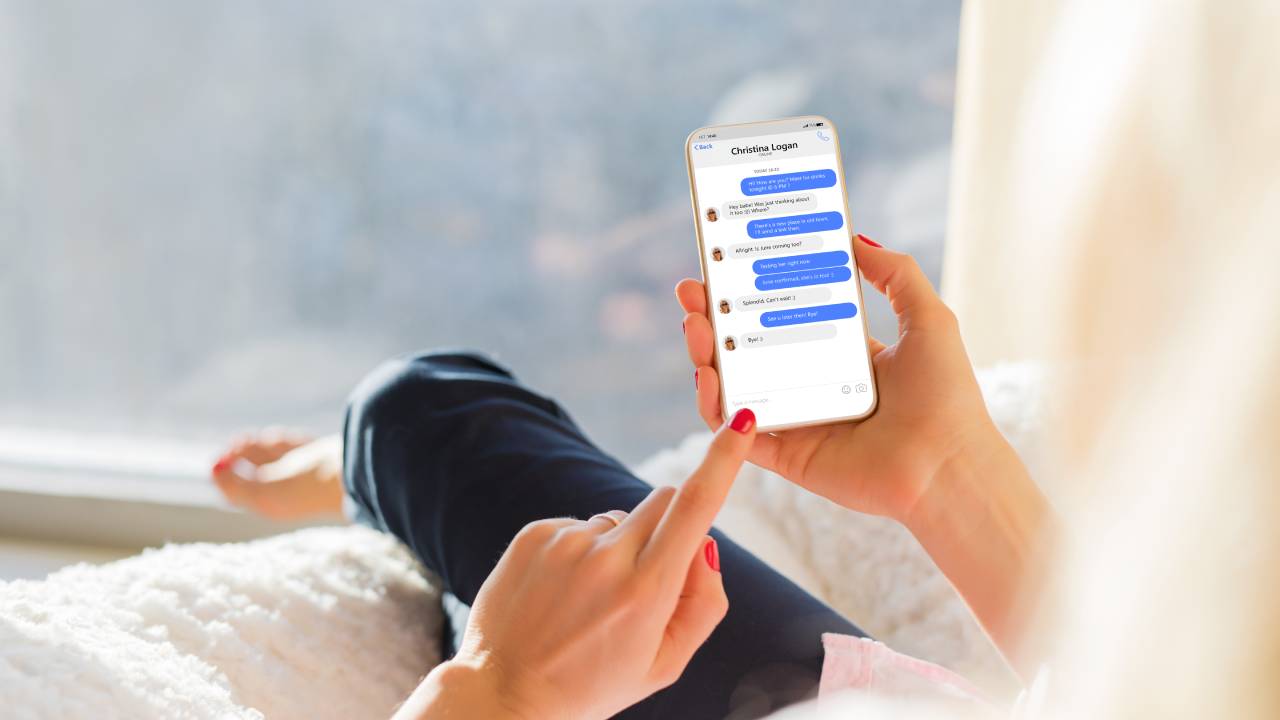
Shutterstock
Con iOS 16, iPadOS 16 e macOS Ventura, è arrivata la possibilità di modificare un messaggio anche dopo averlo inviato. Il tempo limite è di 15 minuti. Su iPhone o iPad, basta toccare e tenere premuta la bolla del messaggio. Su Mac, fare clic con il pulsante destro del mouse sul messaggio. Quindi, scegliere "Modifica" e apportare i cambiamenti desiderati nel campo di testo che si apre. Non dimenticare di premere il segno di spunta per salvare. Il destinatario potrà comunque visualizzare il messaggio originale con un semplice tap o clic sull'indicatore “Modificato”.
Un’altra funzionalità a cui si può accedere con questo procedimento è quella di "Annulla invio" che consente di annullare l'invio di un messaggio, similmente al processo che consente di revocare un'e-mail su Outlook o Gmail. Si hanno fino a 2 minuti per annullare un messaggio inviato. Il destinatario potrebbe vederlo prima che l'invio venga annullato. Tuttavia, svanirà dalla conversazione. -
2. Potenziare l’impatto e l’organizzazione dei messaggi

kovop / Shutterstock
Le risposte in linea sono ideali per sessioni di messaggistica veloci quando si vuole indicare chiaramente a quale messaggio si sta rispondendo. Su iPhone o iPad, toccare e tenere premuta la bolla del messaggio inviato. Su Mac, fare clic con il pulsante destro del mouse. Selezionare "Rispondi" et voilà! Il messaggio a cui si vuole rispondere sarà in primo piano e al centro, con il resto della conversazione leggermente sfocato. Digitare la risposta nel campo del messaggio e premere “Invio”.
Sia il mittente che il destinatario vedranno una linea che collega la risposta al messaggio originale. Per visualizzare l'intera "conversazione secondaria" con il resto dei messaggi sfocati, fare clic sul collegamento “Rispondi” o “Risposte sotto il messaggio”.
Anche le menzioni aumentano l'impatto del messaggio, soprattutto nelle chat di gruppo. Questo perché scegliendo di menzionare una persona in un messaggio si attira immediatamente la sua attenzione con una notifica. Per menzionare qualcuno su iPhone, iPad o Mac, utilizzare il simbolo della chiocciola (@) seguito dal nome. Il nome della persona menzionata verrà evidenziato in grassetto e il destinatario noterà rapidamente il messaggio.
Per gestire le notifiche delle menzioni in Messaggi. Su iPhone e iPad, seguire il percorso Impostazioni > Messaggi e attivare l'opzione “Avvisami”. Su Mac, accedere alle “Impostazioni” e selezionare la casella “Avvisami quando viene menzionato il mio nome”. -
3. Come aggiungere un tocco divertente ai messaggi

Shutterstock
Per ravvivare i messaggi di testo su iPhone o iPad si possono sostituire determinate parole con emoticons. Non solo mentre si digitano le lettere, ma anche dopo aver composto il messaggio. Per farlo, scrivere il messaggio e prima di inviarlo, toccare l'icona situata in basso a sinistra dello schermo per aprire la tastiera “Emoji”. Le parole nel messaggio che hanno gli emoticons corrispondenti verranno evidenziate automaticamente. Basta toccare una parola evidenziata per sostituirla con un emoji corrispondente. Alcune parole potrebbero anche avere più opzioni tra cui scegliere che appariranno proprio sopra la parola.
Un’altra possibilità è scrivere a mano o disegnare i messaggi. È semplice e dona un tocco di originalità rispetto al semplice testo. Su iPhone, basta girare il dispositivo in orizzontale. Sull'iPad, si può scegliere l'orientamento che si preferisce. Selezionare l'icona dello scarabocchio nella parte inferiore destra della tastiera. Sulla tela bianca che compare si potrà scrivere o disegnare utilizzando il polpastrello (o una Apple Pencil sull'iPad). In fondo alla pagina, ci saranno gli schizzi recenti o alcuni suggerimenti. Aggiungere il messaggio e toccare "Fatto". Il testo scritto a mano o il disegno verranno inseriti nell'area di testo del messaggio. Ora non resta che inviarlo come qualsiasi altro.
Infine, si possono utilizzare gli effetti bolla come "rumoroso" o "inchiostro invisibile" e gli effetti schermo come “laser” o “fuochi d'artificio”. Per gli utenti di iPhone e iPad, digitare il messaggio, poi toccare e tenere premuto il pulsante “Invia” ed infine, esplorare gli effetti disponibili. Selezionarne uno per visualizzarlo in anteprima, quindi inviarlo con un solo tocco. Su Mac, digitare il messaggio, fare clic sull'icona “A” maiuscola sul lato sinistro del campo del messaggio e scegliere "Effetti messaggio". Tutti gli effetti bolla e schermo verranno visualizzati sullo schermo. Selezionarne uno per l'anteprima e fare clic su “Invia” per usarlo. Quando il destinatario legge il messaggio, vedrà subito l'effetto. Possono persino toccare "Riproduci" sopra il fumetto del messaggio per goderselo di nuovo. -
4. Filtri e Tapback per semplificare ricerca e risposta ai messaggi

Farknot Architect / Shutterstock
Con un semplice tocco o clic, si può accedere rapidamente ai messaggi non letti, filtrare i messaggi da mittenti noti o sconosciuti o persino individuare i messaggi eliminati di recente. Per gli utenti iPhone e iPad, accedere alla freccia “Filtri” situata nell'angolo in alto a sinistra della schermata principale dei Messaggi. Da lì, selezionare l'opzione di filtro desiderata. Gli utenti Mac possono accedere alla barra dei menu e scegliere "Visualizza". Selezionare poi l'opzione di filtro preferita per accedere rapidamente ai risultati.
Se invece si ha bisogno di rispondere rapidamente a un messaggio, un Tapback è la soluzione. Con un semplice tocco o una pressione, si può palesare la propria reazione con un cuore, un pollice in su o in giù, una risata, un'esclamazione o un punto interrogativo. Su iPhone e iPad, toccare e tenere premuto il messaggio. Su Mac, fare clic con il pulsante destro del mouse sul messaggio e selezionare "Tapback". La reazione scelta apparirà come un'icona nell’angolo del fumetto del messaggio, in modo che il destinatario sappia esattamente come l’utente si sente o pensa al riguardo.
-
5. Come monitorare voli e spedizioni con facilità
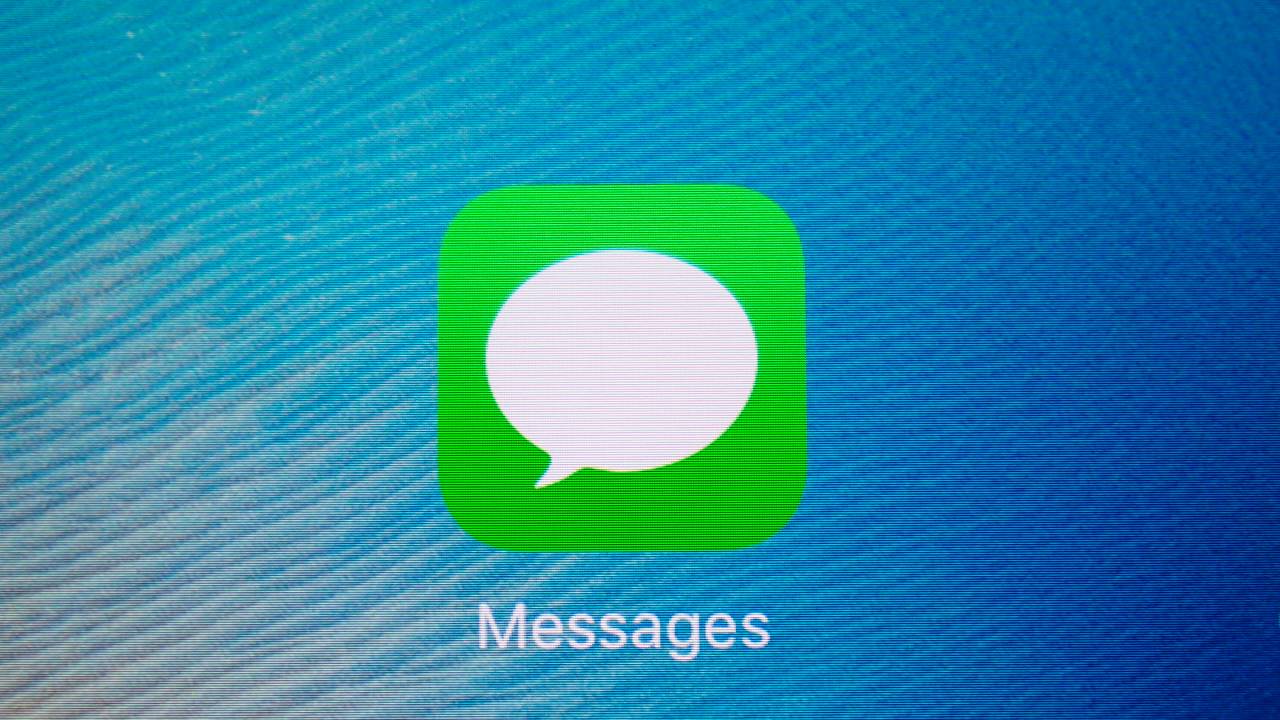
Silver Wings / Shutterstock
Se si riceve un messaggio con il numero di volo per un viaggiatore o il numero di tracking per un pacchetto, si può rimanere aggiornati sullo stato di ognuno direttamente nell'app Messaggi. Su iPhone e iPad, toccare il numero. Su Mac, fare clic su di esso. Per un volo, scegliere "Anteprima volo" e per un pacchetto, "Traccia spedizione". Comparirà una piccola finestra popup o una finestra separata che mostra lo stato del volo o del pacchetto. Si possono inoltre ottenere ulteriori dettagli come l'orario di partenza e arrivo o la posizione attuale del pacco, se disponibili.
Per saperne di più: IOS, caratteristiche del sistema operativo Apple




