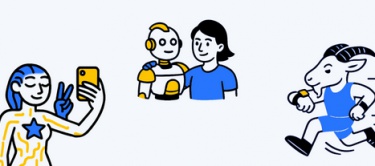Un dispositivo Android efficiente è più reattivo e permette all’utente di aiutarlo in tutte le operazioni, dalla produttività e fino ad arrivare all’intrattenimento.
Prendersene cura, però, non è sempre semplice e dovrà essere l’utente stesso a tenere d’occhio il proprio smartphone o tablet e fare in modo che tutto funzioni a dovere, al meglio delle sue possibilità
Vediamo allora i trucchi e i consigli per ottenere il massimo dal proprio device con sistema operativo Android.
- Android lento come renderlo più veloce?
- Android come liberare spazio
- Come proteggere lo smartphone Android
- Le app Android si chiudono in continuazione ecco cosa fare
- Come Cambiare la Tastiera su Android
- Fotocamera Android non funziona, cosa fare
- Come fare il backup di Android direttamente su un hard disk
- Come evitare che le app Android accedano a Internet
- Come aggiungere i compleanni ai contatti Android per promemoria annuali
- Cosa fare se lo smartphone Android non si accende
- Come gestire i file e il file system di Android
- Come collegare un mouse, una tastiera o un controller allo smartphone Android
- Cosa fare se lo smartphone Android non riceve aggiornamenti
- Android, gli errori più comuni di chi inizia a usarlo
- 7 modi per migliorare le notifiche su Android
- Come stampare da uno smartphone Android
- Cosa fare se dimentichi il pin o la password di Android
-
0. Android lento come renderlo più veloce?

Framesira/Shutterstock
Sono molteplici i motivi che possono rendere uno smartphone Android lento e, quando questo accade, il device diventa davvero inutilizzabile e potrebbe causare non pochi problemi agli utenti.
Fortunatamente, però, quando questa lentezza non è dovuta all’usura o alla rottura del dispositivo, ci sono diverse strategie che si possono adottare per migliorare le prestazioni del telefono e renderlo fluido e veloce come quando è uscito dalla fabbrica.
Il primo suggerimento è liberare spazio nella memoria, eliminando magari le app inutilizzate, andando su Impostazioni, poi su App e disinstallando qualcosa.
Altro suggerimento per alleggerire la memoria dello smartphone è cancellare i file temporanei e la cache che possono accumularsi nel tempo e rendere più lento il device.
Per farlo basta andare su Impostazioni, fare tap su Archiviazione e poi su Cache selezionando infine l’opzione Svuota cache.
Anche cancellare foto, video e altri dati personali può velocizzare il dispositivo oppure, se si trattasse di materiali importanti, possono essere spostati su una scheda microSD esterna o su un computer.
Alcuni dei rallentamenti più frequenti del device possono essere dovuti a una versione obsoleta di Android o delle varie app. In questo caso, banalmente, è sufficiente procedere con gli aggiornamenti e qualsiasi problema dovrebbe risolversi.
Android lento può dipendere da molti fattori, generalmente non gravi ma se non si interviene velocemente potrebbero portare alla rottura del device
Altro suggerimento utile è quello di effettuare riavvii frequenti del device così da correggere rapidamente qualsiasi errore o malfunzionamento che potrebbe farlo rallentare.
Le animazioni del sistema possono rendere più lento il dispositivo, quindi disattivarle o ridurle può migliorare la situazione.
Per prima cosa bisogna attivare le Opzioni Sviluppatore, andando su Impostazioni, poi Info sul telefono e fare tap ripetutamente su Numero build fino alla comparsa del messaggio che dice che le opzioni sviluppatore sono state attivate.
A questo punto si può andare su Impostazioni, poi su Sistema e infine su Opzioni sviluppatore riducendo le varie impostazioni relative alle animazioni o disattivale completamente.
Un altro utile suggerimento è quello di disattivare o limitare i processi in Bbackground che, oltre a consumare preziose risorse di sistema, potrebbero anche appesantire il device.
Per farlo bisogna andare su Impostazioni, poi su Batteria e infine su Utilizzo batteria e scegliendo di limitare le app che usano troppa energia in background.
L’ultimo consiglio per evitare i rallentamenti è quello di optare per un launcher leggero. Le opzioni sul Google Play Store sono molte e dopo aver scaricato quello che si preferisce, non resta che aprirlo e impostarlo come launcher predefinito.
Per approfondimenti:
-
1. Android come liberare spazio
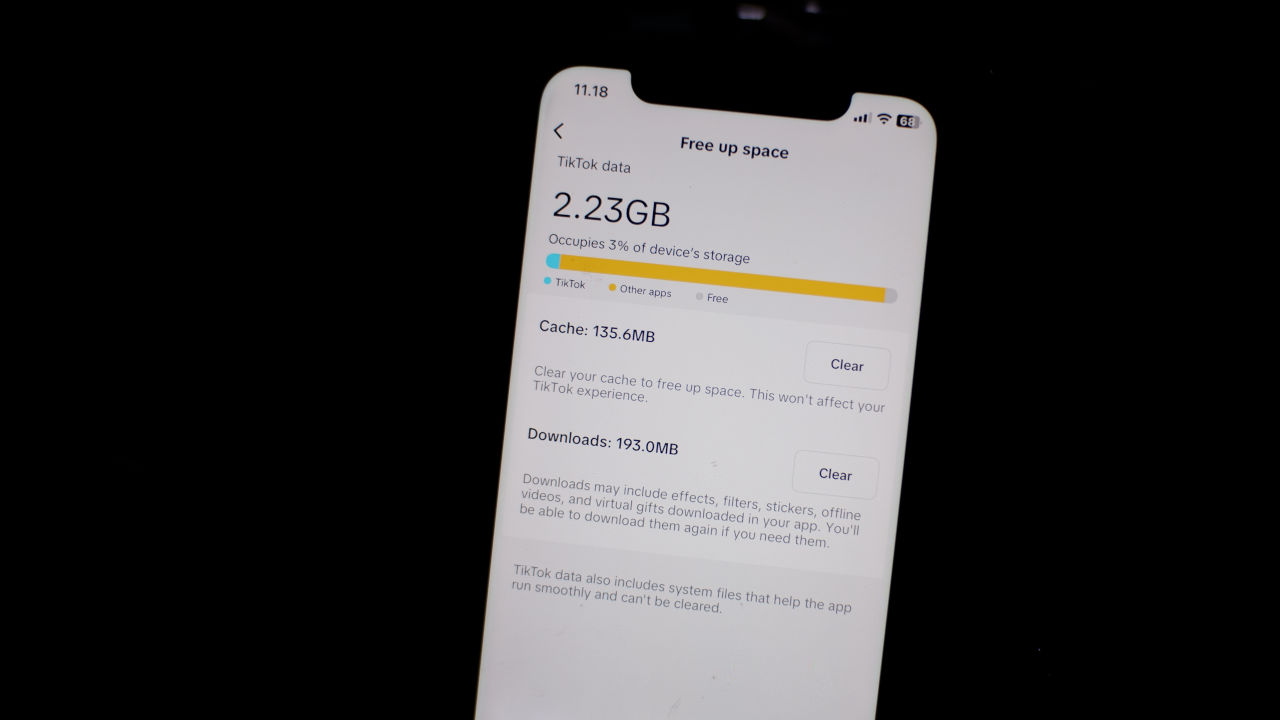
tangguhpro/Shutterstock
Liberare spazio sul proprio dispositivo Android è un’ottima soluzione per migliorare le prestazioni e la velocità.
La prima cosa da fare è eliminare le app inutilizzate che, seppur in modo ridotto, andranno comunque ad occupare prezioso spazio.
Per cancellare un’applicazione basta andare su Impostazioni, selezionare la scheda App e notifiche e, da dentro i singoli programmi, andare a disinstallare quelli che non vengono utilizzati.
Anche svuotare la cache è un buon modo per recuperare spazio e andare ad eliminare tutti quei file temporanei accumulati nel tempo.
Per farlo bisogna andare su Impostazioni, poi su App e notifiche ed infine eliminare la cache dalle singole app. In alternativa si può utilizzare il pulitore di file installato di default o sceglierne uno di terze parti dal Google Play Store così da pulire tutta la cache delle applicazioni senza dover selezionare ogni singolo programma.
Uno smartphone pulito ed efficiente dipende anche dalla corretta gestione dei file multimediali.
Uno smartphone efficiente dipende anche dalla corretta gestione della memoria interna e svuotarla dai file inutili è indispensabile per il corretto funzionamento del device
Foto, video e file audio possono occupare molto spazio, perciò di tanto in tanto è opportuno eliminare qualcosa oppure trasferire il tutto su un servizio di cloud storage (come Google Foto o Dropbox), su una microSD esterna (se il telefono è compatibile) oppure sul proprio PC.
Stesso discorso per i file scaricati che possono occupare parecchia memoria ed essere utilizzati molto raramente.
Per questo motivo è sempre consigliabile controllare la cartella dei download ed eliminare i file non più necessari.
Disattivare o rimuovere i bloatwareè l’ultimo consiglio per tenere pulito il proprio device Android.
Si tratta di tutte quelle applicazioni che spesso sono preinstallate sul device e che non sempre si utilizzano. Tuttavia possono essere disattivate e spesso disinstallate, così da recuperare memoria preziosa; per farlo basta andare su Impostazioni, poi su App e cercare i vari bloatware installati rimuovendoli o congelandoli.
Per approfondimenti:Come liberare spazio su Android
-
2. Come proteggere lo smartphone Android

Primakov/Shutterstock
Con l'aumento dell'utilizzo di smartphone e tablet per attività sempre più complesse, anche i cybercriminali hanno spostato il loro focus su questi dispositivi.
Per proteggersi da malware e attacchi informatici, dunque, è fondamentale adottare una serie di misure di sicurezza.
La prima e più importante consiste nel mantenere aggiornato il sistema operativo e le app un’operazione fondamentale per beneficiare delle ultime patch di sicurezza e proteggere il dispositivo da vulnerabilità note.
Consigliabile anche scaricare app esclusivamente dal Google Play Store, così da limitare notevolmente il rischio di installare malware e, chiaramente, tenere al sicuro i propri dati personali e i propri conti in banca.
Per proteggere le proprie password è opportuno utilizzare un password manager che consente di creare e gestire password complesse per ogni account, migliorando la sicurezza online.
La sicurezza informatica è fondamente per un device come lo smartphone dove ogni giorno gli utenti inseriscono dati e informazioni personali
Inoltre passando per l’autenticazione a due fattori, e aggiungendo un ulteriore livello di verifica, come un codice inviato via SMS o generato da un'app, si rende l'accesso agli account molto più sicuro, rendendo molto più complessa la violazione degli account ai criminali informatici.
Attivando Trova il mio dispositivo, inoltre, è possibile localizzare, bloccare o cancellare a distanza il dispositivo in caso di smarrimento o furto.
Un ottimo sistema per ritrovare un telefono perduto o, nel peggiore dei casi, evitare che i ladri mettano le mani sui dati e file personali.
È estremamente consigliabile, infine, utilizzare Google Play Protect che ha il compito di analizzare costantemente le app installate e il dispositivo alla ricerca di potenziali minacce e, nel caso di operazioni sospette, bloccare il tutto per proteggere il device.
Per approfondimenti: Sicurezza informatica: guida alla navigazione sicura sul web
-
3. Le app Android si chiudono in continuazione ecco cosa fare

Framesira/Shutterstock
Le app Android che si chiudono improvvisamente e in continuazione, potrebbero rappresentare un bel problema per il corretto utilizzo dello smartphone e, soprattutto, una situazione davvero frustrante per l’utente che, di colpo, si ritroverebbe per le mani un telefono inutilizzabile.
Prima di pensare al peggio, però, è possibile provare una serie di strategie che potrebbero riportare le cose alla normalità.
Il primo passo da fare è quello di riavviare il dispositivo, in modo che eventuali errori di sistema possano essere risolti facendo ripartire il sistema operativo da zero.
Poi potrebbe essere utile aggiornare le app che danno problemi. Infatti, gli update spesso includono correzioni varie che potrebbero risolvere il problema.
Per controllare gli aggiornamenti disponibili aprendo il Google Play Store, andando alla sezione Le mie app e i miei giochi e selezionando Aggiorna tutto.
Allo stesso modo potrebbe essere utile aggiornare il sistema operativo e risolvere anche in questo caso eventuali problemi noti.
Per farlo basta andare su Impostazioni, poi su Sistema, Aggiornamenti di sistema e verificare se ci sono pacchetti di update disponibili.
Molto utile anche cancellare la cache delle app, così da eliminare tutti quei file temporanei che possono causare problemi.
La prima cosa da fare quando le app Android non rispondono è riavviare il dispositivo così da sbloccare eventuali processi andati in crash
Per farlo bisogna andare nelle Impostazioni¸ poi su App e selezionare l'applicazione interessata. A questo punto si può andare su Archiviazione e infine su Cancella cache.
Se il problema riguarda una singola app, potrebbe essere utile disinstallarla e reinstallarla, così da risolvere eventuali problemi causati da file danneggiati o configurazioni errate.
Inoltre, alcune app richiedono determinate autorizzazioni per funzionare correttamente.
Perciò bisogna assicurarsi che il programma abbia tutte le autorizzazioni necessarie; per verificarlo basta andare su Impostazioni, poi su App selezionando il programma in questione e, infine, fare tap su Autorizzazioni.
Se nessuna delle soluzioni precedenti funziona, si può optare per un ripristino alle impostazioni di fabbrica cancellando tutti i dati all’interno dello smartphone.
Per farlo bisogna andare su Impostazioni, poi su Sistema, Ripristina e infine su Ripristino dati di fabbrica.
Per approfondimenti:Le app Android si chiudono in continuazione? Ecco cosa fare
-
4. Come Cambiare la Tastiera su Android
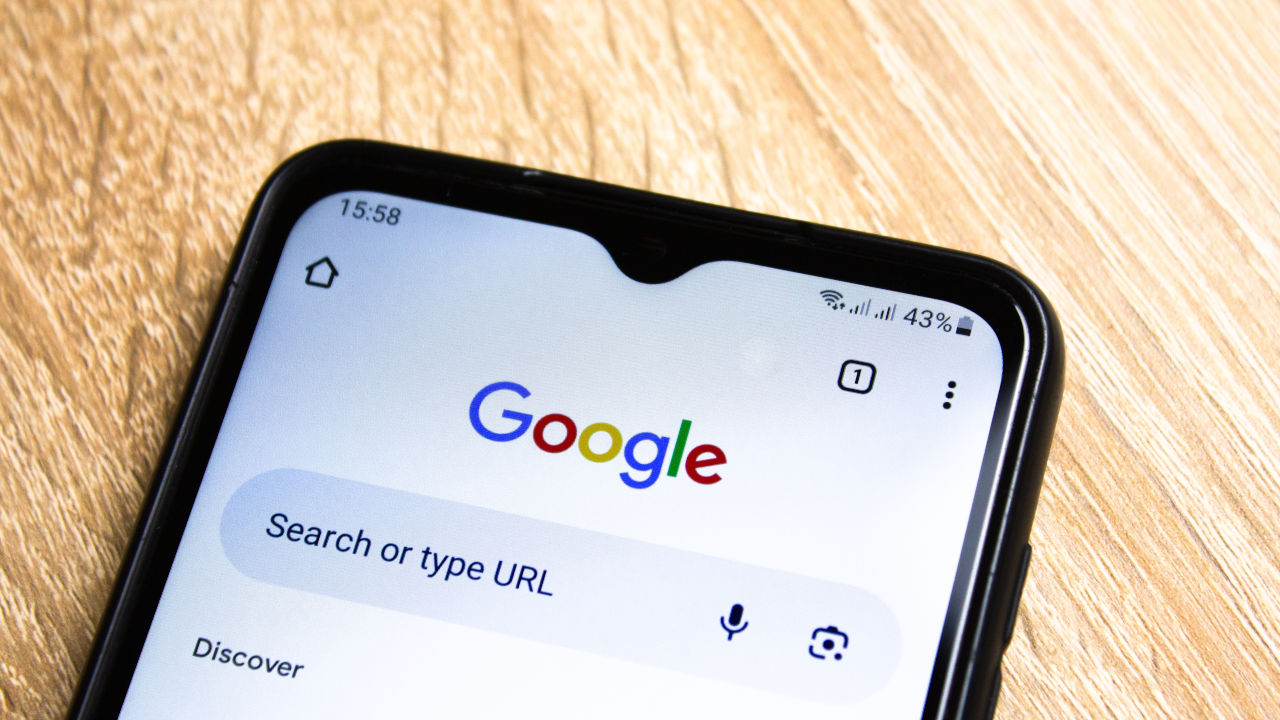
BINK0NTAN/Shutterstock
Una delle particolarità di uno smartphone Android è la possibilità di personalizzare quasi ogni aspetto del sistema operativo, inclusa la tastiera.
Di solito i device in questione utilizzano la GBoard, la tastiera sviluppata da Google, anche se alcuni produttori hanno dei tool predefiniti che inseriscono all’interno del dispositivo.
Per chi volesse provare tastiere diverse, però, può facilmente scaricarne una aggiuntiva dal Google Play Store e utilizzarla come se fosse quella di default.
Per farlo, quindi, per prima cosa bisogna scaricare un’alternativa dallo store di Big G; le opzioni sono davvero molte e non resta che scegliere quella che ha un layout di proprio gradimento o che è compatibile con particolari funzioni.
Anche le tastiere disponibili sul Play Store sono moltissime e gli utenti possono scegliere a proprio piacimento la più adatta alle proprie esigenze
Una volta installata bisogna andare alle Impostazioni del dispositivo e cercare la scheda Lingua e Inserimento che in alcuni casi potrebbe trovarsi all’interno della cartella Sistema, in quella Generale oppure più raramente in quella delle Impostazioni avanzate.
Qui bisogna selezionare l’opzione Tastiera e fare tap sulla dicitura Tastiera corrente che aprirà un menu a tendina con tutte le varie tastiere installate sullo smartphone.
Facendo tap di fianco a una delle varie proposte, questa verrà impostata come tastiera preferita, consentendo all’utente anche di modificare le varie opzioni come il layout, il tema, le lingue, i pulsanti speciali e molto altro ancora.
Per approfondimenti: Come cambiare la tastiera su Android
-
5. Fotocamera Android non funziona, cosa fare

Hopix Art/Shutterstock
Anche sui device Android non sono insoliti i problemi con la fotocamera che, spesso, possono essere risolti dall’utente senza dover chiedere necessariamente aiuto all’assistenza clienti.
Il primo passo per risolvere un malfunzionamento della fotocamera è chiudere e riavviare l'applicazione o, in alternativa, forzarne l’arresto dalle impostazioni.
Può capitare che delle applicazioni come Instagram e Facebook che utilizzano la fotocamera, possano causare conflitti con la fotocamera stessa. Chiudere queste app potrebbe risolvere il problema.
Banalmente, riavviare lo smartphone è un altro metodo semplice ed efficace per risolvere molti problemi, inclusi quelli della fotocamera.
La fotocamera che non funziona potrebbe dipendere da un problema software che si può risolvere facilmente aggiornando o riavviando il device
Se la fotocamera continua a non funzionare come dovrebbe, è anche possibile cancellare i dati dell'app e svuotare la cache così da eliminare eventuali bug.
Inoltre, l’eventuale presenza di aggiornamenti in sospeso per il sistema operativo o l'app della fotocamera, potrebbe causare il blocco della funzione. In questo caso per risolvere basta portare a termine l’update e riprovare.
Dopo un aggiornamento o con uno smartphone nuovo, potrebbe essere necessario concedere alla fotocamera le dovute autorizzazioni.
Per farlo basta andare all’interno dell’app e alla voce Autorizzazione spuntare tutte le opzioni.
Una memoria piena o un livello di batteria basso possono influire sul funzionamento della fotocamera. Liberare spazio e ricaricare il dispositivo sono la soluzione più veloce per risolvere il problema.
Se la fotocamera predefinita non funziona, si può provare a installare un'app di fotocamera alternativa tra quelle presenti nel Google Play Store così da verificare se il problema dipende dal software o dal componente stesso.
Se nessuna delle soluzioni precedenti funziona, l'ultima opzione è il ripristino delle impostazioni di fabbrica. Come ben noto, questo cancellerà tutti i dati, quindi va eseguito con cautela.
Per approfondimenti: Fotocamera Android non funziona, cosa fare
-
6. Come fare il backup di Android direttamente su un hard disk
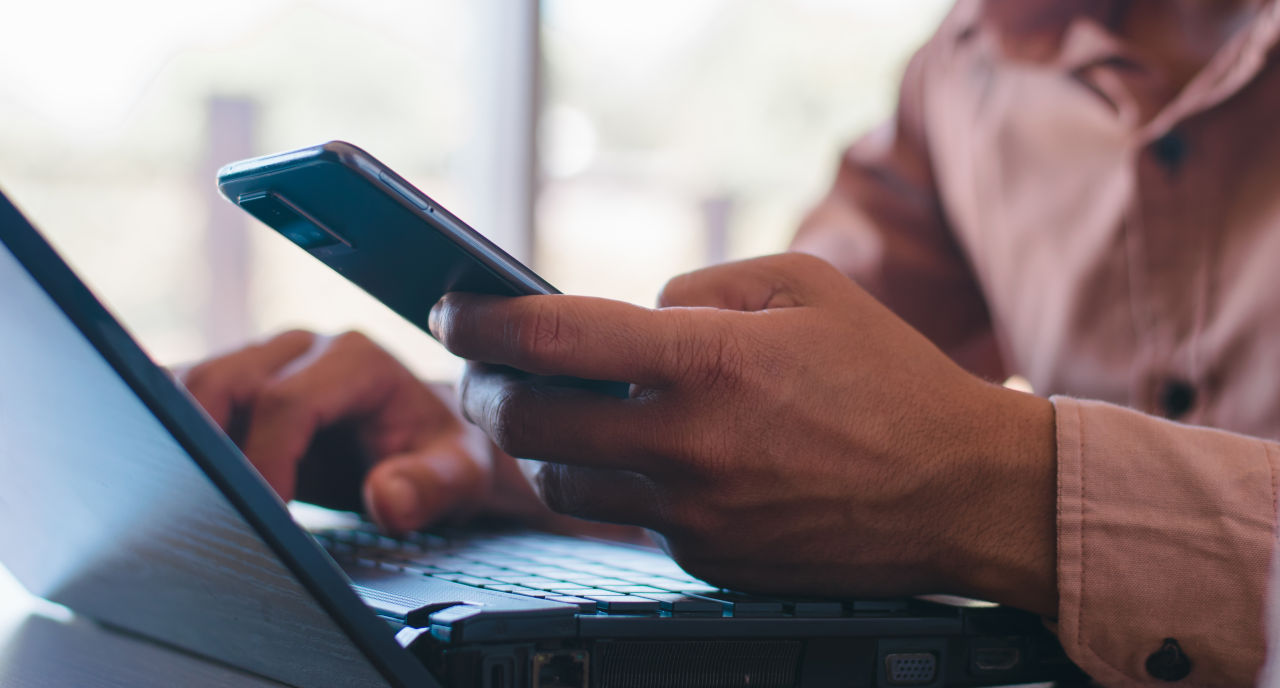
pongsuk sapukdee/Shutterstock
Un’ottima soluzione per tenere al sicuro i propri file personali è quella di eseguire un backup dei dati del proprio smartphone Android su un hard disk esterno, alternativa da preferire al cloud storage che offre maggiore controllo sulla privacy.
Per trasferire i dati su un hard disk esterno, occorrono anzitutto un dispositivo di archiviazione, un cavo USB-C (o USB-A) e, se necessario, un hub USB o una docking station
Bisogna ricordare, però, che non si tratta di un backup in tempo reale; a differenza del cloud, infatti, i nuovi file sul telefono non saranno sincronizzati automaticamente sull'hard disk e viceversa.
Per procedere col backup bisogna utilizzare l'app FolderSync, disponibile su Google Play Store.
Questo programma consente due modalità di sincronizzazione: la sincronizzazione bidirezionale che aggiorna entrambe le cartelle, quella sul telefono e quella sull'hard disk.
La sincronizzazione unidirezionale che, invece, trasferisce solo i file selezionati dall'utente, senza sincronizzare automaticamente le modifiche.
Trattandosi di un’operazione “cablata” bisogna ricordarsi sempre di non scollegare il cavo per evitare la perdita di dati, facendo anche attenzione a come si muove il dispositivo mentre è in corso il trasferimento.
Per approfondimenti:
-
7. Come evitare che le app Android accedano a Internet

mindea/Shutterstock
Per chi non lo sapesse è possibile limitare l'accesso a Internet per alcune applicazioni sul dispositivo Android.
Farlo è davvero semplice e ci sono diverse soluzioni che gli utenti possono mettere in pratica per impedire l’accesso al web a queste applicazioni. Vediamo come fare.
Molti smartphone Android sul mercato consentono di controllare l'accesso a Internet delle app direttamente dalle impostazioni di sistema.
Per farlo bisogna andare su Impostazioni, fare tap sulla scheda Applicazioni e, dall’elenco dei software installati, selezionare quelli per i quali si desidera limitare l'accesso a Internet.
Quando un’applicazione accede a Internet senza che l’utente se ne accorga potrebbe esporre i suoi dati personali a occhi indiscreti con potenziali violazioni della privacy
Qui è possibile andare su Utilizzo dei dati (Dati mobili e Wi-Fi a seconda della versione di Android) e disabilitare l'accesso a dati mobili e/o WiFi per l'app selezionata.
In alternativa si può utilizzare un firewall che permette di avere un controllo molto più stringente sulle app che possono accedere a Internet.
Anche qui le opzioni sono molte e l’utente non deve fare altro che scaricare uno dei molti tool disponibili sul Google Play Store, tra questi ricordiamo NetGuard oppure NoRootFirewall, entrambe consentono di bloccare l'accesso a Internet per qualsiasi app senza dover effettuare il root del device.
Un altro metodo efficace è disabilitare i dati in background per le app; per farlo basta andare su Impostazioni, fare tap su Rete e Internet e su Utilizzo dati, selezionando la scheda dei dati mobili. Qui è sufficiente disattivare l'opzione Dati in background.
Infine l’ultima opzione a disposizione è passare per il Controllo Parentale che su alcuni smartphone consente di limitare l'accesso a Internet per specifiche app.
Per approfondimenti: Come evitare che le app Android accedano a Internet
-
8. Come aggiungere i compleanni ai contatti Android per promemoria annuali
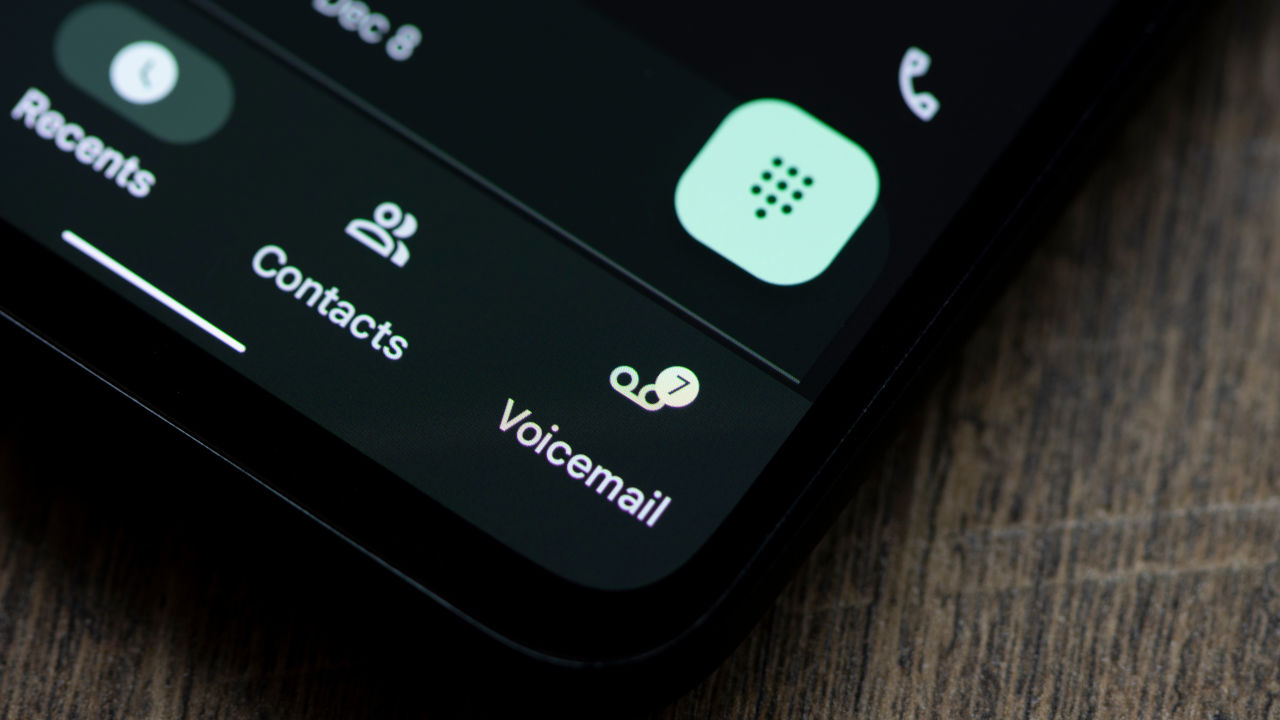
Tada Images/Shutterstock
Non tutti lo sanno ma è possibile aggiungere i compleanni dei propri contatti sulla rubrica di uno smartphone Android.
Farlo è davvero semplice e può essere di grande aiuto per ricordare le date di nascita degli amici o delle persone di famiglia, senza ricorrere ai social network.
Oltretutto, una volta inseriti questi riferimenti sarà anche possibile ricevere promemoria annuali che avviseranno automaticamente della ricorrenza evitando così imbarazzanti dimenticanze. Scopriamo come fare
Per prima cosa bisogna aprire l'app Contatti, preinstallata di default su quasi tutti i dispositivi Android.
A questo punto bisogna selezionare un contatto e fare tap sulla parte superiore della schermata, dove è possibile modificare le Informazioni della scheda selezionata facendo tap su Modifica.
Nella nuova schermata bisogna scorrere verso il basso fino a visualizzare l'opzione Aggiungi campo che, tra le altre cose, permetterà anche di aggiungere la data di compleanno.
Ora, nella lista dei campi aggiuntivi, basta selezionare Compleanno e inserire la data di nascita del contatto, facendo infine tap su Salva.
Per chi vuole è anche possibile accedere alla sincronizzazione con Google Calendar in modo che i compleanni siano sincronizzati automaticamente anche con il calendario del device.
A questo punto non resta che aprire l'app Google Calendar e controllare che le date siano impostate e, se tutto funziona correttamente, i compleanni dovrebbero apparire automaticamente contrassegnati con l’icona di una torta o un evento ricorrente.
Attivando le notifiche, oltretutto, si riceverà in automatico un promemoria il giorno del compleanno.
Per saperne di più: Come aggiungere i compleanni ai contatti Android per promemoria annuali
-
9. Cosa fare se lo smartphone Android non si accende

eRHa Lens/Shutterstock
Quando uno smartphone o tablet Android non si accende, le cause possono variare da problemi semplici a più gravi. Ecco una guida su come affrontare la situazione:
L batteria scarica è una delle eventualità più comuni da tenere in considerazione.
Quando questo accade è sufficiente collegare il device al caricabatterie e verificare se il problema è risolto o meno. Utile controllare anche la porta di ricarica, che potrebbe necessitare di una pulizia.
Se il sistema operativo è bloccato è possibile che lo schermo resti spento anche se il dispositivo è in funzione.
È consigliabile, dunque, forzare il riavvio tenendo premuto il pulsante di accensione per 20-30 secondi.
In altri casi, se il dispositivo sembra acceso ma lo schermo rimane nero, potrebbe esserci un problema con il display stesso.
Quando un device Android che non si accende potrebbe essere opportuno contattare l’assistenza tecnica che saprà sistemare il problema e riparare il device
La soluzione è provare a effettuare un riavvio forzato e se nemmeno così il problema viene risolto è opportuno rivolgersi all’assistenza tecnica o recarsi presso un negozio specializzato in riparazioni.
Se il pulsante di accensione non risponde, è possibile mantenere il telefono sempre acceso utilizzando metodi di sblocco alternativi (come il riconoscimento facciale o delle impronte).
In alternativa potrebbe essere necessario un intervento tecnico oppure provare a "rimappare" i tasti, ma questa operazione richiede permessi di root e può compromettere il dispositivo.
L’ultima strada da provare è il ripristino delle Impostazioni di Fabbrica, tuttavia è bene ricordare che questa operazione cancella tutti i dati e le applicazioni, riportando il telefono alle condizioni originali.
È utile per risolvere problemi software gravi, ma non per danni hardware che, probabilmente, renderanno necessario un intervento tecnico oppure la sostituzione di uno o più componenti.
Per approfondimenti:Cosa fare se lo smartphone Android non si accende
-
10. Come gestire i file e il file system di Android
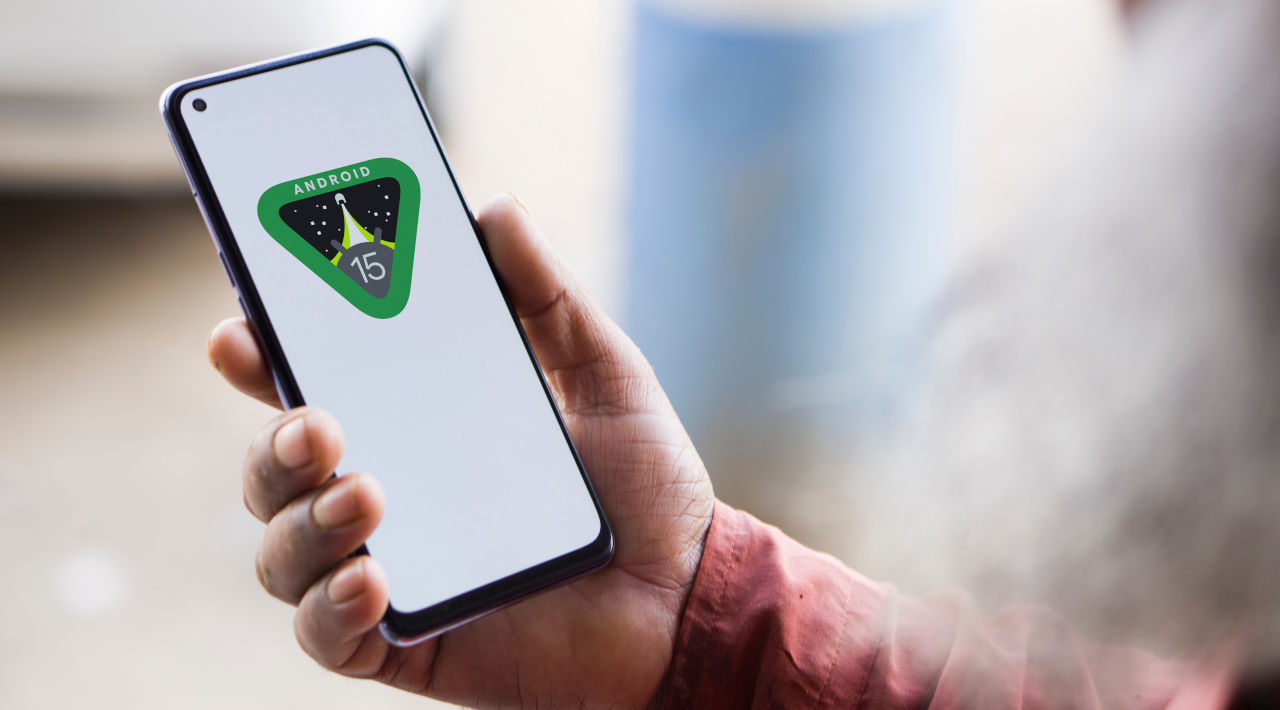
Mojahid Mottakin/Shutterstock
Android è conosciuto per la sua grande flessibilità nella gestione dei file, offrendo agli utenti un controllo completo e molto dettagliato sui contenuti del proprio dispositivo.
Il sistema operativo, ad esempio, include un file manager integrato che consente di esplorare la memoria interna ed eventuali schede microSD, accedere alle cartelle, visualizzare e organizzare i file, e persino operare sui file di sistema.
Tuttavia, è importante procedere con cautela quando si manipolano file critici, poiché modifiche errate potrebbero causare malfunzionamenti.
Se il file manager predefinito non è sufficiente, esistono diverse app alternative disponibili su Google Play Store.
Ad esempio, File di Google è una delle opzioni più popolari e offre funzionalità come la pulizia della memoria, la gestione dei file multimediali e il supporto per le unità esterne.
Prima di procedere con l’analisi dei file di sistema è sempre bene ricordare che da questo dipende il funzionamento del device e, dunque, di procedere con cautela
Files Shortcut fornisce un accesso rapido e semplificato al file manager, mentre SolidExplorer è un'app più avanzata, anche se a pagamento, e offre un'esperienza di gestione file completa e personalizzabile.
FileCommander e X-plore File Manager sono altre valide opzioni, con caratteristiche uniche come l'integrazione cloud e strumenti per la gestione dei file compressi.
In sintesi, Android mette a disposizione degli utenti vari strumenti per una gestione approfondita dei file, sia attraverso l'app predefinita sia tramite alternative più avanzate, permettendo una completa personalizzazione e controllo del dispositivo.
Per approfondimenti:Come gestire i file e il file system di Android
-
11. Come collegare un mouse, una tastiera o un controller allo smartphone Android

Lukmanazis/Shutterstock
È possibile collegare e utilizzare su dispositivi Android diversi tipi di periferiche esterne come: mouse, tastiere e controller di gioco, e per farlo si può utilizzare sia l’USB che il Bluetooth.
Oltretutto è un’operazione estremamente intuitiva dato che la maggior parte delle periferiche è compatibile con il sistema operativo grazie al protocollo HID (Human Interface Device).
Chiaramente, per collegare dispositivi USB, è necessario un adattatore da USB-C a USB-A, poiché molti accessori usano ancora il connettore USB-A, mentre i nuovi smartphone e tablet hanno porte USB-C.
Per chi utilizza lo smartphone per la produttività, utilizzare la porta USB del device per collegare accessori esterni è indispensabile per migliorare il flusso di lavoro
Una volta collegato l'adattatore al dispositivo Android e la periferica all'adattatore, la maggior parte degli accessori USB funzionerà automaticamente senza necessità di configurazione. Tuttavia, alcuni controller di gioco potrebbero non essere pienamente compatibili con tutti i giochi Android, quindi è consigliabile verificare la compatibilità prima dell'acquisto.
Per collegare periferiche via Bluetooth, è sufficiente accedere alle impostazioni del dispositivo Android, attivare il Bluetooth e associare il dispositivo esterno. Il processo di associazione è semplice e intuitivo, ma è importante assicurarsi che sia lo smartphone che la periferica siano visibili durante la ricerca.
Se ci sono problemi, si consiglia di ripetere la procedura o verificare la compatibilità nel manuale del dispositivo.
L'uso di periferiche esterne su Android offre numerosi vantaggi, specialmente per chi utilizza smartphone, tablet o come se fossero una sorta di computer portatile, con la possibilità di sfruttare al meglio le applicazioni di produttività come Google Documenti, Fogli e Presentazioni.
Per i gamer, è possibile giocare su Android utilizzando controller esterni, migliorando l'esperienza di gioco con emulatori e giochi disponibili sul sistema.
Anche chi utilizza dispositivi Android per attività creative come il disegno, la fotografia o il montaggio video può trarre beneficio dall'uso di mouse e tastiere esterni, rendendo il lavoro molto più efficiente.
Per approfondimenti:Come collegare un mouse, una tastiera o un controller allo smartphone Android
-
12. Cosa fare se lo smartphone Android non riceve aggiornamenti

tomeqs/Shutterstock
L'ecosistema Android, caratterizzato da una grande varietà di dispositivi prodotti da diverse aziende, cosa che comporta una frammentazione nella distribuzione degli aggiornamenti. Questo significa che non tutti i dispositivi ricevono gli aggiornamenti allo stesso tempo, e alcuni potrebbero non riceverli affatto.
Ci sono, però dei fattori che influenzano gli aggiornamenti: Il primo è il produttore del dispositivo con aziende come Samsung e Google generalmente offrono un supporto più lungo per i propri device, garantendo un maggior numero di aggiornamenti.
Influisce anche il modello dello smartphone e, ad esempio, i prodotti di fascia alta tendono a ricevere aggiornamenti più a lungo rispetto a quelli di fascia bassa.
Contano molto anche le interfacce Android personalizzate, come quelle di Samsung o Xiaomi, che possono rallentare il processo di aggiornamento.
Quando un device è tropo obsoleto, potrebbe non ricevere più aggiornamenti di sistema ed essere, quindi, esposto a rischi di sicurezza
Infine, bisogna considerare l’età del dispositivo con gli smartphone più vecchi che potrebbero non essere più supportati dal produttore, interrompendo così la ricezione degli aggiornamenti.
Se un device non riceve più gli aggiornamenti, potrebbe essere necessario prendere in considerazione l'acquisto di un nuovo modello e anche in questo caso i motivi potrebbero essere diversi
Ad esempio, il produttore potrebbe aver deciso di interrompere il supporto per quel prodotto specifico.
Oppure potrebbero esserci problemi di compatibilità con i nuovi aggiornamenti che potrebbero non essere compatibile con l’hardware.
Infine la colpa potrebbe essere di errori nell'installazione con un update in sospeso che potrebbe aver temporaneamente bloccato l’arrivo di nuovi pacchetti.
Per non incappare in situazioni del genere i consigli sono semplici: è opportuno scegliere un dispositivo di un produttore affidabile.
Controllare periodicamente la disponibilità di aggiornamenti e mantenere il sistema operativo sempre aggiornato per garantire la migliore sicurezza possibile e non intaccare le prestazioni del dispositivo.
L’ultima opzione, come già detto, potrebbe essere quella di valutare l'acquisto di un nuovo prodotto che, essendo più recente, riceverà gli aggiornamenti ancora per molto tempo.
Per approfondimenti:Cosa fare se lo smartphone Android non riceve aggiornamenti
-
13. Android, gli errori più comuni di chi inizia a usarlo
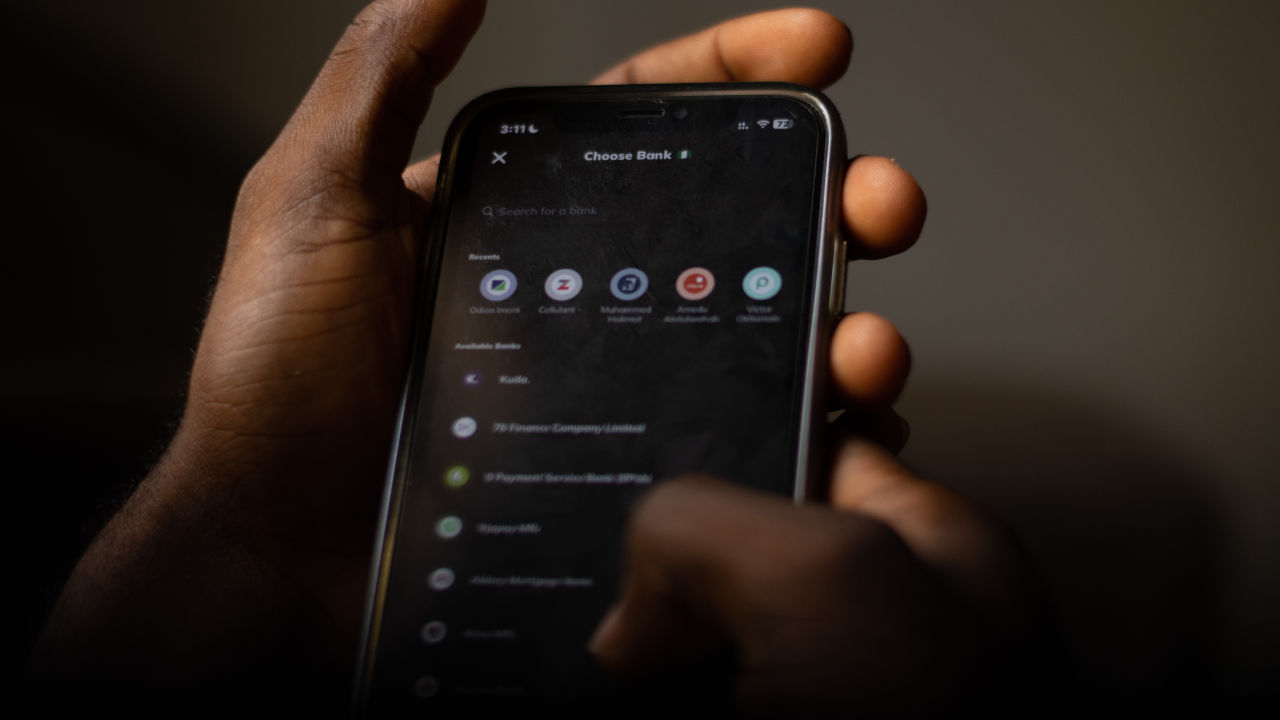
i_am_zews/Shutterstock
L'ecosistema Android, pur essendo estremamente intuitivo, nasconde alcune insidie per i nuovi utenti, che potrebbero incappare in alcuni fastidiosi errori. Ecco quelli più comuni e come evitarli.
Chiudere manualmente le app non migliora la durata della batteria e, anzi, può addirittura rallentare il dispositivo. Android gestisce autonomamente la memoria e non ha bisogno di aiuti esterni.
Il secondo problema riguarda la concessione eccessiva di autorizzazioni; per gli utenti, infatti, è fondamentale concedere solo le autorizzazioni strettamente necessarie per evitare accessi non autorizzati ai dati personali.
Molto comune anche un utilizzo improprio del menu sviluppatori con conseguenti manomissioni nella gestione delle varie impostazioni che potrebbero causare problemi al dispositivo.
Un altro degli errori più frequenti riguarda il mancato sfruttamento di app di terze parti che esistono e, in tantissimi casi, sono molto efficienti e migliorano notevolmente l'esperienza d'uso di Android.
Passare a un device Android non è un’operazione semplice e ci sono molti errori che gli utenti possono commettere che potrebbero compromettere l’utilizzo del device
Non è raro, inoltre, che gli utenti decidano di installare sul proprio device un antivirus: sui dispositivi Android, però, non è necessario perché è il telefono stesso che ha in dotazione un sistema di scansione molto efficiente che potrebbe addirittura andare in conflitto con l’antivirus stesso, facendo rallentare il sistema.
Altro errore comunissimo è il mantenimento dei bloatware, quelle app preinstallate che di solito non vengono mai utilizzare ma che consumano risorse preziose. Quando presenti, quindi, consigliabile disinstallarle.
Anche mantenere aggiornato il sistema operativo e le app è fondamentale per la sicurezza e le prestazioni del dispositivo; chi rinuncia agli update espone il device a seri rischi e potrebbe comprometterne il funzionamento.
Infine, l’ultimo errore sta nell’utilizzo di accessori economici che, nonostante i prezzi molto accessibili, potrebbero a lungo andare danneggiare il dispositivo.
Per approfondimenti: Android, gli errori più comuni di chi inizia a usarlo
-
14. 7 modi per migliorare le notifiche su Android
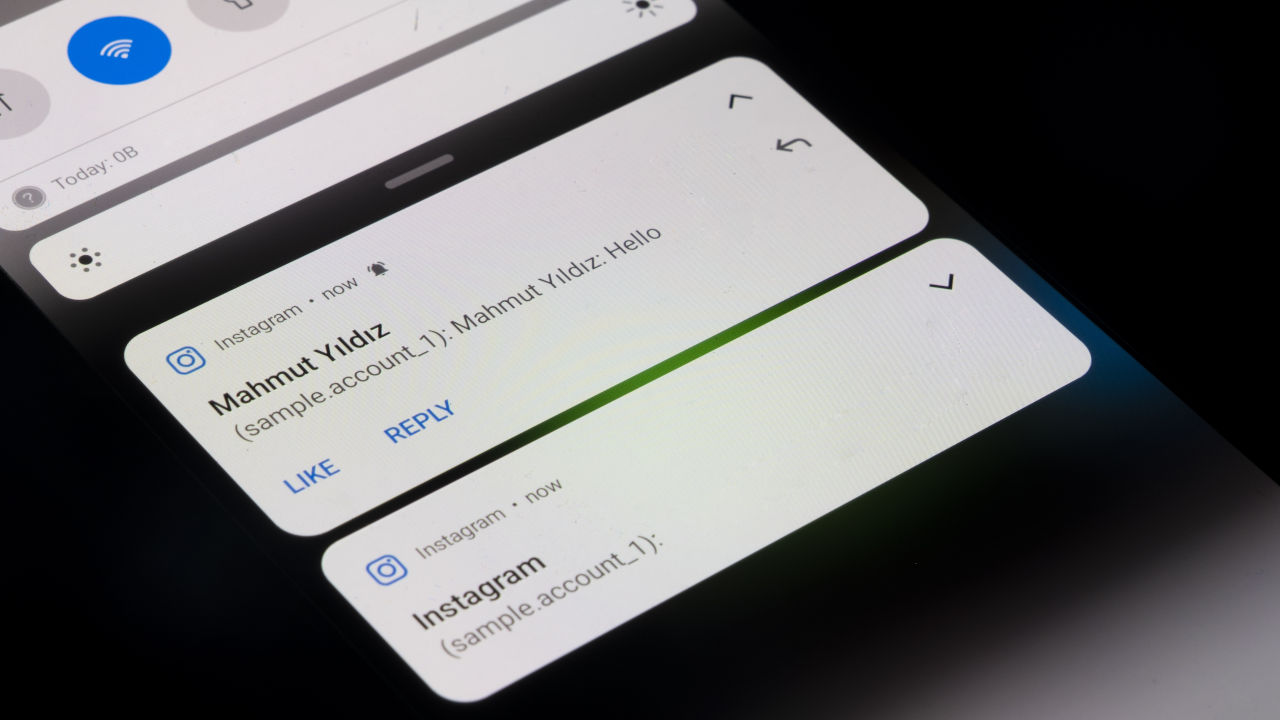
HakanGider/Shutterstock
Sui dispositivi Android è possibile migliorare e personalizzare le notifiche in modo da adattarle meglio alle proprie esigenze.
In questo senso, infatti, il sistema operativo di Google offre ampie possibilità di personalizzazione come, ad esempio, la cronologia delle notifiche che permette di recuperare eventuali avvisi eliminati per errore entro le 24 ore dalla ricezione.
Per attivare la funzione bisogna andare nelle Impostazioni, fare tap su Notifiche, poi su Impostazioni avanzate e attivare l'opzione.
Allo stesso modo è possibile evitare di visualizzare notifiche indesiderate nella barra di stato bloccandole.
Per farlo, alla ricezione di un avviso, basta tenere premuto su di esse e selezionare Blocca notifiche.
A volte le notifiche possono non arrivare a causa dell'Ottimizzazione della batteria, che chiude i processi in background.
Per evitare questo, si può disattivare tale funzionalità per le varie applicazioni andando nelle impostazioni di risparmio energetico.
Le notifiche di Android sono molto comode per migliorare l’utilizzo delle varie app ma, se configurate in modo errato, possono rappresentare una distrazione
Un’altra caratterista interessante permette di bloccare la comparsa del banner notifiche.
Per farlo basta andare su Impostazioni, su Notifiche e selezionare la modalità di visualizzazione, disattivando l'opzione che mostra il popup sullo schermo.
Inoltre per proteggere la privacy, si può nascondere la visualizzazione delle notifiche sulla schermata di blocco.
Questa opzione si trova in Impostazioni, Notifiche e nella scheda Notifiche sulla schermata di blocco, dove è possibile disattivare tutte le notifiche o solo quelle di specifiche app.
Altra particolarità di Android è la possibilità posticipare le notifiche, proprio come si fa con le email.
Per provare la funzione si può andare in Impostazioni, Notifiche e Consenti posticipo notifiche. Una volta attivata la funzione, si può scegliere quando far riapparire una notifica dopo averla posticipata.
Infine per evitare distrazioni, è possibile utilizzare la modalità Concentrazione, che blocca temporaneamente tutte le notifiche per un periodo stabilito. Questa funzione, simile a Non disturbare, è pensata per brevi periodi ed è attivabile dal menu delle notifiche, se disponibile sul proprio dispositivo.
Per approfondimenti: 7 modi per migliorare le notifiche su Android
-
15. Come stampare da uno smartphone Android

Andrey_Popov/Shutterstock
Già da qualche anno è diventato possibile stampare direttamente da uno smartphone Android, un modo semplice e veloce che non richiede il salvataggio di file su PC o su altre fonti esterne.
A prescindere dal fatto che si vogliano stampare documenti, foto o email, il sistema operativo di Google offre diverse opzioni per connettere il dispositivo a una stampante compatibile; vediamo come fare.
Per prima cosa bisogna verificare che la stampante sia accesa e connessa alla stessa rete WiFi a cui è collegato lo smartphone.
A questo punto bisogna andare nelle Impostazioni di Android, selezionare la scheda Connessioni o Dispositivi collegati e cercare l’opzione Stampa o Servizi di stampa. Se non fosse presente, potrebbe essere necessario cercare nelle impostazioni avanzate del device.
Dato che gli smartphone stanno sostituendo i PC anche nelle operazioni quotidiane stampare dal proprio telefono è un’operazione fondamentale
Fatto questo bisogna aggiungere un Servizio di Stampa, facendo tap su Aggiungi servizio e seguendo le istruzioni sullo schermo per installare quello relativo alla propria stampante dal Google Play Store.
Una volta configurato il servizio di stampa, lo smartphone cercherà automaticamente le stampanti compatibili sulla rete WiFi e, se tutto è andato come dovrebbe, tra le varie opzioni dovrebbe comparire proprio la stampante di casa.
A questo punto non resta che aprire il file da stampare, scegliendolo tra quelli sul telefono oppure su una delle varie piattaforme cloud come Google Drive, Dropbox e così via.
Una volta selezionato basta fare tap sul menu rappresentato dai tre punti nell'angolo superiore destro dell'app e selezionare Stampa dal menu a discesa.
Nella schermata di anteprima di stampa, è possibile selezionare la stampante, il numero di copie, l'orientamento della pagina e molte altre impostazioni.
Per approfondimenti: Come stampare da uno smartphone Android
-
16. Cosa fare se dimentichi il pin o la password di Android
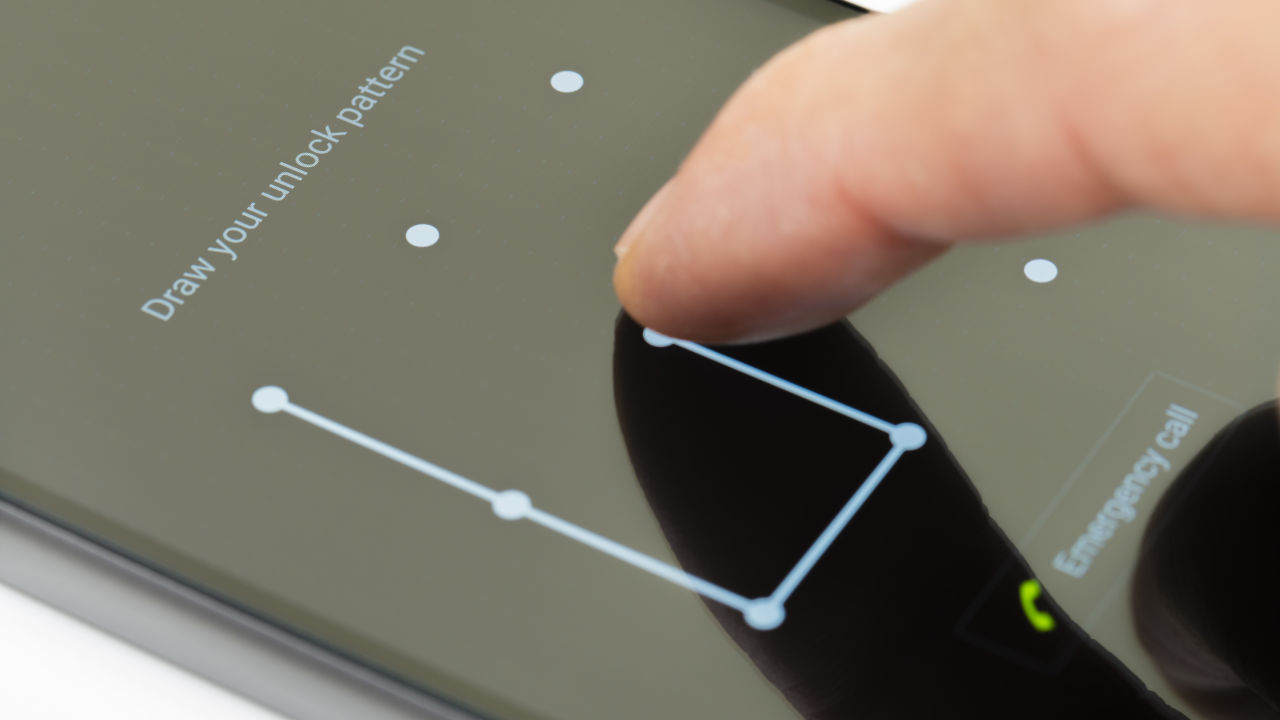
ymgerman/Shutterstock
Può capitare in certi casi di dimenticare il PIN, la password o il pattern di sblocco del proprio dispositivo Android.
Quando questo accade ci sono diversi metodi per recuperare le proprie credenziali di accesso e tornare a utilizzare il dispositivo come sempre.
La prima opzione passa per Trova il Mio Dispositivo, il servizio di Google che permette di localizzare, bloccare, o cancellare il contenuto dello smartphone da remoto.
Passando per questo servizio è possibile anche reimpostare il blocco schermo con un PIN temporaneo che può essere utilizzato non appena si torna in possesso del device.
Per i possessori di un device Samsung, invece, è possibile utilizzare Samsung Smart Things Find che, tra le altre cose, consente di sbloccare anche il device da remoto.
In certi casi potrebbe essere opportuno contattare l’assistenza tecnica del produttore del dispositivo oppure portarlo in un centro di assistenza.
PIN e password sono fondamentali per tenere lo smartphone al sicuro da occhi indiscreti ma, chiaramente, è bene non dimenticarli
Gli specialisti del supporto tecnico potrebbero essere in grado di sbloccare il dispositivo senza perdere dati, ma molto dipende dalle politiche di sicurezza del produttore.
Infine se non fosse possibile recuperare l'accesso con i metodi precedenti, potrebbe essere necessario ripristinare il dispositivo alle impostazioni di fabbrica.
Questo processo, però, cancellerà tutti i dati sul dispositivo, quindi è importante avere un backup di tutti i propri file così da non perdere niente
Per farlo bisogna spegnere il telefono e riaccenderlo tenendo premuti contemporaneamente i pulsanti di accensione e volume su, fino a quando non appare il logo del produttore.
Nel menu di ripristino, si possono usare i pulsanti del volume per navigare e selezionare l’opzione Wipe data/factory reset.
Per approfondimenti: