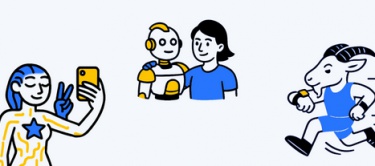L’ecosistema di Android è denso di applicazioni sviluppate da Google o da terze parti che possono aumentare notevolmente le potenzialità dello smartphone, permettendo agli utenti di trovare la configurazione ideale per il proprio device o sbloccare funzioni extra per ogni situazione.
Le opzioni sul Google Play Store sono davvero molte e per la maggior parte gratuite e pronte ad essere scaricare sul proprio device (a patto di avere una versione del sistema operativo compatibile). Scopriamo allora quali sono le miglior applicazioni, quelle più utili e le più usate nel mondo.
- Google Telefono, cos'è e come funziona
- 5 motivi per usare Google Telefono su Android
- Come registrare una chiamata su Android
- Come utilizzare iMessage su Android e Windows
- Come e perché utilizzare la modalità lettura su Android
- Android, 5 trucchi per gli screenshot
- Come installare GCam su Android
- Come abilitare e disabilitare il Display Always-On di Android
- Come scannerizzare documenti in pdf dalla fotocamera dello smartphone Android
- Come impostare la modalità ospite di Android
- Come vedere e controllare uno smartphone Android da remoto
- Come restartare un’app su Android
- Come trovare un iPhone da uno smartphone Android
-
0. Google Telefono, cos'è e come funziona
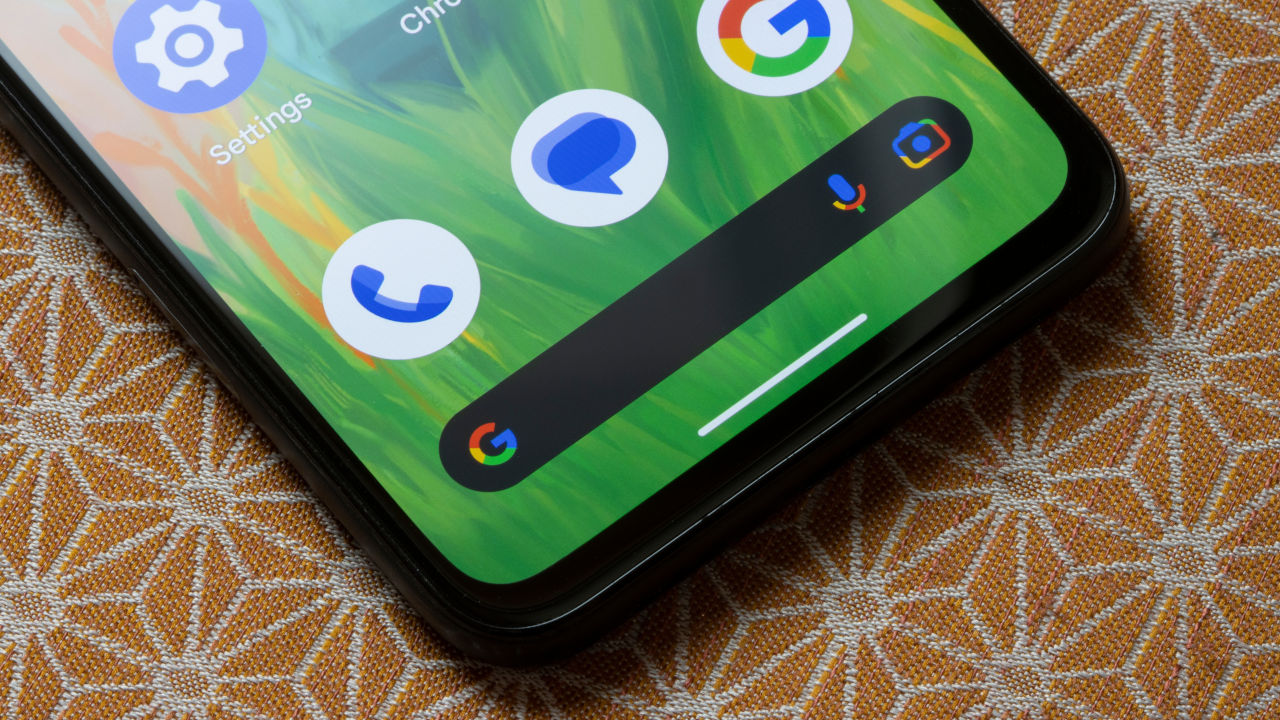
Tada Images/Shutterstock
Google Telefono è il dialer preinstallato di default su dispositivi che utilizzano una versione stock di Android, i come Google Pixelad esempio.
Come accade per tutti gli altri dialer, la sua funzione principale è la composizione di numeri e le chiamate vocali ma nel caso di Google Telefono si va ben oltre le semplici telefonate.
Questa applicazione, infatti, include anche un utilissimo filtro antispam che può essere utilizzato per bloccare le chiamate indesiderate in modo facile e veloce.
Oltretutto l’app integra al suo interno anche Google Duo e, quindi, può essere utilizzata tranquillamente anche per le videochiamate, a patto che l’utente dall’altra parte utilizzi ugualmente Duo sul suo smartphone.
Google Telefono è un’app semplice e immediata e permette agli utenti di sfruttare al massimo le chiamate col proprio device
Come già anticipato, questo tool è compatibile solamente con alcuni specifici dispositivi e per essere installato ha bisogno di almeno Android 7.0 o versioni successive, così da garantire libero accesso alle varie funzionalità avanzate.
Sui Pixel di Google è il dialer installato di default ma può essere installato anche sui device che utilizzano una versione stock di Android, prelevandolo dal Google Play Store oppure tramite pacchetto APK, da scaricare sul web.
Google Telefono è una delle app di dialing più versatili in assoluto e non stupisce dunque che anche chi non possiede un Pixel voglia installarla sul proprio device, così da rendere ancora più immediata la gestione delle chiamate e delle videochiamate e avere sempre la garanzia di un sistema sicuro e moderno.
Per approfondimenti: Google Telefono, cos'è e come funziona
-
1. 5 motivi per usare Google Telefono su Android

Ka Iki/Shutterstock
Come appena detto l'app Google Telefono è una delle migliori opzioni disponibili per gestire le chiamate su dispositivi Android e, in molti casi, viene utilizzata di default.
Sviluppato da Google per i suoi Pixel e non solo, questo tool offre una serie di funzionalità avanzate che migliorano la user experience del telefono. Vediamo allora quali sono i cinque motivi per passare a Google Telefono.
Una delle funzionalità più apprezzate di questo tool è la sua capacità di identificare e bloccare automaticamente le chiamate spam.
Grazie all'integrazione con il vasto database di Google, infatti, l'app è in grado di riconoscere e segnalare le chiamate sospette, proteggere gli utenti da telemarketing e dalle truffe telefoniche.
Google Telefono è molto semplice da usare e mette tutte le impostazioni a portata di mano degli utenti
Google Telefono offre un'interfaccia semplice e pulita, progettata per essere estremamente intuitiva.
Tutte le funzioni sono a portata di mano, con un design minimalista che rende l'utilizzo fluido e molto immediato.
Un’altra caratteristica molto interessante è la ricerca di luoghi e aziende direttamente all'interno del dialer.
L’utente può cercare ristoranti, negozi, o altre attività commerciali senza uscire dall'app, e chiamare direttamente con un tocco.
Altra peculiarità di questo tool è il supporto alla tecnologia HD Voice per le chiamate, che migliora notevolmente la qualità del suono durante le conversazioni, per utilizzarla, però, c’è bisogno che il proprio operatore telefonico sia compatibile con l’impostazione.
Infine l’app è perfettamente integrata con molti altri servizi di Google come Google Contatti, Google Maps, e Google Assistant, così da utilizzare rapidamente le varie funzioni associate.
Per approfondimenti: 5 motivi per usare Google Telefono su Android
-
2. Come registrare una chiamata su Android

ninefotostudio/Shutterstock
Registrare una chiamata su Android, a prescindere da quale dialer si utilizza, è un’operazione abbastanza semplice e per farlo è sufficiente premere l’apposito pulsante per la registrazione.
Bisogna ricordare, però, che in alcuni paesi questo non è possibile, perciò il dialer non consentirà all’utente di premere il pulsante in oggetto che resterà in trasparenza e non sarà utilizzabile.
Comunque, dove possibile, una volta premuto il tasto Registra la registrazione partirà in automatico e non bisognerà fare altro.
Per interrompere l’operazione basta fare tap nuovamente sullo stesso pulsante.
Registrare una chiamata non è sempre una cosa legale e prima di farlo è opportuno conoscere i rischi e le conseguenze del gesto
I file registrati si trovano all’interno dell’applicazione per i file multimediali, la destinazione può cambiare in base al proprio device, ma generalmente si trovano nella cartella Registrazioni o in quella Chiamate registrate ordinate cronologicamente.
Se non fosse possibile farlo, l’unica soluzione alternativa al problema è mettere la chiamata in vivavoce e far partire la registrazione tramite un dispositivo esterno, un secondo smartphone ad esempio oppure un registratore vocale che, inoltre, garantirà un risultato davvero ottimale.
Infine bisogna ricordare che già da qualche anno le app di terze parti per registrare le chiamate non sono più utilizzabili e, anzi, Google le ha disattivate completamente nel 2022.
Perciò per chi abita in una regione dove la registrazione non è consentita, l’unico modo è utilizzare un device esterno, tralasciando completamente le applicazioni di terze parti che, non essendo più in funzione, potrebbero nascondere un virus.
Per approfondimenti: Come registrare una chiamata su Android
-
3. Come utilizzare iMessage su Android e Windows
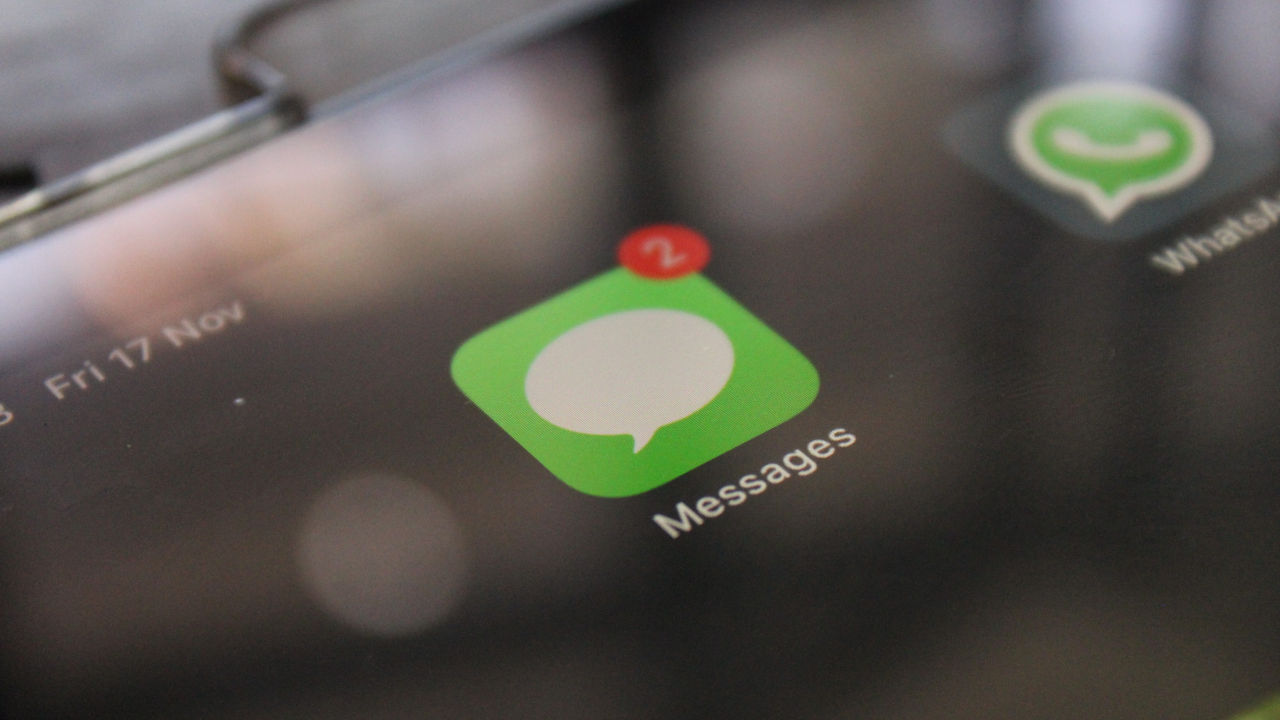
Kafka Ibram/Shutterstock
IMessageè il nome dato da Apple a un servizio di messaggistica istantanea. Si connette alla rete Internet e permette l’invio messaggi tra dispositivi quali iPhone e iPad, ma anche MacBook e iPod.
IMessage è attiva di default sui vari sistemi operativi OS, ma è comunque possibile attivarla manualmente. Per farlo è sufficiente passare per le Impostazioni del proprio dispositivo e poi entrare nel sottomenù di nome Messaggi.
Allo stesso tempo esistono delle alternative che permettono di usare iMessage su Android, ma anche di usare iMessage su Windows. In entrambi i casi però l’utente deve essere pronto a seguire procedure elaborate, che prevedono diversi passaggi.
Per utilizzare iMessage su Android o su Windows è necessario ricorrere a dei software noti col nome di macchine virtuali o emulatori: programmi che replicano il funzionamento di un dispositivo fisico. In questo caso emulano proprio il sistema operativo macOS: più precisamente devono emulare per lo meno l’aggiornamento di sistema operativo del 2015, di nome macOS X El Capitan.
Per usare iMessage su Android o su Windows bisogna installare e configurare un server self-hosted tipo BlueBubbles e connetterlo a una soluzione multipiattaforma
Lo step successivo consiste nell’installazione e nella configurazione di BlueBubbles: si tratta di un server self-hosted, un hub grazie a cui l’utente potrà effettivamente usare iMessage su Windows piuttosto che su Android.
La prima cosa da fare è scaricare un file di tipo DMG, che poi andrà trascinato all’interno della cartella Applicazioni della macchina virtuale. Bisogna inoltre ricordarsi di concedere l’Accesso Completo al Disco a BlueBubbles.
A questo punto è possibile connettere il software a una soluzione multipiattaforma come ad esempio Firebase Cloud Messaging. Un programma che permetterà all’utente di ricevere notifiche anche nel caso in cui BlueBubbles sia in esecuzione background.
Infine bisognerà connettere l’app BlueBubbles ad Android o Windows, a seconda delle proprie esigenze. Se saranno stati seguiti tutti i passaggi, per avviare la sincronizzazione dovrebbe essere sufficiente l’inquadratura di un codice QR.
Per approfondimento: Come utilizzare iMessage su Android e Windows
-
4. Come e perché utilizzare la modalità lettura su Android

ImYanis/Shutterstokck
La Modalità lettura è disponibile sui dispositivi Android e consente di trasformare le pagine web in versioni semplificate e più leggibili, eliminando elementi di distrazione come annunci pubblicitari, banner e formattazioni complicate.
Questa modalità è pensata per offrire agli utenti un'esperienza di lettura fluida e priva di interruzioni, simile a quella offerta dagli ebook.
È una funzione particolarmente utile per chiunque voglia concentrarsi esclusivamente sul contenuto testuale di una pagina web senza essere disturbato da elementi visivi non necessari.
Questo è particolarmente indicato per la lettura di articoli lunghi o complessi, dove una presentazione pulita e priva di distrazioni può migliorare la comprensione e la fruizione del contenuto.
La Modalità lettura rende più semplice la fruizione dei contenuti testuali anche per gli utenti con difficoltà alla vista
Oltre a rendere la lettura più piacevole, questa modalità offre una serie di opzioni di personalizzazione, come la possibilità di modificare la dimensione del testo, la spaziatura delle righe, il colore del carattere e dello sfondo.
Queste regolazioni sono l’ideale anche per le persone con difficoltà visive, che possono adattare la visualizzazione alle proprie esigenze per facilitare la lettura.
Per iniziare a utilizzare la Modalità lettura, è necessario scaricare l'applicazione dedicata dal Google Play Store.
Dopo l'installazione, l'utente deve attivare la funzione attraverso le impostazioni di accessibilità del dispositivo.
Questo processo include l'abilitazione di una scorciatoia che apparirà sullo schermo, permettendo di attivare la Modalità lettura con un semplice tap.
Una volta attivata, l'applicazione semplifica automaticamente la pagina web corrente, rimuovendo tutti gli elementi superflui e presentando solo il testo e le immagini essenziali in un formato facilmente leggibile.
Per approfondimenti: Come e perché utilizzare la modalità lettura su Android
-
5. Android, 5 trucchi per gli screenshot
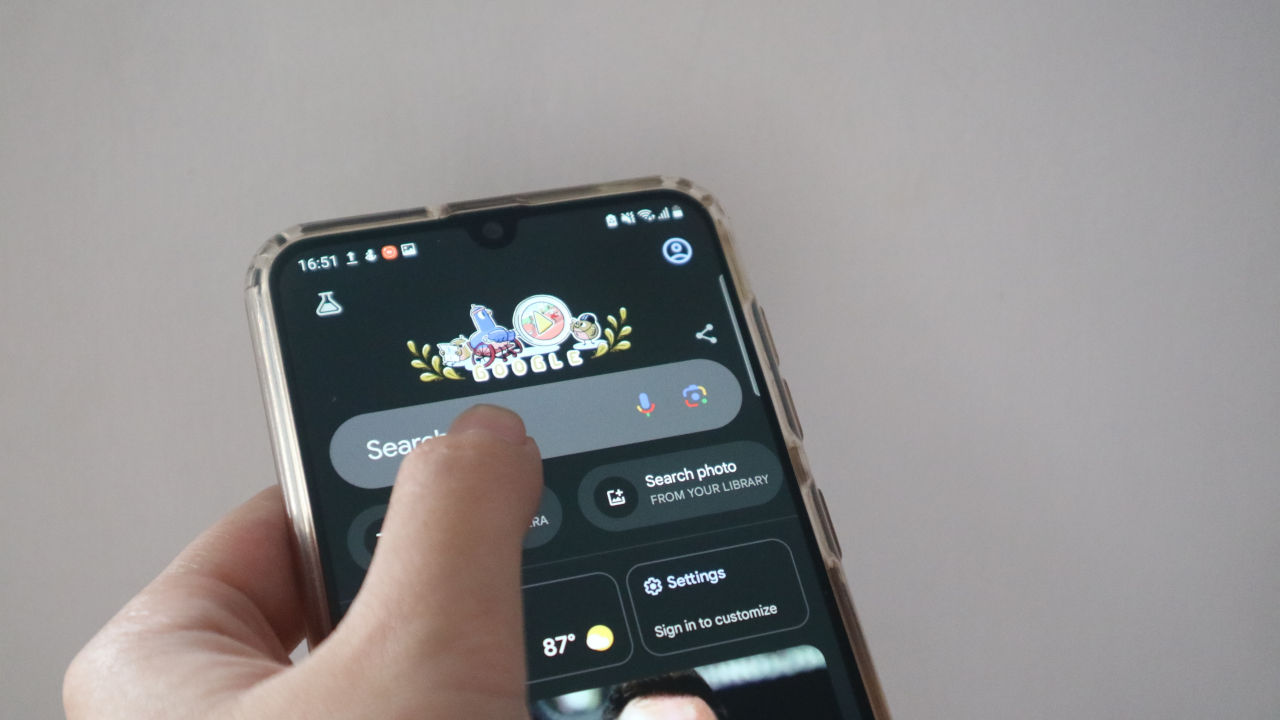
Leona Octavii/Shutterstock
Acquisire uno screenshot su Android è semplice: basta premere contemporaneamente il tasto di accensione e volume giù.
Questa azione cattura lo schermo e mostra un'anteprima in alto a destra, da cui è possibile condividere, modificare o eliminare lo screenshot.
In alternativa è possibile anche usare l'icona screenshot presente nel menu a tendina delle notifiche.
Su dispositivi Samsung, oltre alla combinazione di tasti standard, è possibile catturare screenshot usando i gesti della mano o l'assistente vocale Bixby, con gli utenti che possono anche personalizzare gesti nelle impostazioni per acquisire screenshot in modi diversi.
Catturare uno screenshot è un’operazione estremamente intuitiva e può essere eseguita anche con un assistente vocale
Per catturare uno screenshot più lungo, come una pagina web intera, si può usare la funzione Scorri, disponibile dopo aver catturato uno screenshot. Tuttavia, questa funzione al momento non è disponibile su Google Chrome.
In alternativa gli utenti possono scegliere Google Assistant (o Google Gemini) per acquisire screenshot tramite comandi vocali, dicendo semplicemente "Ehi Google, fai uno screenshot".
Dopo aver catturato una schermata, è possibile modificarla immediatamente utilizzando strumenti di disegno e modifica integrati, come pennarelli e taglierini.
Queste funzioni sono accessibili direttamente dall'anteprima dello screenshot o dalla galleria.
Alcuni dispositivi, come i Google Pixel, permettono di acquisire screenshot tramite gesti personalizzati.
Per dispositivi che non supportano nativamente questa funzione, è possibile utilizzare applicazioni di terze parti come Tap, Tap, che permette di simulare gesti personalizzati per catturare screenshot, anche se potrebbe presentare problemi di compatibilità su alcuni modelli.
Per approfondimenti: Android, 5 trucchi per gli screenshot
-
6. Come installare GCam su Android

ymgerman/Shutterstock
Google Camera, o GCam, è una delle app fotografiche più apprezzate per Android. Inizialmente disponibile per tutti i dispositivi Android dalla versione 4.4 KitKat in poi, è diventata esclusiva per i Google Pixel.
Le sue avanzate funzionalità, come HDR+, Modalità Notte, Scatto Migliore, e la Gomma Magica, tanto per citarne qualcuna, la rendono ideale per garantire scatti di qualità in qualsiasi condizione di utilizzo.
Con l'esclusività di GCam per i Pixel, molti utenti di altri smartphone Android hanno cercato modi per installare l'app sui propri dispositivi.
A questo scopo, sono state sviluppate versioni modificate della Google Camera, conosciute come mod GCam. Questi strumenti permettono di accedere alle funzionalità di GCam anche su dispositivi non supportati ufficialmente.
Gcam è un’applicazione molto efficiente che permette agli utenti di sfruttare al meglio le potenzialità del proprio comparto fotografico
Per installare una mod GCam, è necessario scaricare un file APK da fonti esterne, poiché non è disponibile sul Google Play Store. Tuttavia, ci sono alcuni passaggi e considerazioni importanti da fare: anzitutto non tutti i dispositivi Android sono compatibili con le mod GCam.
È necessaria la compatibilità con l'API Camera2 e che sia installata una versione di Android dalla 10 in poi. Inoltre, i dispositivi con processori Snapdragon tendono a offrire prestazioni leggermente migliori.
Poiché si tratta di un file APK scaricato da siti esterni, è fondamentale assicurarsi di utilizzare fonti affidabili per evitare malware o virus.
Prima di procedere con l'installazione, potrebbe essere necessario abilitare l'installazione di app da fonti sconosciute nelle impostazioni del dispositivo e ignorare eventuali avvisi di sicurezza.
Dopo l'installazione, la mod GCam funziona come una normale app, anche se potrebbe presentare qualche bug o malfunzionamento.
Per approfondimenti: Come installare GCam su Android
-
7. Come abilitare e disabilitare il Display Always-On di Android

BestStockFoto/Shutterstock
L'Always-On Display è una funzionalità molto molto utile su moderni smartphone. È disponibile su molti dispositivi Android di fascia alta che, naturalmente, per accedere a questa caratteristica devono avere uno schermo OLED.
Lo scopo di questa opzione è quello di visualizzare informazioni essenziali come l'ora e la data oppure le notifiche sullo schermo anche quando è in standby e, naturalmente, senza doverlo sbloccare.
È un’impostazione molto comoda soprattutto per quegli utenti che vogliono tenere sempre sotto controllo il proprio device ma senza dover accendere e spegnere di continuo lo schermo.
L'Always-On Display consente di risparmiare batteria e di vedere sullo schermo comunque le notifiche e le informazioni più importanti
Inoltre in questo modo, si riduce notevolmente il consumo di batteria, con questa impostazione che ha un impatto minimo sull’autonomia del device che non ha più bisogno di accendere tutti i pixel dello schermo ma solo quelli che visualizzano le informazioni.
Per attivare l’Always-On Display bisogna andare nelle Impostazioni di Android, fare tap sulla scheda Display e scorrere fino a trovare le opzioni relative alla funzionalità in oggetto.
Qui, non bisogna fare altro che spostare il selettore su On alla dicitura Always-On Display oppure Schermo sempre attivo.
Qui è possibile anche personalizzare l’aspetto dello schermo, scegliendo lo stile dell'orologio, le impostazioni sulle notifiche da visualizzare e molto altro ancora.
Anche disattivare l’Always-On Display è piuttosto semplice e non bisogna fare altro che seguire la procedura appena elencata al contrario, avendo cura di spostare il selettore di fianco alla funzione su Off.
È bene ricordare, però, che disattivare questa caratteristica non è mai consigliabile, visto che aumenteranno drasticamente i consumi e alcune notifiche potrebbero passare inosservate in un momento di distrazione.
Per approfondimenti: Come abilitare e disabilitare il display always-on di Android
-
8. Come scannerizzare documenti in pdf dalla fotocamera dello smartphone Android

Framesira/Shutterstock
Per tutti coloro che non hanno a disposizione uno scanner o una stampante multifunzione, possono scannerizzare i propri documenti utilizzando la fotocamera del proprio smartphone Android, che si presta più che bene a questo compito.
Farlo è molto semplice e le opzioni sono generalmente due: utilizzare uno dei programmi di default che i vari produttori inseriscono all’interno dei loro device, oppure scaricare un’applicazione di terze parti dal Google Play Store.
In questo secondo caso le opzioni sono davvero molte e tra le più popolari, solo per citarne alcune, troviamo Google Drive, Adobe Scan oppure Microsoft Lens. Importante ricordare che a prescindere da quale si sceglie il funzionamento è sempre più o meno lo stesso.
Per prima cosa bisogna scegliere un’app per scannerizzare i documenti e installarla sul proprio smartphone.
Uno smartphone può diventare uno scanner in tutto e per tutto, basta utilizzare l’applicazione giusta
Fatto questo non resta che aprirla e selezionare l’apposita funzionalità che, generalmente, prende il nome di Scanner oppure dell’opzione Documenti, da selezionare dall’interfaccia della fotocamera.
A questo punto la procedura è la stessa di quando si scatta una foto: basta inquadrare il documento da scannerizzare avendo cura di centrarlo il più possibile nell’apposita griglia, metterlo a fuoco e premere il pulsante di scatto.
In molti casi sarà il software stesso a trasformare la foto in un vero e proprio documento, ritagliando i bordi in eccesso e, se serve, raddrizzando l’immagine.
Ora non resta che salvare file, solo che a differenza di una classica fotografia, stavolta verrà salvato in automatico all’interno del telefono (o su cloud, a seconda di cosa si sceglie) in PDF.
Una volta che il documento è pronto può essere archiviato dove si preferisce oppure condiviso via email, tramite servizi di messaggistica oppure caricandolo su uno dei vari servizi di cloud storage a disposizione dell’utente.
Per approfondimenti: Come scannerizzare documenti in pdf dalla fotocamera dello smartphone Android
-
9. Come impostare la modalità ospite di Android
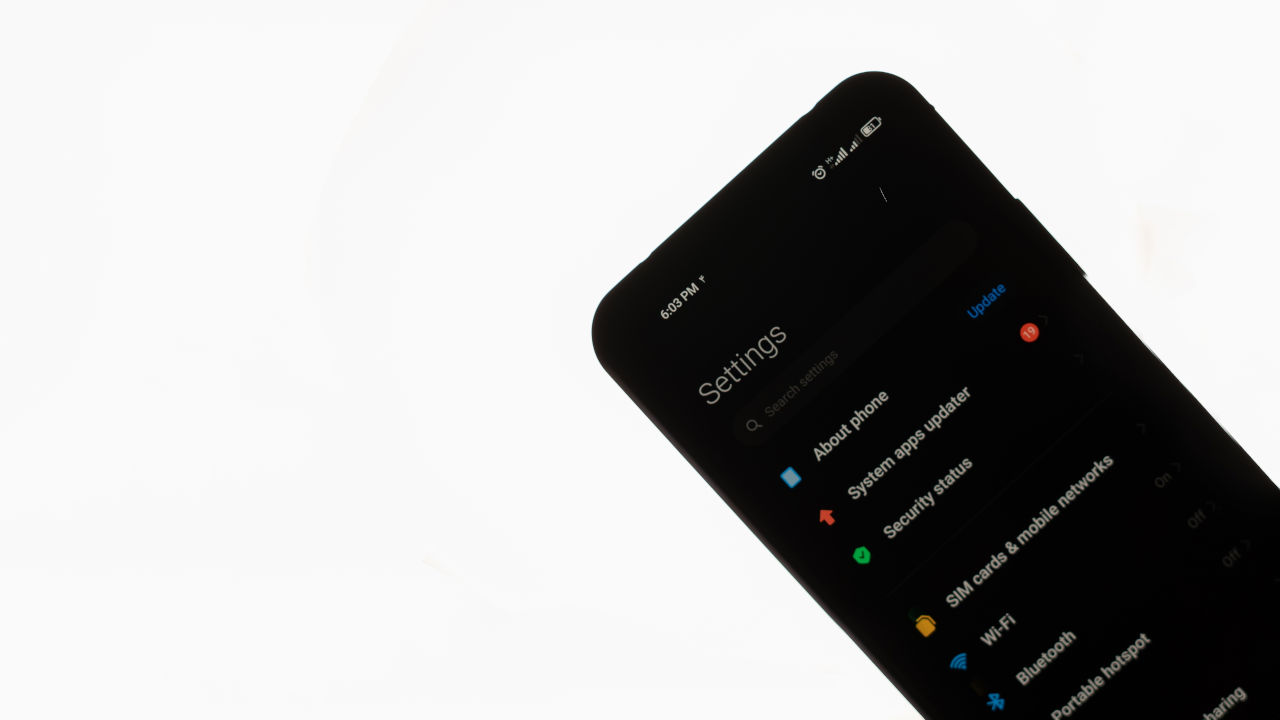
lilgrapher/Shutterstock
La modalità ospite su Android è una particolare funzionalità utile quando si presta il proprio dispositivo a qualcun altro, senza dare l’accesso completo ai propri dati personali, come foto, messaggi, app o account.
Questa modalità, in sintesi, permette di creare un profilo temporaneo che consente a chi utilizza il dispositivo di accedere solo a determinate funzioni, proteggendo la propria privacy. Ecco come impostare la modalità ospite e utilizzarla.
Per attivare la modalità ospite, per prima cosa bisogna aprire le Impostazioni, scorrere verso la sezione Sistema (in alcuni dispositivi potrebbe essere chiamata Utenti e account).
Qui bisogna fare tap su Aggiungere un Nuovo Utente scegliendo tra un utente o un ospite.
La modalità ospite di Android permette di prestare temporaneamente il proprio device senza preoccuparsi della propria privacy
Una volta creato il profilo, il dispositivo passerà automaticamente alla modalità ospite e chi utilizza il telefono avrà accesso a un ambiente pulito, senza dati personali, account o app installate sul profilo principale.
L'ospite potrà comunque accedere a Internet e utilizzare le app preinstallate.
Quando l'ospite ha finito di utilizzare il telefono è possibile tornare al profilo principale; per farlo basta abbassare la barra delle notifiche, fare tap sull'icona del profilo utente e selezionare l’opzione Rimuovi Ospite oppure Torna al mio profilo così che il telefono torni alla normale modalità di utilizzo.
Per approfondimenti: Come impostare la modalità ospite di Android
-
10. Come vedere e controllare uno smartphone Android da remoto
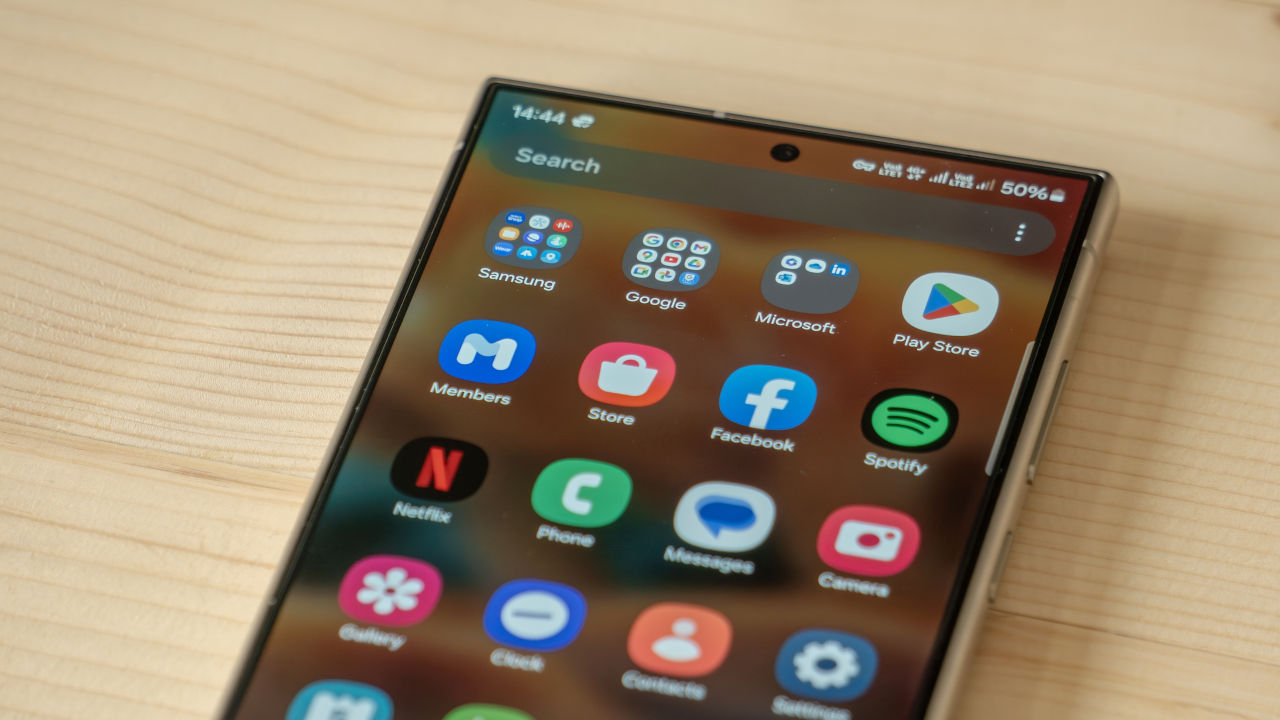
lilgrapher/Shutterstock
In alcune situazioni può essere necessario accedere e controllare uno smartphone Android da remoto, magari per aiutare qualcuno con un problema tecnico oppure per gestire qualche specifica funzionalità del device.
Seppur cosa meno frequente rispetto a quanto accade con un PC, è comunque un’eventualità da tenere in considerazione e, quindi, è bene conoscere i diversi strumenti e le applicazioni che consentono di accedere a un dispositivo mobile da remoto.
Prima di vedere come fare, però, è opportuno fare una precisazione: questo sistema deve essere utilizzato esclusivamente per fini legali e il possessore dello smartphone che si andrà a gestire deve essere totalmente consapevole della cosa, così da non violare la sua privacy e utilizzare la funzione in totale sicurezza.
Sul Google Play Store sono molte le app che possono fare al caso nostro ma tra le più famose ci sono sicuramente TeamViewer e AirDroid.
Per quanto riguarda TeamViewer per prima cosa bisogna scaricare e installare l’applicazione sul device da cui effettuare la gestione da remoto, quindi un PC o un secondo smartphone.
Prima di accedere a uno smartphone da remoto è bene avvertire il proprietario del device in questione, così da non violare la sua privacy
Poi bisogna scaricare sul telefono da controllare l’app Quick Support e trovare il Codice ID che dovrà essere utilizzato per accedere in sicurezza al dispositivo.
Dopo aver inserito il codice sul PC o lo smartphone da cui effettuare il monitoraggio si può richiedere la connessione e iniziare la gestione da remoto.
Anche AirDroid funziona in modo molto simile e permette di gestire e controllare uno smartphone Android da un computer. Interessante sottolineare che questo tool consente anche di inviare file, ricevere notifiche e inviare messaggi.
Per utilizzare il programma bisogna scaricarlo e installarlo sul device Android da controllare e accedere col proprio account AirDroid.
Sul computer bisogna andare sul sito web di AirDroid o scaricare l’app desktop e accedere con lo stesso account utilizzato sullo smartphone
Merita una menzione a parte Trova il mio Dispositivo di Google che permette solo di localizzare, bloccare e formattare a distanza uno smartphone Android.
Per utilizzarlo basta attivare la funzione sul telefono e da un altro dispositivo andare sulla pagina web ufficiale, avendo cura di accedere con lo stesso account in uso sul telefono da controllare.
Per approfondimenti: Come vedere e controllare uno smartphone Android da remoto
-
11. Come restartare un’app su Android

Framesira/Shutterstock
Le app su un device Android possono bloccarsi per vari motivi: poca RAM, aggiornamenti mancanti, bug di sistema o incompatibilità con il dispositivo.
Quando questo accade è necessario procedere con il riavvio dell’applicazione stessa e per farlo non bisogna fare altro che aprire la schermata delle app recenti, trovare l'app bloccata tra quelle nell’elenco e fare swipe verso l’alto o verso i lati (a secondo del telefono) e chiudere il software che non risponde.
A questo punto non resta che riaprire l'app e vedere se tutto funziona come dovrebbe.
Se le cose ancora non sono tornate alla normalità si può provare a forzare l'arresto andando nelle impostazioni del dispositivo, cercare l'app e selezionare l’opzione Forza arresto.
Quando un’applicazione non funziona a dovere potrebbe compromettere l’usabilità dello smartphone che potrebbe diventare lento o addirittura smettere di funzionare
In alternativa può essere utile anche il riavvio del telefono che, come ben noto, può risolvere molti problemi temporanei.
In alcuni casi il problema potrebbe dipendere da una versione obsoleta del software, perciò è opportuno controllare se è disponibile un aggiornamento sul Google Play Store e installarlo quanto prima.
Infine, potrebbe essere opportuno verificare la compatibilità dell'app con proprio device o con la versione di Android in uso. Se così non fosse sarà necessario trovare un software alternativo.
Riavviare un'app bloccata su Android è un'operazione semplice e spesso risolutiva. Ma se con tutte le procedure appena illustrare il problema persiste ancora, potrebbe essere necessario adottare misure più drastiche, come il ripristino delle impostazioni di fabbrica o rivolgersi all'assistenza clienti.
Per approfondimenti: Come riavviare un’app su Android
-
12. Come trovare un iPhone da uno smartphone Android
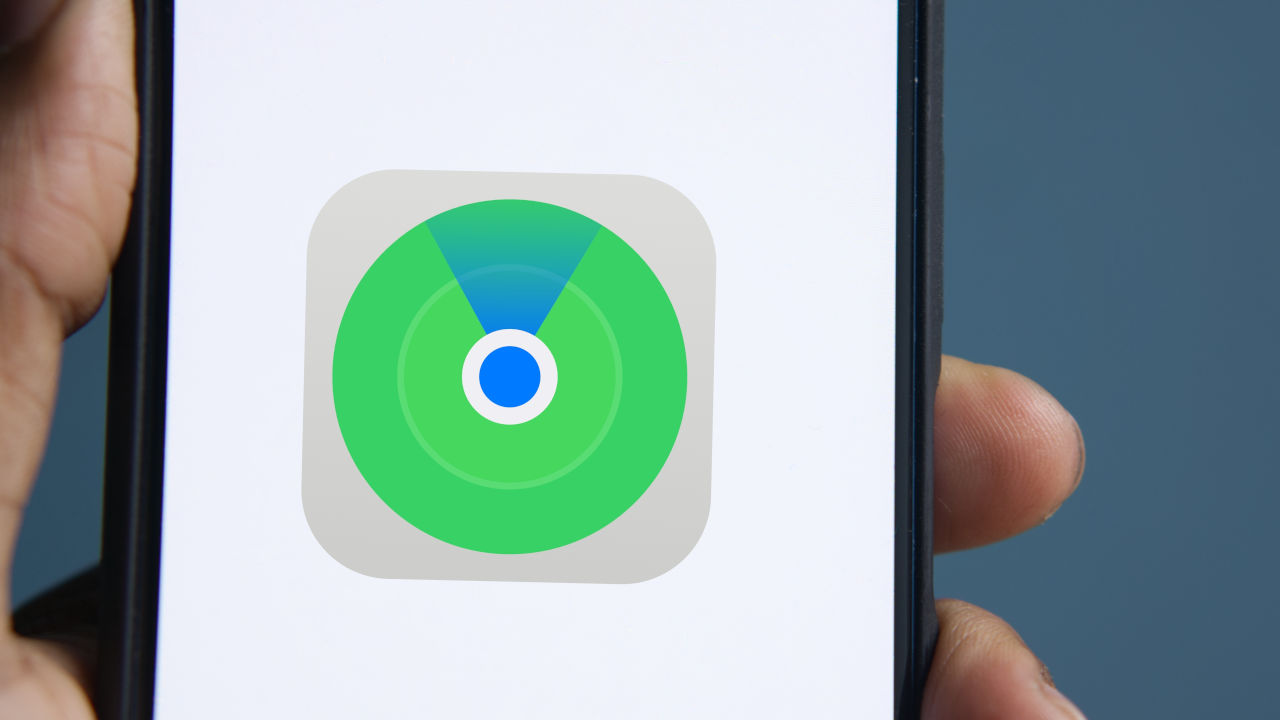
Mojahid Mottakin/Shutterstock
In caso di furto o smarrimento di un iPhone è possibile localizzarlo anche utilizzando uno smartphone Android tramite la funzione Find my iPhone.
Farlo è un’operazione relativamente semplice a patto che si abbiano tutti i dati dell’Apple ID dell’iPhone in questione.
Per prima cosa, quindi, bisogna avviare il browser sul device Android e andare sul sito iCloud.
Qui bisogna accedere con l’Apple ID e la password associati all’iPhone che bisogna localizzare e seguire le indicazioni sullo schermo per accedere all’account.
Dalla nuova pagina saranno visibili una serie di icone che rappresentano i vari servizi di iCloud, scorrendo tra queste bisogna fare tap su Trova iPhone.
Anche da uno Android è possibile utilizzare i servizi di Apple per localizzare un iPhone, basta avere l’Apple ID e la password del device da trovare
A questo punto apparirà sullo schermo una mappa dove sarà visualizzata la posizione dell’iPhone; tuttavia bisogna ricordare che per vedere la posizione in tempo reale c’è bisogno che il device sia connesso a Internet. Se il telefono fosse spento o irraggiungibile la mappa mostrerà l’ultima posizione nota.
Sempre nella stessa scheda è possibile scegliere diverse opzioni: riproduci suono che permette al telefono di emettere un suono per ritrovarlo in caso di smarrimento nelle vicinanze.
Oppure la modalità smarrito, una particolare modalità che blocca l’iPhone e mostra un messaggio sullo schermo con i contatti del proprietario del device.
Infine c’è l’opzione cancella iPhone utile in caso di furto che permette all’utente di cancellare da remoto tutto il contenuto del device, così da tenere al sicuro privacy e dati personali.
Per approfondimenti: Come trovare un iPhone da uno smartphone Android