I moltissimi smartphone Android sul mercato offrono (spesso) versioni molto diverse del celebre sistema operativo.
Ognuna di queste versioni permette agli utenti di utilizzare decine di funzionalità più o meno utili, tra le più interessanti di sempre c’è sicuramente quella per acquisire uno screenshot.
Chiaramente catturare uno screenshot con Android è un’operazione molto intuitiva e davvero alla portata di tutti. Quello che gli utenti non sanno, però, è che al fianco di questa “semplice” combinazione di tasti ci sono molti trucchi che possono migliorare notevolmente la funzione stessa e far scoprire agli utenti alcune delle sue potenzialità “nascoste”.
Scopriamo come ottenere il massimo dagli screenshot su Android.
-
1. Come fare uno screenshot su Android

Tayfun Mehmed / Shutterstock.com
Catturare uno screenshot su dispositivi con Android è semplice ma, a onor del vero, non c’è una sola strada da seguire.
Esistono, infatti diversi modi per provare questa funzione che, è bene ricordarlo, è uguale per tutti i dispositivi con il sistema operativo di Google, dalle prime versioni fino all’ultimo Android 14.
Per acquisire uno screenshot basta semplicemente tenere premuti contemporaneamente il pulsante di accensione e il tasto volume giù finché lo schermo non lampeggia.
Se lo screenshot è stato acquisito correttamente, in alto a destra apparirà una piccola miniatura che mostra l’anteprima della porzione di schermo che è stata “fotografata”.
Da questa piccola finestra si potrà condividere lo scatto, modificarlo, eliminarlo o semplicemente aprirlo con il programma per visualizzare le foto di default sul nostro smartphone.
In alternativa si può “tirare giù” il menu a tendina posto nella parte alta dello schermo e, tra le varie icone disponibili, fare tap su Screenshot, in modo che il device acquisisca in automatico la foto dello schermo.
-
2. Fare uno screenshot con un telefono Samsung

Framesira / Shutterstock.com
Gli smartphone Samsung sono tra i dispositivi Android più comuni in assoluto e non è scontato, quindi, che i primi suggerimenti riguardino l’utilizzo di questa funzione sui device del colosso sudcoreano.
Anche su questi telefoni vale il metodo classico che impone all’utente di premere il pulsante Power più il tasto per il volume giù.
Tuttavia è bene sapere che esistono modi diversi per acquisire screenshot sui dispositivi del colosso sudcoreano.
Il primo comprende la classica combinazione di tasti appena descritta o, in alternativa, il tap sull’icona nella barra delle notifiche. Il secondo, se l’opzione è abilitata, permette agli utenti di acquisire uno screenshot semplicemente aprendo e chiudendo il palmo della mano nella schermata che si vuole “fotografare”
Il terzo modo comprende l’utilizzo di Bixby, l’assistente vocale di Samsung al quale si può semplicemente chiedere “Ciao Bixby, fai uno screenshot” e lui eseguirà immediatamente il comando.
E ancora, per i dispositivi della serie Galaxy, è possibile utilizzare i gesti personalizzati disponibili nelle impostazioni del telefono da abilitare e configurare secondo le proprie necessità.
-
3. Acquisire uno screenshot a scorrimento
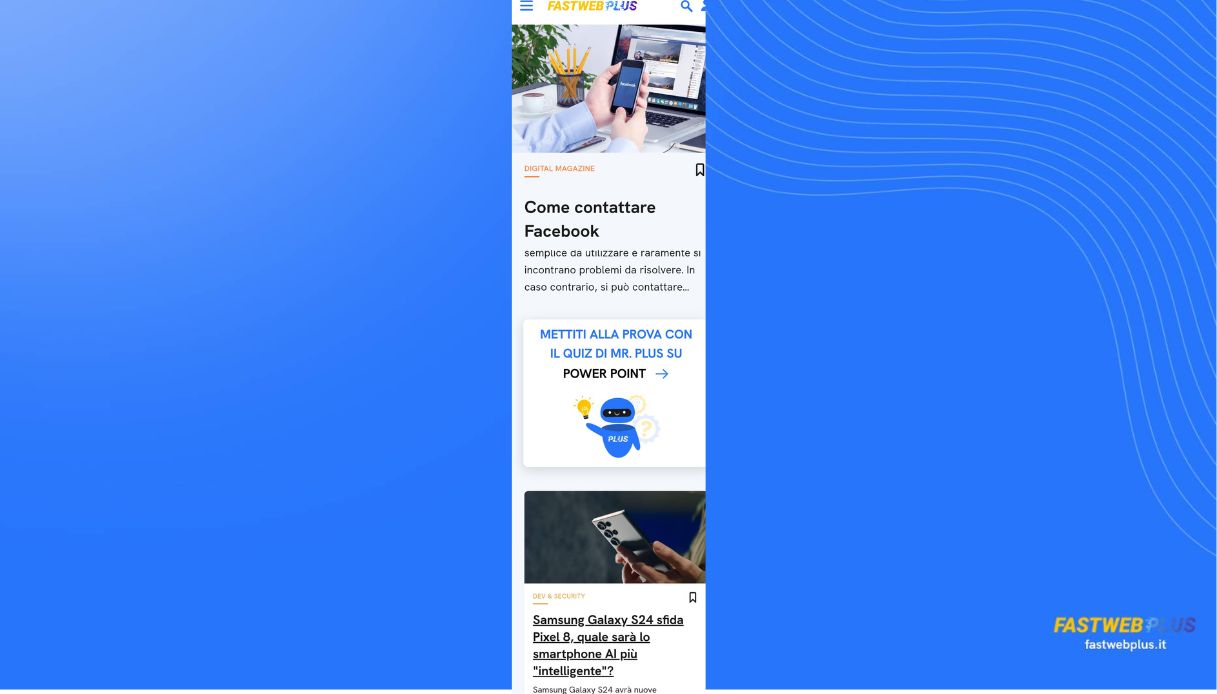
Android
Può capitare delle volte di dover fare uno screenshot molto più grande di ciò che appare sullo schermo, tipo una pagina web intera o il feed dei propri social.
Per farlo basta seguire la normale procedura per fotografare lo schermo e, quando appare la miniatura in alto a destra, fare tap sull’opzione Scorri e dalla schermata successiva selezionare tutta la porzione di schermo da salvare.
Importante sottolineare che questa funzione non disponibile su Google Chrome e bisognerà, quindi, utilizzare un software differente.
-
4. Fare uno screenshot con l’assistente vocale di Google
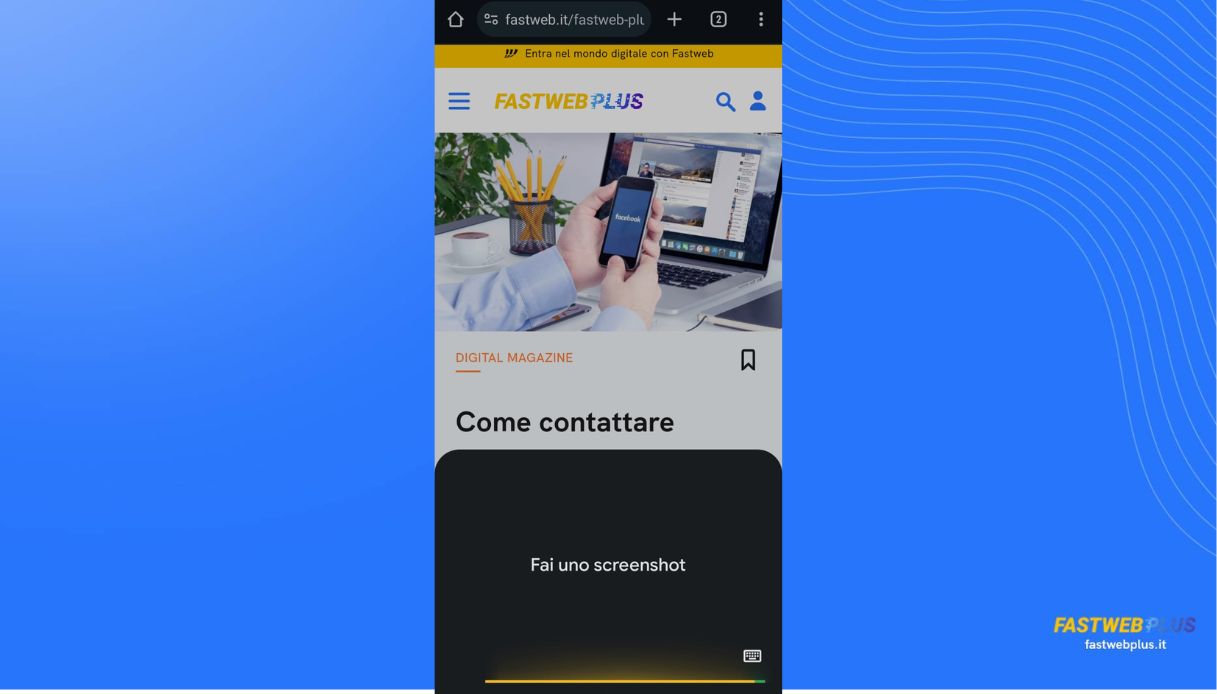
Android
Come già visto con Bixby, anche con Google Assistant è possibile acquisire uno screenshot senza toccare lo schermo ma utilizzando semplicemente i comandi vocali.
Per farlo basta usare la classica formula "Ehi Google, fai uno screenshot”, in modo che lo smartphone esegua immediatamente il comando e faccia apparire la ben nota miniatura in alto a destra, pronta per essere condivisa o modificata a seconda dei propri bisogni.
-
5. Disegnare e modificare gli screenshot
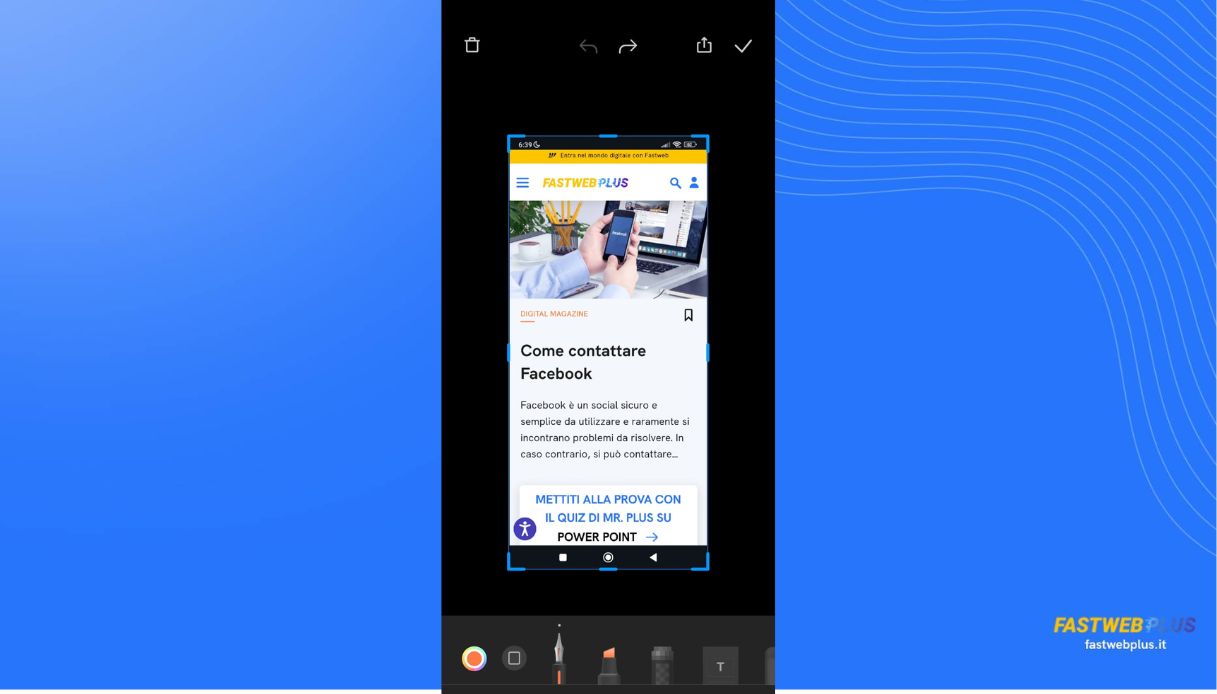
Android
Una delle funzionalità più interessanti degli screenshot su Android è la possibilità di evidenziare qualcosa sullo schermo.
Gli utenti, infatti, possono disegnare sullo screenshot o modificare l’immagine utilizzando le funzionalità di editing interne.
Farlo è molto semplice e, dopo aver acquisito uno screenshot con l’ormai ben nota sequenza di tasti, facendo tap sull'anteprima della miniatura appariranno le impostazioni di modifica con pennarelli, taglierino e tutto ciò che possiamo utilizzare sulle classiche immagini.
In alternativa si può anche andare nella cartella Screenshot dentro la galleria di immagine e modificare uno screenshot come se fosse una classica foto, facendo semplicemente tap sul pulsante Modifica.
-
6. Altri modi per acquisire uno screenshot su Android

Lukmanazis / Shutterstock.com
Infine bisogna sapere che su Android è possibile acquisire uno screenshot utilizzando dei gesti personalizzabili dall’utente.
Tuttavia non è una funzione nativa di ogni dispositivo e, in certi casi, bisognerà scaricare un’applicazione a parte per provare questa caratteristica che, comunque, resta molto interessante.
Sui Google Pixel, ad esempio, è possibile puoi farlo andando nelle Impostazioni, nella schermata Sistema e selezionando la scheda relativa ai Gesti. Qui basta andare su Tocco rapido e abilitare la relativa funzione.
Anche i device della serie Samsung Galaxy possono già utilizzare questa scorciatoia tramite la funzione RegiStar.
Tutti gli altri dispositivi possono scaricare un'applicazione chiamata Tap, Tap che, in estrema sintesi, simula questa funzione e molte altre.
È una scorciatoia piuttosto ingegnosa per catturare uno screenshot su Android ma, trattandosi di un’applicazione di terze parti, potrebbe avere qualche problema di compatibilità con alcuni smartphone perciò prima di provarla è opportuno leggere attentamente tutte le note al riguardo.
Per saperne di più: Android, caratteristiche del sistema operativo




