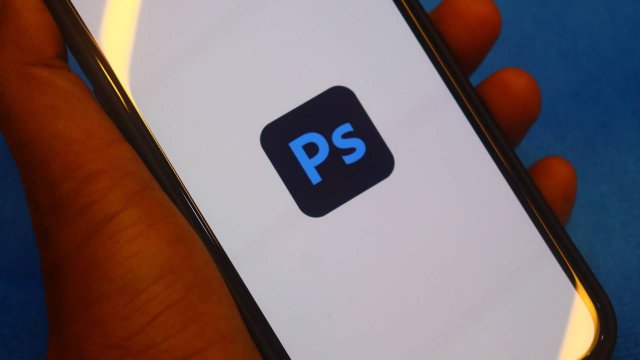Quando si decide di aprire un canale YouTube ci si deve scontrare con molte difficoltà, prima fra tutte l’editing e il montaggio del video prima di rendere il filmato pubblico.
Per modificare i materiali multimediali creati bisogna avere molta dimestichezza con programmi e strumenti di lavoro professionali, oltre a richiedere l’acquisto di software di solito molto costosi.
Una delle alternative possibili è utilizzare applicazioni gratuite scaricabili da smartphone e tablet, ma il risultato potrà solo emulare quello dei video editor professionali.
Un’altra opzione, sempre gratuita e molto semplice da utilizzare, è YouTube Editor Video, un software che permette agli utenti di effettuare diverse operazioni di montaggio e modifica video.
La piattaforma di Big G mette a disposizione una serie di strumenti per modificare i video che gli utenti caricano sui propri canali. Accanto a strumenti di base come Taglia, YouTube Editor Video permette agli utenti di modificare il filmato, inserire tantissimi audio e sfocare i frame. Semplice ed intuitivo, consente di non perdere tempo e di restare all’interno della piattaforma dove i video andranno caricati.
-
1. Cos’è YouTube Editor video
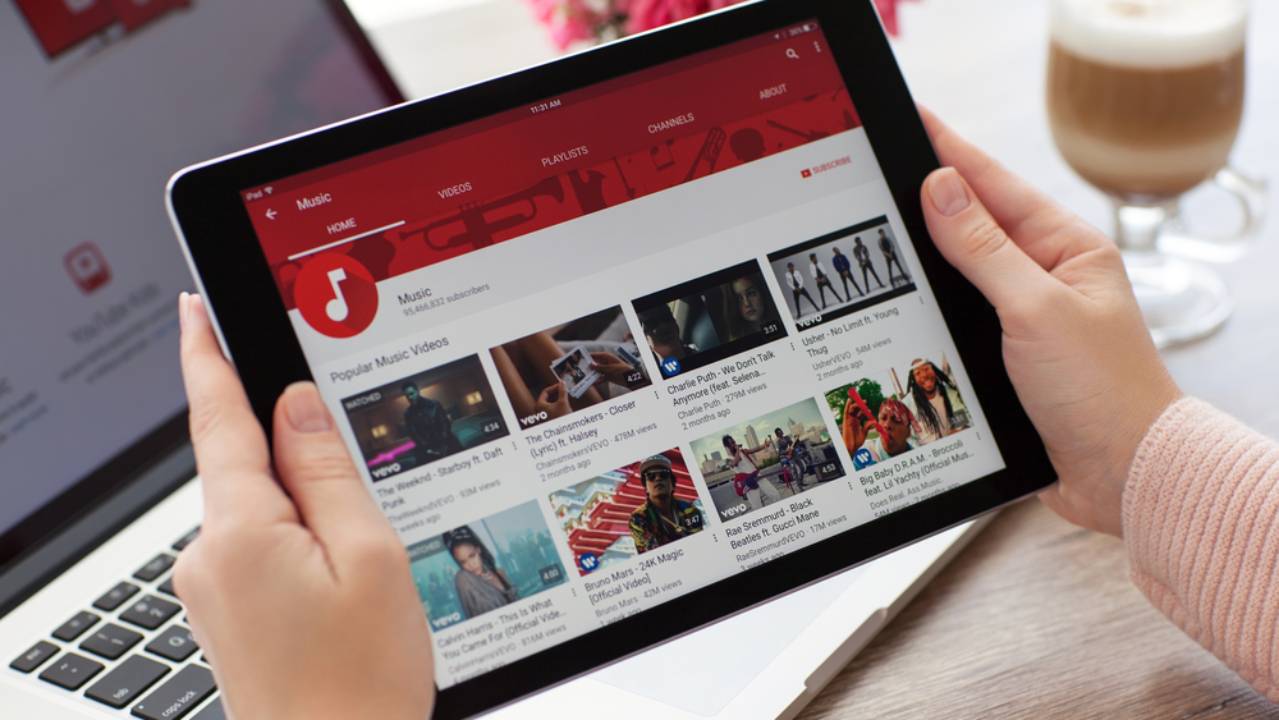
YouTube Editor Video è un applicativo web-based gratuito per tutti gli internauti iscritti al portale di condivisione video o in possesso di un account Google. Per utilizzarlo gli utenti necessitano solamente di una connessione Internet, un account Google e di un web browser.
Una volta che si è effettuato l’accesso all’editor video, si potranno modificare i video già presenti nel proprio canale o sfruttare alcuni filmati che YouTube mette a disposizione dell’utente. Si potrà effettuare il montaggio video, aggiungendo effetti ai filmati, inserendo delle tracce audio di sottofondo oppure utilizzando le fotografie delle vacanze per creare dal nulla un video animato.
-
2. Come tagliare un filmato con YouTube Editor video
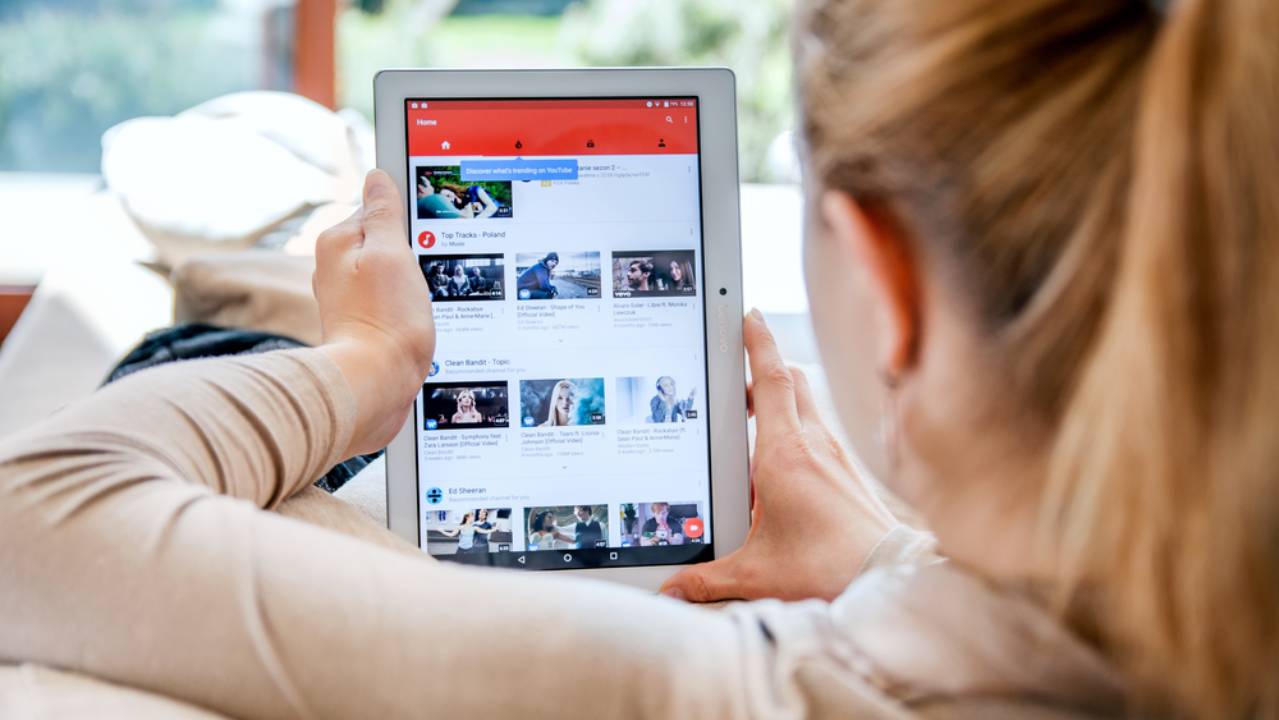
YouTube Editor video è molto semplice da utilizzare, adatto anche a chi è alla prime armi e non ha molta dimestichezza con i programmi di video editing.
L’interfaccia utente è chiara e intuitiva. Per accedervi basta andare sul proprio canale, scegliere il filmato che si vuole modificare e cliccare sull’icona della freccia a sinistra. Si aprirà una nuova finestra dove gli utenti possono iniziare a modificare il filmato. Se si vuole accedere
Nella schermata iniziale dell’editor a sinistra si trova il menù attraverso cui gli utenti possono modificare i dettagli del video, guardare gli Analytics, moderare i commenti e creare i sottotitoli.
Cliccando la sezione Editor si apre la pagina dove modificare il filmato vero e proprio. Al centro della pagina si trovano gli strumenti che YouTube mette a disposizione degli utenti: Taglia, Sfoca, Audio, Schermatafinale e Schedeinformative.
A destra si può accedere all’anteprima del video, mentre in basso c’è la barra di modifica dove poter applicare filtri e utilizzare gli strumenti di taglio su tutti i frame del video.
Per tagliare un video, selezionare lo strumento Taglia. Nell’editor comparirà una cornice blu con due linee ai lati. Se si vuole eliminare l’inizio o la fine del video, fare clic sui lati della casella e trascinarli facendo in modo che la parte blu vada a coprire tutti i frame del video che si vogliono conservare. Cliccare Anteprima e successivamente Salva.
Per rimuovere una porzione di video, selezionare nuovamente Taglia e aspettare che compaia la casella blu sull’editor. Cliccare sulla casella blu all’inizio della sezione che si vuole rimuovere e selezionare Dividi. Trascinare la barra blu fino alla fine della sezione che si vuole rimuovere. Quando si è sicuri del taglio da effettuare, cliccare Anteprima per confermare le modifiche e Salva.
Se le modifiche non dovessero convincere, si può sempre tornare indietro selezionando Altro > Ripristina originale.
-
3. Come aggiungere un audio con YouTube Editor video
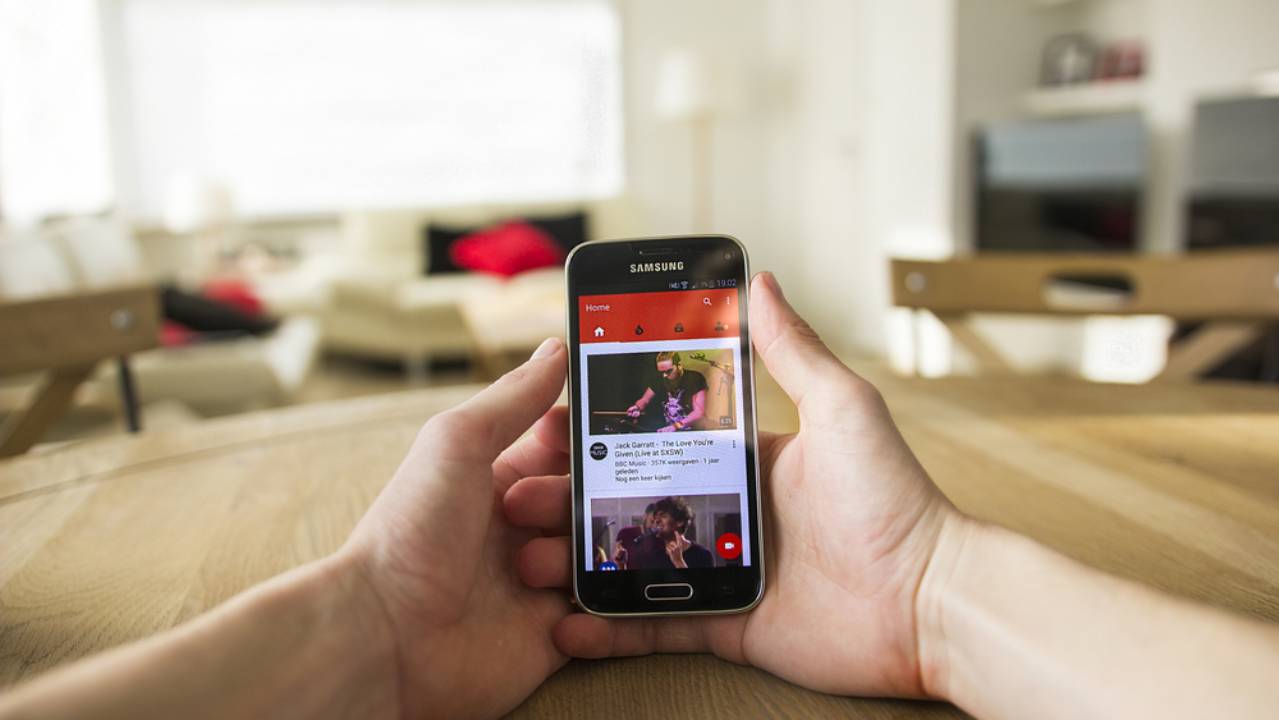
Per inserire una musica, un suono o una colonna sonora all’interno del proprio video, selezionare lo strumento Audio dal menù al centro della pagina.
La piattaforma permette agli utenti di scegliere tra Musica senza costi, Speciali o Raccolta audio. I brani all’interno della lista Musica senza costi possono essere utilizzati gratuitamente in qualsiasi video. Se si ha già in mente che tipo di musica si vuole inserire, si può fare una ricerca o filtrare le clip audio presenti in raccolta.
Una volta scelta la traccia preferita, cliccare su Aggiungi. Sopra la barra in basso che mostra i frame del video comparirà un rettangolo blu col titolo della canzone selezionata. Gli utenti possono stringere la durata del brano posizionando il cursore ai lati e riducendo o allungando la durata. Per spostare la musica in un altro punto del video, posizionare il cursore al centro del rettangolo blu, cliccare sul mouse e trascinare il rettangolo alla posizione desiderata.
In Speciali sono presenti tutti i brani aggiunti a quella lista, mentre cliccando su Raccolta audio si viene indirizzati ad una nuova pagine dove poter cercare clip audio in maniera più approfondita, utilizzando anche i filtri Musica e Effetti sonori.
-
4. Come sfocare un video con YouTube Editor video
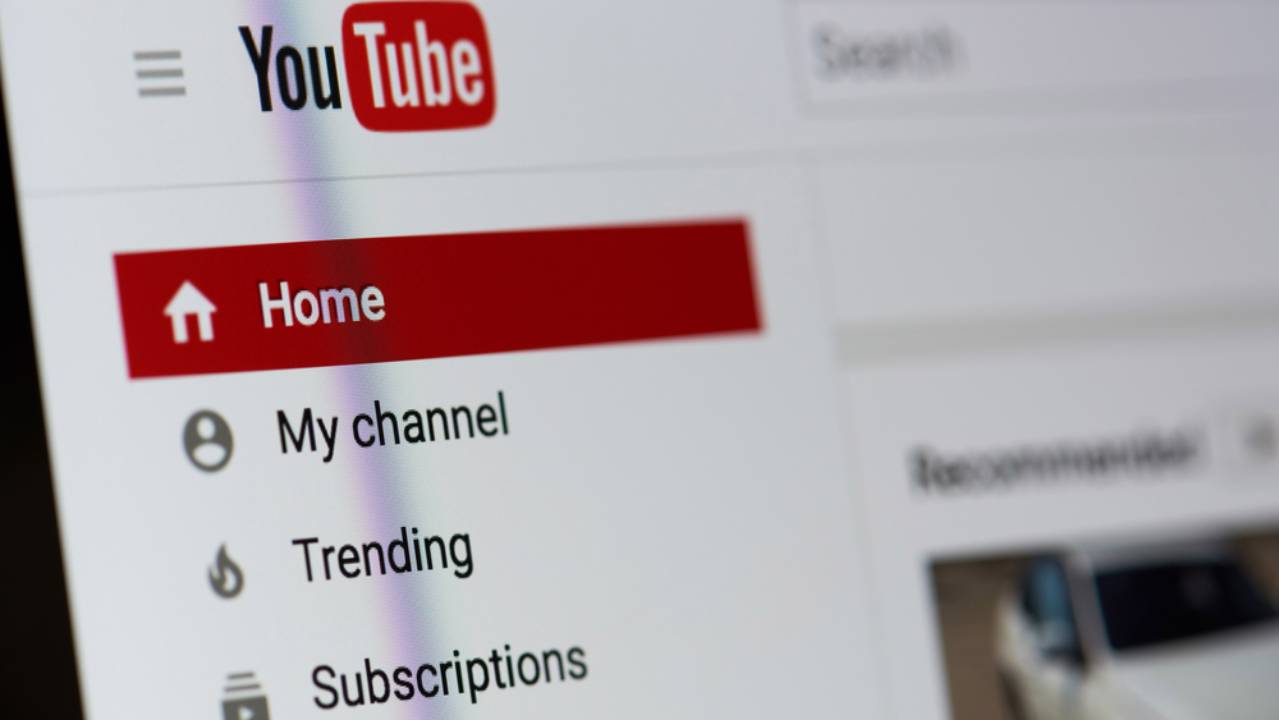
La prima cosa da sapere sullo strumento sfocature di YouTube è quando può essere utilizzata. Se si vuole ottenere questo effetto, il consiglio è quello di farlo come prima modifica. Se ci si dedica prima al taglio del video, la piattaforma non permetterà di applicare l’effetto sfocato al video.
A questo punto, con il video ancora intatto, cliccare Sfoca dal menù centrale e scegliere se si vuole procedere con la sfocatura del viso o personalizzata
Se si sceglie sfocatura viso, YouTube analizza il video alla ricerca dei volti su cui applicare il filtro. Una volta conclusa l’analisi, vengono mostrati una serie di visi che compaiono nel filmato. Selezionare i volti che si vogliono oscurare e fare clic su Applica.
Se si preferisce Sfocatura personalizzata, si devono selezionare i secondi ai quali corrispondono i fotogrammi da oscurare, delimitando la durata dell’effetto. Gli utenti possono optare per una sfocatura rettangolare o ovale. Infine, bisogna selezionare la tipologia di comportamento della sfocatura, ossia se l’effetto deve monitorare un determinato oggetto o se correggere la posizione della sfocatura.
Per saperne di più: Cos'è il video editing