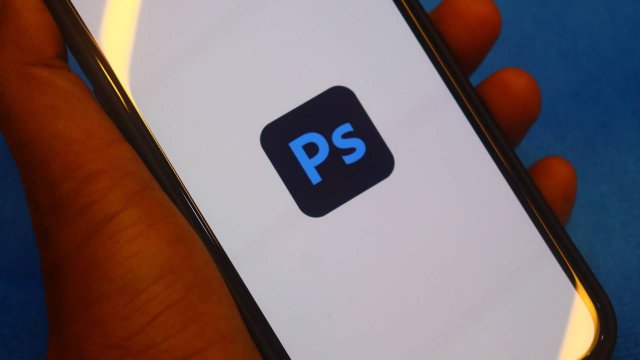Editare un video, manipolare gli elementi, aggiungere audio, filtri, testi, sticker ed altri effetti può sembrare davvero complicato, ma se non si mira ad ottenere risultati estremamente professionali, tutti possono riuscire. Modificare un video è semplice se si utilizzano gli strumenti giusti, appositamente pensati sia per aziende e realtà commerciali, che per gli appassionati del video editing e i principianti. Tra questi vi è Shotcut.
Si tratta di un software che si può ottenere gratuitamente, open source, molto versatile, semplice e dall’interfaccia estremamente intuitiva e user-friendly. Il programma è ottimo sia per lavorare video brevi che video lunghi, supporta centinaia di formati audio e video, consente di catturare schermate e immagini attraverso la webcam ed è altamente personalizzabile, grazie alla possibilità di scelta dei pannelli visibili.
Il software è disponibile per i dispositivi Windows, Linux, macOS e altri e si può utilizzare in lingua italiana, in inglese, spagnolo e altre lingue. Si può avviare solo dopo averne effettuato il download e l’installazione.
-
1. Come effettuare il download e l’installazione di Shotcut

Shutterstock
Per effettuare il download di Shotcut è consigliabile collegarsi al sito ufficiale del software e recarsi nella sezione Download. Solo così è possibile evitare che, mentre si scarica il programma, venga effettuato anche il download di malware, virus ed altri elementi malevoli che potrebbero danneggiare il personal computer o ledere la privacy dell’utente.
Nella sezione download scegliere il file adatto al proprio sistemaoperativo e scaricare il software. Avviare l’installazione, accettare i termini del servizio e proseguire seguendo le istruzioni che appaiono sullo schermo.
Shotcut per Windows può essere scaricato dall'app store di Microsoft, Microsoft Store. Se si decide di seguire questa strada, occorre pagare per scaricare l’applicazione. Il costo è di 9,70 euro. Effettuata l’installazione si può avviare il programma.
-
2. Shotcut, le funzionalità

Screenshot Fastweb Plus
Dopo aver avviato Shotcut si potrà ammirare la sua interfaccia minimal e semplice. Dalla parte superiore della schermata si può accedere al menù File, Modifica, Visualizza, Player, Impostazioni e alla Guida a cui si può far riferimento in caso di difficoltà.
Nella barra degli strumenti che si trova sotto i menù si possono trovare le prime funzionalità utili. Da qui si possono aprire i file, salvare le modifiche, visualizzarne le proprietà, intervenire sull’elenco di riproduzione e la timeline, applicare dei filtri, visualizzare la cronologia.
Facendo clic sui pulsanti Accesso, Editing, Effetti, Colore, Audio e Riproduzione si può modificare leggermente l’interfaccia di Shotcut e avere accesso ad alcune funzionalità specifiche.
Le modifiche apportate al video possono essere visualizzate direttamente nell’area centrale, dove si può riprodurre il contenuto ogni volta che se ne ha bisogno.
Nella sezione posizionata nella parte inferiore della schermata vi è una timeline sulla quale intervenire per gestire la sequenza delle clip, per tagliare, copiare, dividere, spostare le clip, registrare un audio e tanto altro ancora.
-
3. Come creare un progetto con Shotcut

Screenshot Fastweb Plus
Per creare un nuovo progetto, avviare Shotcut o fare clic su File e Nuovo. Nell’area centrale è presente un'area chiamata Nuovo Progetto. Inserire un titolo per il proprio lavoro, selezionare la modalità video che si preferisce o lasciare l’impostazione su Automatico e premere Avvia.
Fare clic su Apri File e selezionare tutti i contenuti che si vogliono utilizzare per la realizzazione del video. Questi saranno posizionati nell’elenco di riproduzione. Spostare i contenuti nella timeline e ordinarli nel modo in cui si preferisce, accostandoli l’uno all’altro per ciò che riguarda i video e le immagini. Se si vuole inserire un audio, fare clic sulle tre linee orizzontali, fare clic su Traccia operazioni e Aggiungi traccia audio.
Tutti gli elementi si possono spostare, sovrapporre, eliminare o ridurre di durata spostando i bordi del contenuto sulla timeline.
Si possono aggiungere facilmente dei filtri a tutto il video o ad una sola clip. Fare clic su Filtri e, successivamente sul tasto [+]. Scegliere uno di quelli proposti. Ce ne sono per i video, ad esempio bagliori e bilanciamenti del colore, per l’audio, come le dissolvenze, per accelerare la riproduzione o tanto altro ancora. È possibile selezionare uno dei set di filtri per applicarne più di uno contemporaneamente.
Sovrapponendo una parte di due clip si può inserire un effetto di transizione. Fare clic sulla parte in cui le due clic si sovrappongono e, nella sezione Filtri (presente nella parte centrale dello schermo), fare clic sul tasto [+]. Scegliere quello che si preferisce.
-
4. Come esportare un progetto da Shotcut
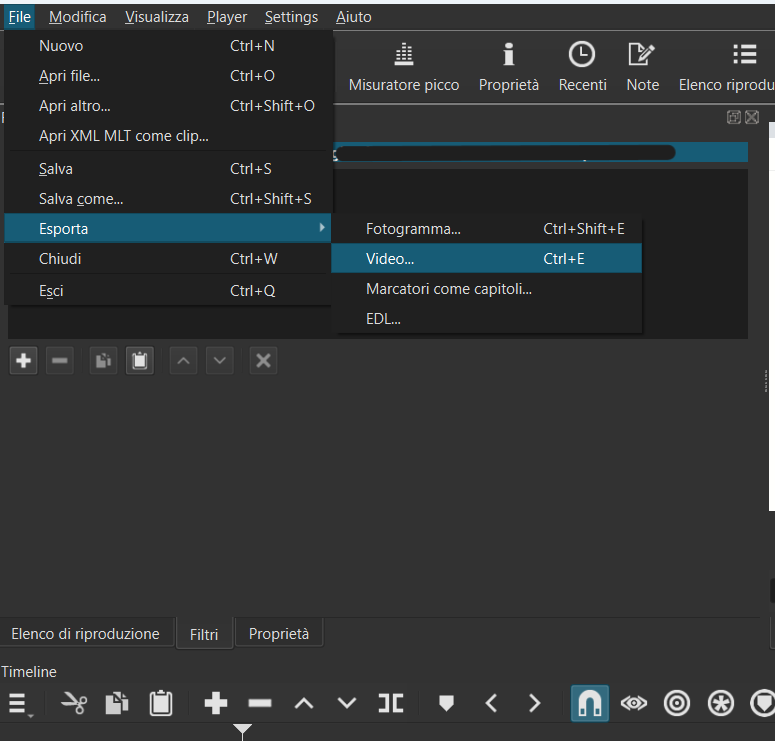
Screenshot Fastweb Plus
Dopo aver applicato tutti gli effetti, i tagli e i filtri desiderati e quando il video è completo si può esportare il progetto e salvarlo nel proprio dispositivo nel formato ritenuto opportuno.
Fare clic su File e, poi, su Esporta. Selezionare la voce Video o altro formato e, dopo aver inserito il nome del lavoro e selezionata la cartella di destinazione, fare clic su Salva.
Per saperne di più: Cos'è il video editing