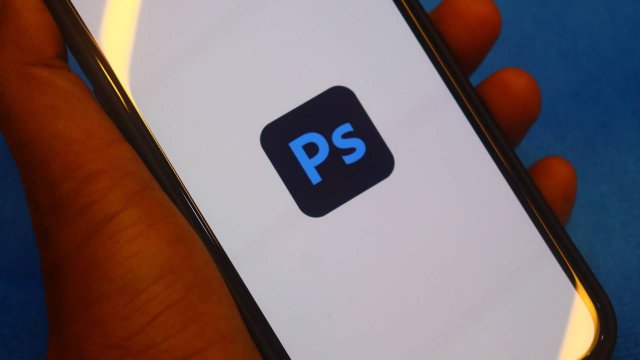Canva è un’app e un sito di grafica che permette anche agli utenti che non hanno nessuna conoscenza del settore di creare immagini e grafiche accattivanti da utilizzare nei blog, sui social media, ma anche nella sfera personale o professionale degli utenti.
Le possibilità su Canva sono infinite: si può creare un progetto partendo da zero o utilizzando uno dei modelli già strutturati presenti sull’app. I progetti che si possono creare sono moltissimi: dal curriculum vitae al poster, alla locandina o alla presentazione business.
Per ogni progetto ci sono diversi modelli raggruppati in base alla tipologia e all’uso che l’utente ne deve fare. Ogni modello può essere personalizzato modificando tutti gli elementi che lo compongono. Canva permette di inserire o cambiare forme geometriche, linee, stickers e immagini.
Quando il progetto è pronto, gli utenti possono averlo sempre con sé stampandolo con Canva Print, ma se si preferisce si può sempre scaricare il documento e stamparlo successivamente in autonomia. Sbirciando tra le sue funzionalità, si scopre che Canva permette anche di inserire video, girare il foglio del proprio progetto e condividere il file che si sta creando. Vediamo come.
-
1. Come fare per inserire video in Canva
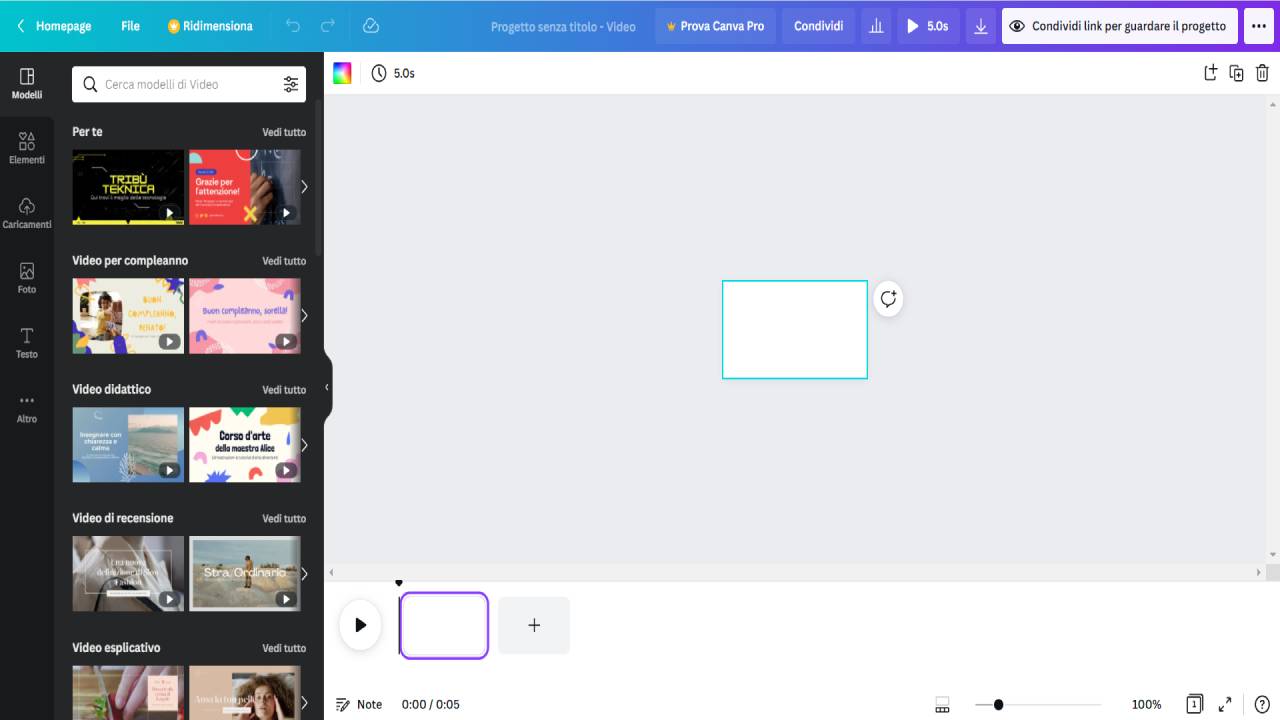
Il primo passo per inserire un video in Canva è aprire l’app da un dispositivo mobile o digitare nella barra di ricerca del browser il sito web ufficiale dell’app. Accedere con le proprie credenziali o creare un account Canva con la propria e-mail o con il proprio account Google o Facebook.
Una volta arrivati sulla pagina principale dell’app, cliccare Crea un progetto e selezionare Video. Si aprirà una nuova pagina con un nuovo progetto video. A sinistra si potrà accedere alla schermata dei modelli video proposti da Canva.
Gli utenti possono scegliere tra migliaia di modelli in base alla tipologia di video: per un compleanno, didattico, di recensione, esplicativo, per immobili, di marketing e così via. Cliccando Elementi, la seconda scheda del menu, si potranno aggiungere linee e forme, grafiche, foto e audio.
Se invece si vuole utilizzare un video già presente sul proprio PC, basterà cliccare la terza scheda, Caricamenti > Carica contenuti multimediali per scegliere un video dalla libreria personale del proprio dispositivo.
Dopo aver caricato il video, lo si può inserire all’interno del progetto usando il drag & drop, ossia trasportandolo semplicemente all’interno del foglio bianco. A questo punto si potranno applicare al video tutte le modifiche viste in precedenza, dall’introduzione di elementi, di testo o di una clip audio.
-
2. Come fare per girare il foglio in Canva

Quando si crea un nuovo progetto, spesso si inseriscono delle foto che non sono perfettamente dritte, oppure può capitare di aggiungere un elemento di cui si vuole modificare l’inclinazione. Per farlo basta inserire l’elemento trascinandolo all’interno del progetto sul foglio bianco.
Se lo si seleziona, comparirà una piccola icona con due frecce a forma di cerchio. Cliccare sull’icona e ruotare l’elemento selezionato fino al punto in cui si vuole fermare la rotazione. Mentre si compie l’operazione si potranno anche vedere i gradi di rotazione.
Se si desidera una rotazione molto precisa, ci si potrà fermare e osservare il risultato ogni 45 gradi, prima di continuare. Se si vuole raddrizzare una foto, il procedimento è lo stesso. Se invece si vuole modificare un elemento nel foglio di lavoro basta trascinare uno degli 8 punti che appaiono quando si va a selezionare l’immagine.
Se si è fan dell’estrema precisione, per raddrizzare le foto si potrà utilizzare il righello di Canva. Basterà cercare l’elemento righello all’interno della libreria di immagini e inserirlo nel progetto. Una volta che l’immagine si trova all’interno del file, bisogna ingrandirlo fino a stenderlo per tutta la lunghezza della foto, anche uscendo leggermente dai bordi.
Trascinare il simbolo di rotazione della foto fino a quando non comparirà chiara e dritta. Quando si sarà raggiunto il risultato sperato, eliminare il righello. Se servirà di nuovo, basterà andarlo a ripescare nella libreria di immagini.
Da notare che il righello può essere utilizzato anche per distorcere le foto, oltre a raddrizzarle. Per esempio, per ottenere una foto con un angolo inclinato basterà ruotare l’immagine anche solo di pochi gradi. Se si vuole ottenere la foto raddrizzata si consiglia di aprire un nuovo progetto che abbia più o meno la grandezza della foto selezionata.
Dopodiché, caricare la foto all’interno della libreria persona e trascinarla sul progetto col drag & drop. Cliccare sulla foto e ridimensionarla fino ad arrivare alla grandezza desiderata. A questo punto utilizzare lo strumento di rotazione ruotando fino ad ottenere l’angolo desiderato. Per avere la foto pronta all’uso basta cliccare sull’icona con la freccia verso il basso che si trova in alto a destra e scaricare il progetto appena creato.
-
3. Come fare per condividere un file con Canva
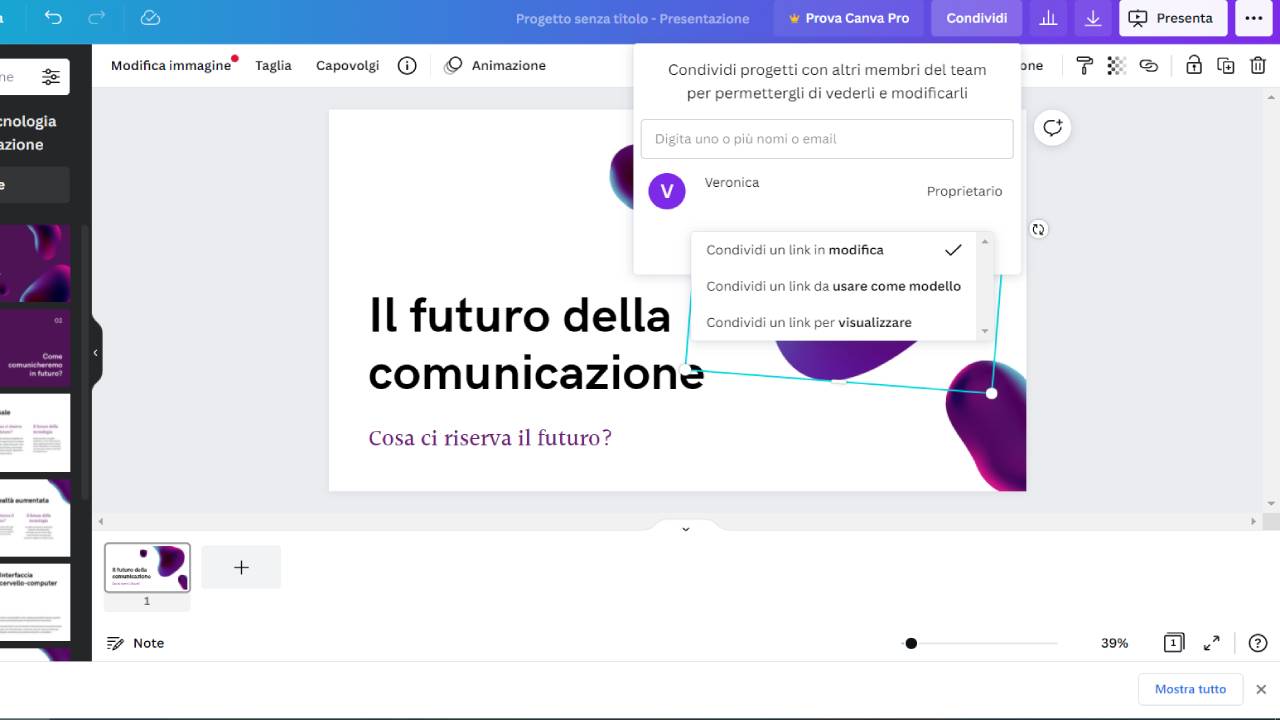
Oltre alle funzionalità viste precedentemente, Canva permette agli utenti anche di condividere un file con uno qualsiasi dei propri contatti. Per fare ciò basta andare sulla pagina del progetto di Canva su cui si sta lavorando e cliccare il tasto Condividi in alto a destra. Si aprirà una finestra dove Canva invita a scrivere le e-mail di uno o più contatti coi quali si vuole condividere il file in questione.
Dopo aver digitato le e-mail dei contatti a cui si vuole inviare il documento, l’utente potrà scegliere anche in che modalità questi potranno accedere al progetto. In base all’opzione scelta, gli altri account potranno vedere il documento in modalità modifica, potranno usarlo come modello o soltanto visualizzarlo. Il contatto con cui si è voluto condividere il file riceverà subito una notifica per l’avvenuto invio del documento e potrà anche accedere a Canva con le proprie credenziali.