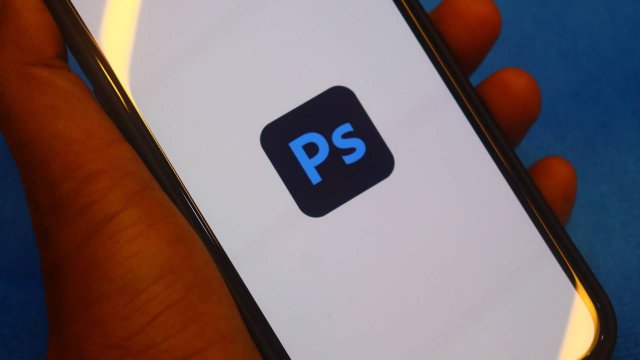Blender è una suite di modellazione 3D gratuita e open source. Questo software supporta l’intera pipeline 3D, consentendo agli utenti di eseguire tutti gli step del processo, dalla modellazione al rigging, l’animazione, la simulazione, il rendering e il compositing. Si possono persino creare videogiochi all’interno dell’applicazione.
È adatto anche agli utenti avanzati, che utilizzano l’API di Blender per lo scripting Python per personalizzare l’applicazione e creare strumenti personalizzati.
Si tratta di un software multipiattaforma che funziona sia su Linux che Windows e Mac. La sua interfaccia utilizza OpenGL per fornire un’esperienza migliore agli utenti. Dal momento che si tratta di un progetto creato e guidato da una comunità, il pubblico ha il potere di apportare piccole e grandi modifiche alla base di codice, il che porta a nuove funzionalità, correzioni di bug reattive e una migliore usabilità.
Blender è un software gratuito, ma tutti gli utenti possono investire nel programma, partecipando attivamente alle discussioni e aiutando a far avanzare un potente strumento collaborativo.
La sua bassa difficoltà lo rende adatto anche a chi si vuole approcciare al mondo della modellazione 3D avendo solo una leggera infarinatura.
Ecco una guida che spiega passo dopo passo come utilizzare Blender.
-
1. L’homepage di Blender: come funziona

Screenshot Fastweb Plus
Blender è un software gratuito, ma per poterlo utilizzare bisogna innanzitutto scaricare l’applicazione. Andare sul sito ufficiale del software e scegliere l’opzione di download in base al tipo di dispositivo che si sta utilizzando. Una volta scaricato, aprire il file.
Al centro ci sarà il piano di lavoro, al cui interno è presente un cubo. Questa è la figura che appare sempre quando un utente apre l’applicazione. Cliccare sul tasto destro del mouse per spostare l’oggetto in questione.Se si vuole modificare la posizione dell’oggetto nelle diverse dimensioni, cliccare il tasto sinistro. Infine, il tasto centrale del mouse permette di girare la figura.
Le altre due figure presenti sul piano di lavoro sono la fonte di luce e la fotocamera. Se non si vogliono utilizzare possono essere lasciate nella loro posizione, mentre se si vogliono sfruttare si deve ricordare che gli utenti possono zoomare a proprio piacimento, scattare una fotografia utilizzando diverse angolazioni della telecamera, dalle riprese dall’alto al posizionamento strategico dal basso.
Guardando in basso è possibile vedere un altro menù di comandi. L’icona della freccia consente di muovere l’oggetto, mentre il comando Trasformazione permette di ruotare l’oggetto in questione. Il comando con l’icona a pallini serve invece ad ingrandire l’oggetto nelle varie dimensioni. Gli utenti possono appiattire o rendere ancora più grande qualsiasi parte dell’oggetto disegnato.
Per quanto riguarda le scorciatoie da tastiera, premendo il tasto F appare una freccia che permette di ingrandire l’oggetto, mentre a destra si può osservare come cambiano i parametri nel relativo menù.
-
2. Creare un tavolo da biliardo con Blender
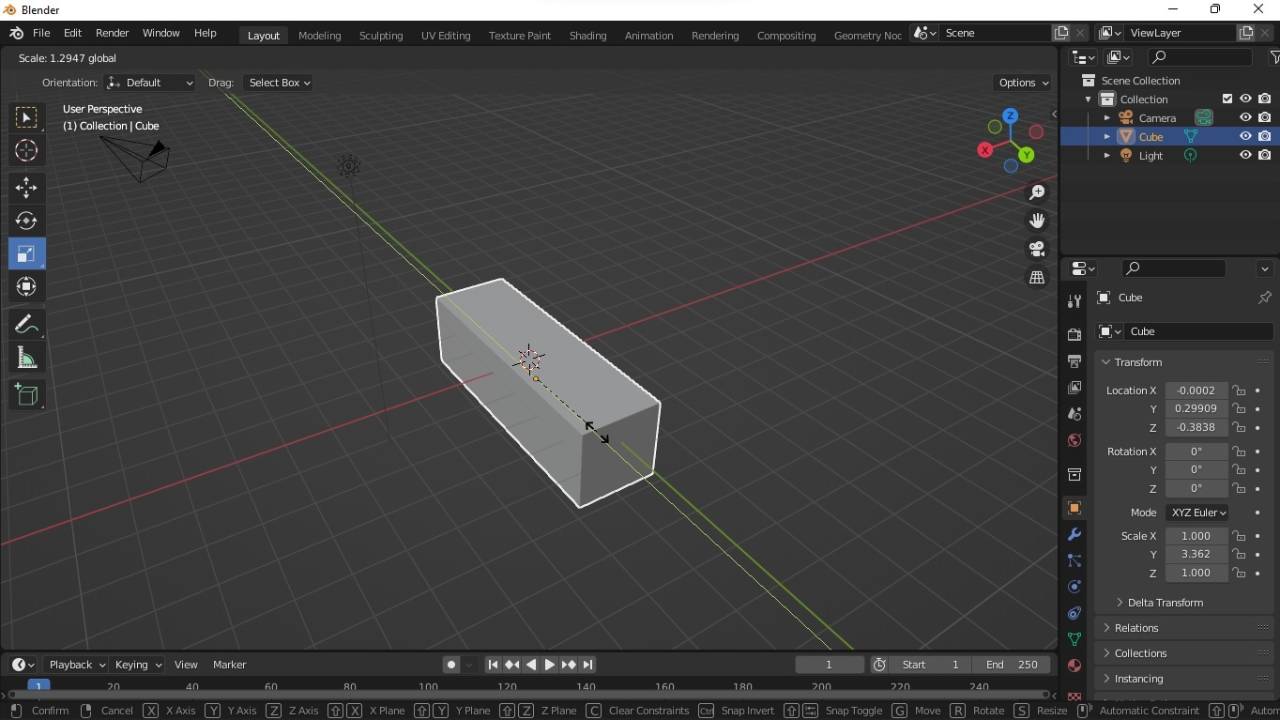
Screenshot Fastweb Plus
Quando si preme il tasto Tab si può passare da Object Mode a Edit Mode, modalità che consente di apportare maggiori modifiche al proprio progetto.
Per selezionare più facce dell’oggetto tenere premuto il tasto Shift. Subito dopo ruotare l’oggetto e selezionare tutte le facce desiderate. Nella modalità Edit Mode è molto importante il comando Taglia, ossia Ctrl + R. Cliccando su questo comando l’utente potrà scegliere se eseguire un taglio orizzontale o uno verticale. Tracciare quattro linee sui lati del tavolo, intersecate tra di loro, in modo da formare un ulteriore rettangolo al centro.
Ora si possono selezionare i quattro quadrati presenti agli angoli su cui prima non era possibile cliccare.
Da qui si può utilizzare lo strumento più importante nei programmi di modellistica , ossia l’Estruder, che permette di allungare, estrarre ed estrapolare una parte del solido che si è creato.
Prima di salvare il progetto bisogna sempre controllare prima che le misure di tutte le componenti siano corrette e omogenee. Con il pulsante Tab uscire dall’Edit Mode e andare nel Project Mode, Scegliere l’opzione Transformation e ruotare l’oggetto a 180 gradi.
Se si vuole fare un’ulteriore modifica, tornare in Edit Mode, per creare ad esempio un tavolo da biliardo leggermente incavato. Cliccare il tasto E e poi invio. Dopo, schiacciare il tasto S, il comando che permette di restringere. Dopo aver bloccato quella forma, si va a lavorare solo sul piano che si desidera. In questo modo si è liberi di fare il piano più piccolo, cliccare nuovamente il tasto E per attivare l’extruder e incavare leggermente il tavolo, così da creare lo spazio per le palline da biliardo.
Se si volessero modificare gli angoli, accertarsi sempre di essere in Edit mode, cliccare sul puntino all’esterno dell’angolo e trascinarlo verso il basso o verso l’alto, in base al risultato che si vuole ottenere.
-
3. Le altre funzionalità di Blender

Screenshot Fastweb Plus
Gli utenti possono inserire altre forme seguendo due strade principali. Si può utilizzare il comando Shift + A e scegliere dal menù Mesh una delle tante forme presenti e successivamente modificarla. Oppure si può scegliere dal menù Create posto a lato la figura che si preferisce. Una volta creato il proprio disegno, andare su File > Export > Slt per creare un file slt che viene salvato per poi essere utilizzato con la stampante 3D.
Se si vuole cancellare una figura, utilizzare il tasto Cancel. Per ruotare un pezzo, invece, premere R+X se si vuole effettuare la rotazione sull’asse x, mentre R+Y se si vuole ruotare l’oggetto sull’asse y.
Gli utenti possono creare qualsiasi immagine partendo da zero. Per esempio si può prendere un cubo, allargarlo, creare una faccia aggiuntiva, restringerla e poi farla risalire in modo da creare un perno da utilizzare nella vita quotidiana.
Infine, se non si vogliono figure altamente tridimensionali ma si cerca un effetto a bassorilievo, si può utilizzare lo strumento Plain, ossia il piano. Selezionare il piano, andare su Tools > Subdivide e appariranno diversi puntini sul piano. Selezionando tutti i puntini si può andare a disegnare una figura completa, modificando la lunghezza del piano e la sua forma in quel preciso punto. Plain è lo strumento adatto se si vuole creare un logo o uno stemma.
Per saperne di più: I tool più usati dai Designer