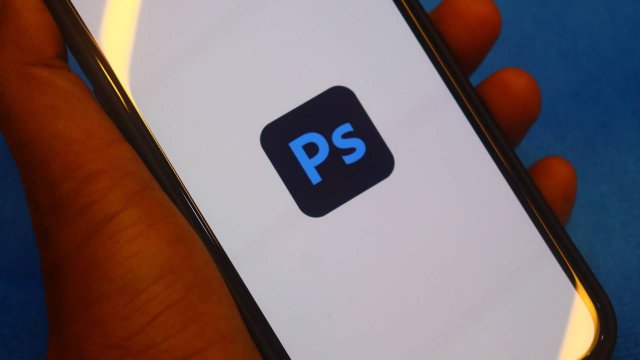Photoshop è il programma di fotoritocco più amato in assoluto. Lo utilizzano i grafici, i web designer e i fotografi professionisti e gli utenti inesperti che vogliono solo apportare velocemente delle modifiche alle loro immagini. Offre un set di strumenti che si adatta ad ogni esigenza: interventi rapidi e semplici o operazioni avanzate, complesse e di alto livello.
Per migliorare le proprie fotografie si può ricorrere alle azioni, una serie comandi che se eseguiti portano al raggiungimento di un determinato obiettivo. Un elemento probabilmente poco conosciuto agli utenti amatoriali, ma che permette un grande risparmio di tempo garantendo buoni risultati.
-
1. Azioni di Photoshop: cosa sono

Shutterstock
Prima di comprendere come scaricarle, installarle e utilizzarle, è bene capire cosa sono le azioni di Photoshop. Si tratta di sequenze di azioni, o comandi, o operazioni, che portano al raggiungimento di uno specifico obiettivo che possono essere applicate con un singolo clic.
Si possono avere più azioni per ogni risultato che si vuole ottenere. Queste intervengono su un oggetto, su un livello o su più livelli. Sono riprodotte in un singolo file o in un batch di file, come comandi di menu, opzioni dei pannelli o azioni di strumenti.
Con le azioni di Photoshop si può, ad esempio, cambiare le dimensioni di un’immagine, modificarne la tonalità, applicare un effetto o una serie di effetti o salvare la fotografia nel formato desiderato. Nel programma, ce ne sono di preinstallate, che possono essere utilizzate e personalizzate. Se ne possono creare di nuove o scaricarle.
Sono particolarmente utili a coloro che hanno poca dimestichezza con il software, ma che vogliono ottenere dei buoni risultati. I più esperti, invece, possono crearne di personalizzate con gli interventi che apportano più di frequente alle loro immagini, per risparmiare tempo in futuro.
-
2. Azioni di Photoshop, dove trovarle: il pannello delle azioni
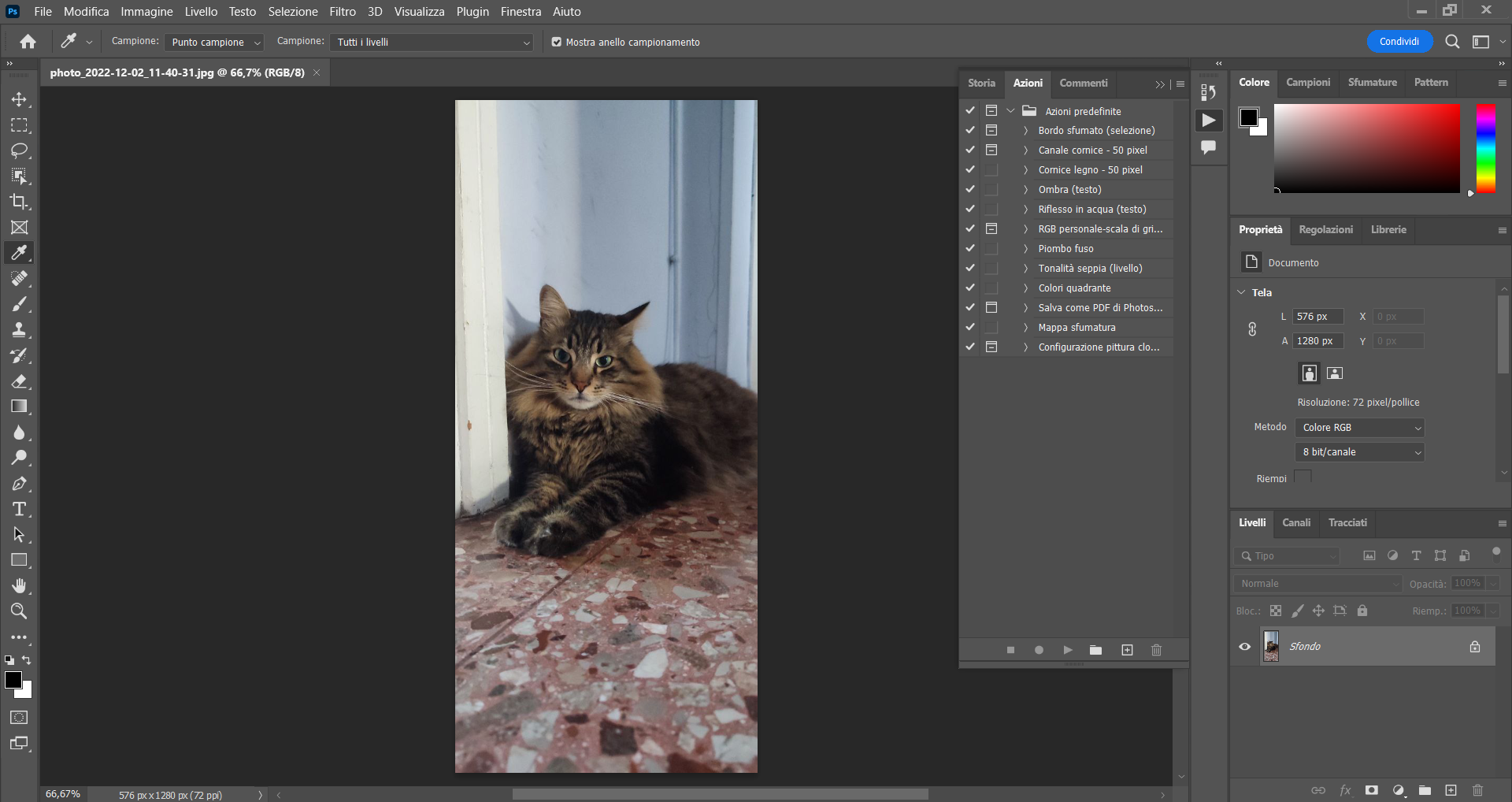
Screenshot Fastweb Plus
Tutte le azioni di Photoshop si possono trovare in un apposito pannello. Per aprirlo occorre fare clic sulla voce Finestra presente nel menù posizionato nella parte superiore della schermata e, poi, su Azioni. In alternativa di può digitare il comando ALT+F9.
Nel pannello che si apre si troveranno i set di azioni (con l’icona a forma di cartella) e le singole azioni. Attraversi il pannello è consentito registrare, eseguire, modificare ed eliminare singole azioni e salvare e caricare i file.
-
3. Azioni di Photoshop: come scaricarle

fnbaihaqi / Shutterstock.com
Le azioni di Photoshop si possono creare autonomamente se si hanno le competenze adeguate a farlo e un po’ di pazienza. I più inesperti, possono scaricarle e installarle sul software. È sufficiente una semplice ricerca sui motori di ricerca per individuare quelle più utili e adatte all’esigenze dell’utente. È sempre bene assicurarsi dell’affidabilità del portale da cui si effettua il download.
Si possono trovare dei pacchetti multifunzione di azioni, sia gratis che a pagamento. Spesso, sono i fotografi, i grafici e gli editor a mettere a disposizione le loro azioni per permettere anche ad altri utenti di ricreare il loro stile.
-
4. Come installare le azioni di Photoshop

Screenshot Fastweb Plus
Dopo aver individuato sul web l’azione desiderata e aver effettuato il download, occorre installarla su Photoshop e renderla funzionale. Per farlo occorre individuare dove sono state allocate sul dispositivo e selezionarle con un doppio clic.
A questo punto, Photoshop si avvia automaticamente e l’azione è utilizzabile. Si può anche trascinare il file dell’azione sull’interfaccia del programma: sarà possibile trovarla all’interno del pannello delle azioni e utilizzarla.
In alternativa, l’azione può essere installata direttamente dal pannello delle azioni. Una volta aperto, facendo clic su Finestra e, successivamente, su Azioni, occorre premere sulle quattro linee orizzontali presenti nella schermata.
Fare clic su Carica Azioni, individuare sul dispositivo utilizzato quella da installare (hanno formato .ATN) e cliccare su Apri. Sarà possibile reperire l’azione direttamente nella lista presente sul pannello.
-
5. Come creare una nuova azione di Photoshop

Screenshot Fastweb Plus
Si può registrare un set di operazioni utilizzate di frequente creando un’azione personalizzata. Si deve tener conto che si possono utilizzare la maggior parte dei comandi, ma alcuni sono esclusi. Sono inclusi, ad esempio, selezione, sposta, poligono, lazo, bacchetta magica, taglierina, sezione e gomma magica e tanto altro ancora.
Per creare un’azione, occorre innanzitutto aprire il pannello delle azioni. Fare clic su Finestra e su Azioni nel menu a discesa.
Nel pannello delle azioni, fare clic sul tasto [+]. Si apre una schermata in cui inserire le informazioni utili, tra cui nome dell’azione, il set in cui inserirla, il tasto rapido per la funzione, e un colore di assegnazione. Una volta aggiunti tutti i dati, fare clic su Registra.
Nel pannello delle azioni comparirà un pallino rosso. Scegliere i comandi ed eseguire le operazioni che si vogliono registrare. Terminato l’intervento, per interrompere la registrazione fare clic sul pulsante Interrompi, scegliere Smetti registrazione oppure premere il tasto Esc. L’azione è creata e potrà essere utilizzata in qualsiasi momento.
-
6. Come utilizzare un’azione di Photoshop
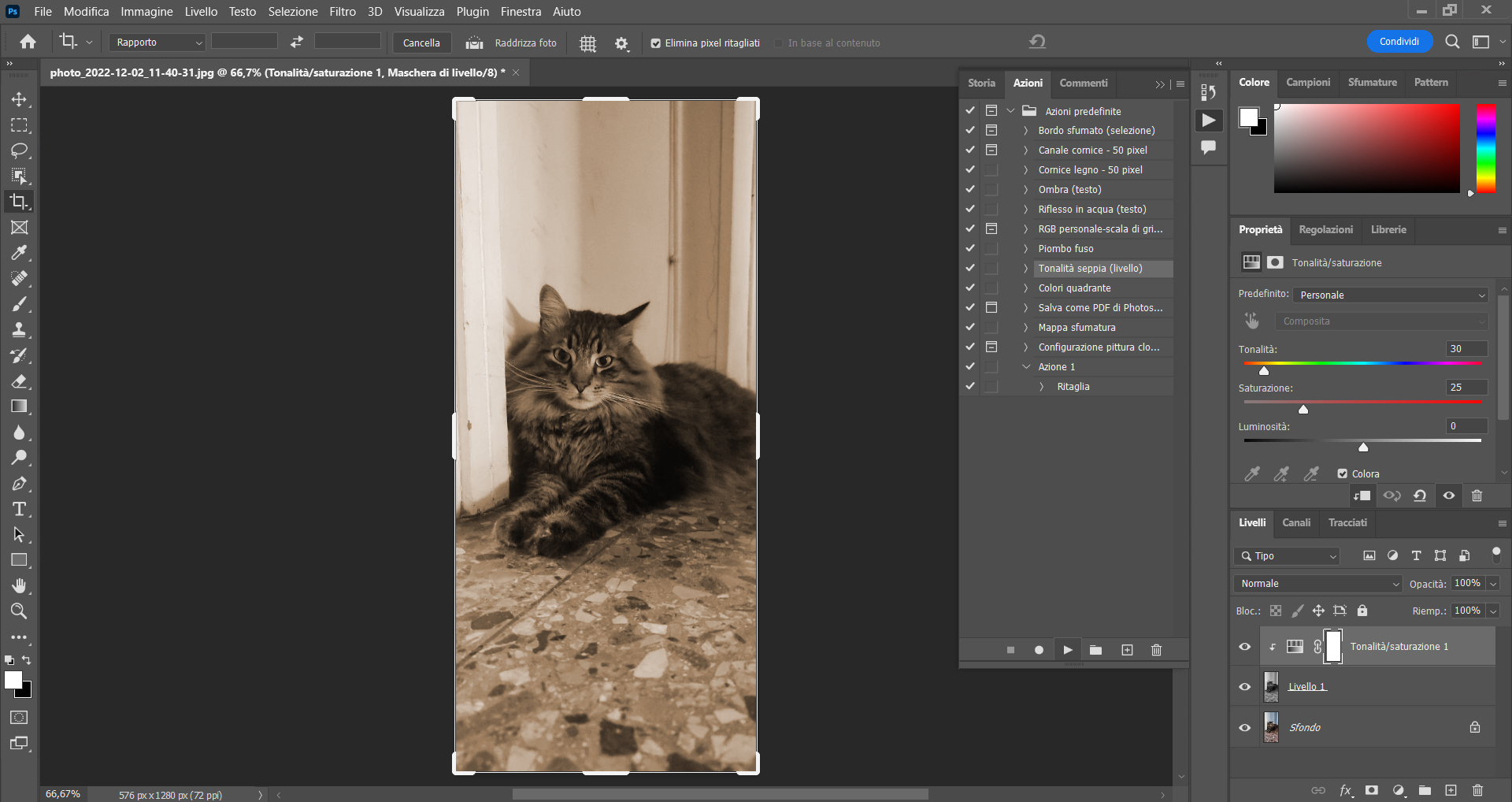
Screenshot Fastweb Plus
Utilizzare un’azione di Photoshop è estremamente semplice. Fare clic su Finestra e aprire il pannello delle azioni selezionando Azioni nel menù a discesa che si apre. Aprire l’elenco delle azioni e individuare quella che si vuole applicare.
Fare clic sul nome dell’azione desiderata e selezionarla. Premere su Esegui Azione, presente in fondo alla lista, e ammirare il risultato. Si possono applicare più azioni sulla stessa immagine.
Per saperne di più: Guida all'uso: Adobe Photoshop