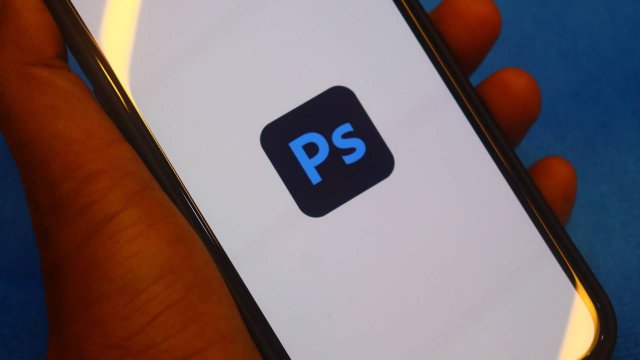Poter registrare lo schermo è molto utile quando si vuole creare un tutorial, mostrare un procedimento o semplicemente quando si ha bisogno di far vedere qualcosa che sta accadendo sul proprio monitor. Senza gli strumenti adatti questa operazione potrebbe sembrare complicata e macchinosa, ma con i software giusti diventa semplice e immediata.
Il mercato mette a disposizione degli utenti tantissime alternative diverse, che vanno dai programmi professionali dedicati allo screen recording e all’editing video a opzioni gratuite accessibili online o software open source.
Fa parte di quest’ultima categoria ShareX, un programma gratuito open source che permette di effettuare screen recording e screen casting coi dispositivi Windows.
A differenza di altri programmi simili, ShareX offre agli utenti un’ampia gamma di funzionalità aggiuntive che sono molto interessanti se si vuole migliorare e perfezionare il proprio video. Tra le funzioni più interessanti, ShareX consente di impostare un timer per ritardare la cattura dello schermo, decidere se vedere o non vedere il cursore del mouse all’interno del proprio video e degli screenshot e addirittura eseguire OCR sul testo.
Quello che differenzia ShareX dagli altri programmi è il fatto che sia molto più potente di quello che sembra. La sua funzionalità Workflow lo rende molto accessibile e intuitivo da utilizzare, anche grazie alla sua abilità di automatizzare compiti semplici. Tuttavia, per un utente alle prime armi ShareX potrebbe risultare un po’ difficile all’inizio. Per questo motivo si consiglia ad un pubblico di utenti più esperti.
ShareX permette anche di risparmiare tantissimo tempo grazie all’utilizzo di un’unica scorciatoia da tastiera per avviare un’acquisizione dello schermo ritardata, alla possibilità di salvare un’immagine automaticamente, specificare una regione, caricarla nell’archivio cloud e condividerla direttamente online.
-
1. Azioni preliminari per registrare lo schermo con ShareX

Screenshot Fastweb Plus
Per procedere alla cattura dello schermo con ShareX bisogna prima di tutto scaricare l’applicazione gratuita andando sul sito ufficiale del software. Dopo aver effettuato il download, si potrà aprire il programma.
ShareX offre ai suoi utenti diversi metodi per catturare lo schermo. Per esempio, consente di effettuare screen alle immagini scegliendo diverse funzionalità. Tra queste il full screen, ossia uno screenshot dell’intera area, l’active windows e l’active monitor, che immortalano rispettivamente una finestra aperta in quel momento o una determinata area dove viene posizionato il cursore del mouse. Gli utenti possono anche scegliere di prendere in considerazione soltanto una particolare area delimitata da un rettangolo, un cerchio o un poligono dalla forma di diamante.
Prima di iniziare il lavoro è bene impostare alcune opzioni di base all’interno del software. Aprire la scheda Impostazioni e cliccare su Operazioni. Selezionare la voce Registra schermo e scegliere l’opzione di registrazione. A questo punto il programma chiederà all’utente di scaricare un ulteriore programma. Si tratta di un componente aggiuntivo che permetterà di registrare tutto quello che accade sullo schermo.
Una volta che il download del secondo programma è finito, scegliere la sorgente audio selezionando il microfono o le cuffie, in base alla configurazione del proprio dispositivo.
Una volta aggiornate tutte le impostazioni necessarie, andare su Destinazioni e in Servizio di caricamento immagini selezionare Caricamento immagini personalizzato. Infine, invece di lasciare la selezione su Dropbox, scegliere il servizio di caricamento file personalizzato.
Per scoprire tutte le funzionalità aggiuntive proposte da ShareX basta selezionare il menù Strumenti e scegliere la funzione più adatta alle proprie esigenze. Gli utenti possono selezionare o catturare un determinato colore, utilizzare il righello o dedicarsi all’editing delle immagini che sono state scattate grazie al software o che sono state importate dal proprio dispositivo.
Si possono combinare immagini, creare miniature e formare codici QR. ShareX consente inoltre di indicizzare le cartelle, impostare borderless windows o cambiare DNS.
-
2. Come fare uno screen recording con ShareX

Screenshot Fastweb Plus
A questo punto si può iniziare con lo screen recording vero e proprio. Attivare la cattura dello schermo a video. Cliccare su Cattura > Registra schermo.
Quando si clicca sul comando Registra schermo comparirà un cursore che richiede all’utente di selezionare la porzione di schermo che si desidera registrare. Fare attenzione perché la registrazione non partirà subito, ma ShareX aspetterà che si proceda con la selezione dello spazio interessato.
Si possono selezionare diverse aree o optare per una registrazione a schermo intero.
Una volta che la registrazione sarà iniziata comparirà l’icona di una pallina rossa in basso a destra. Da quel momento si può procedere con il proprio tutorial. Per controllare che non ci siano intoppi durante la dimostrazione, basta controllare di tanto in tanto la presenza della pallina rossa in basso allo schermo.
Una volta che si vorrà concludere la registrazione, cercare il simbolo di ShareX, cliccarci sopra e stoppare.
Aprendo nuovamente il programma si potrà accedere immediatamente all’ultima registrazione effettuata. Se non si vogliono cercare tutti gli screen recording che sono stati effettuati, si può accedere alla cartella Documenti sul proprio computer, cercare la cartella ShareX Screenshot e da lì scegliere la data in cui è stato girato il video.
Per saperne di più: I tool più usati dai Designer