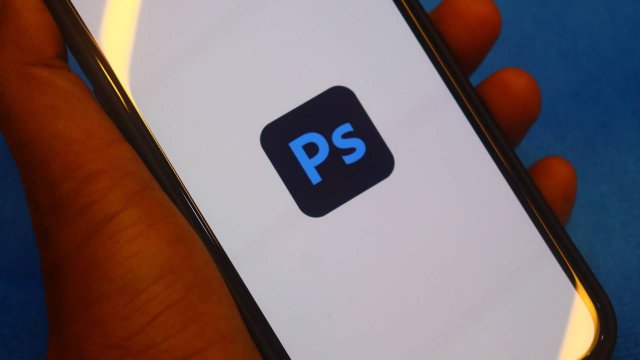Con Photoshop, il programma di fotoritocco della Suite Adobe, si possono modificare le immagini personalizzandole come più si preferisce dandogli un aspetto moderno, pop e tanto altro ancora. I progetti possono essere complessi, e richiedere competenze e conoscenze di un grafico professionista, ma anche molto semplici.
Per realizzare un’illustrazione retrò, partendo da una propria foto, bastano pochi semplici passaggi che possono essere effettuati anche da coloro che non sono grafici esperti e che non hanno seguito corsi di formazione per Adobe Photoshop. Il programma offre una vasta gamma di effetti fotografici vintage.
- Cosa significa creare una foto rétro
- Selezionare il file da modificare
- Convertire la foto in bianco e nero
- Modificare l’illuminazione e il contrasto
- Cambiare la tinta dell’immagine aggiungendo un filtro fotografico
- Aggiungere del rumore
- Creare una vignettatura
- Applicare un filtro e risparmiare tempo
- Salvare l’immagine rétro
-
1. Cosa significa creare una foto rétro

Maria Bulkka / Shutterstock.com
Creare una fotografia rétro, partendo da una foto digitale, significa aggiungervi una serie di effetti che gli conferiscono un aspetto invecchiato e vintage. Si ottiene, così, la sensazione che si tratti di uno scatto di un’altra epoca e non di recente produzione.
Si possono realizzare fotografie in bianco e nero, optare per particolari combinazioni di toni e di colori, creare immagini monocromatiche e tanto altro ancora. Osando con ombre e contrasti si può ricreare l’effetto Ferrotipia, creando immagini con una vignettatura più scura sui bordi e una tinta metallica.
Si può replicare l’effetto di una Polaroid, con bordi bianchi e dei colori meno curati e più spontanei. Photoshop mette a disposizione degli utenti tutti gli strumenti necessari per realizzare ciò che suggerisce la loro creatività.
-
2. Selezionare il file da modificare
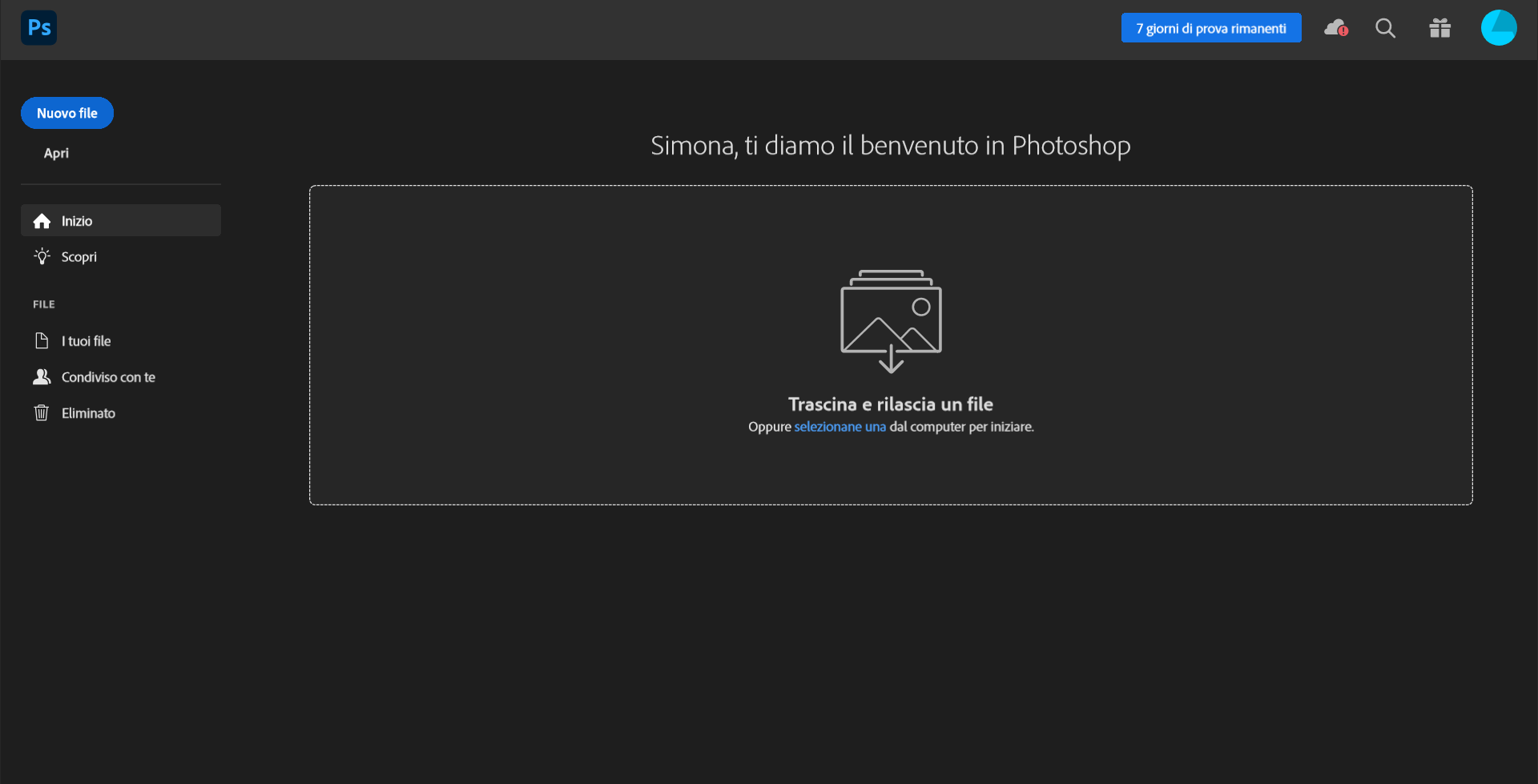
Screenshot Fastweb Plus
Il primo passo per iniziare a realizzare un’immagine rétro è quella di scegliere, all’interno del proprio dispositivo, l’immagine da voler modificare. Nella prima pagina di Photoshop fare clic su Apri, presente nella barra laterale a sinistra dello schermo o trascinando un’immagine nella schermata centrale o selezionando la voce Seleziona una dal computer per iniziare.
Scegliere tra le immagini presenti nel cloud o fare clic Nel tuo computer se la fotografia da modificare è presente nel PC. Selezionare il contenuto prescelto e fare clic su Apri.
-
3. Convertire la foto in bianco e nero

Screenshot Fastweb Plus
Se si vuole realizzare un’immagine rétro in bianco e nero, è necessario regolare i livelli di colore. Fare clic su Immagine, presente nella barra del menù posta nella parte superiore della schermata, successivamente su Regolazioni e fare clic su Bianco e nero. Manovrare i cursori fino ad ottenere l’effetto desiderato.
-
4. Modificare l’illuminazione e il contrasto
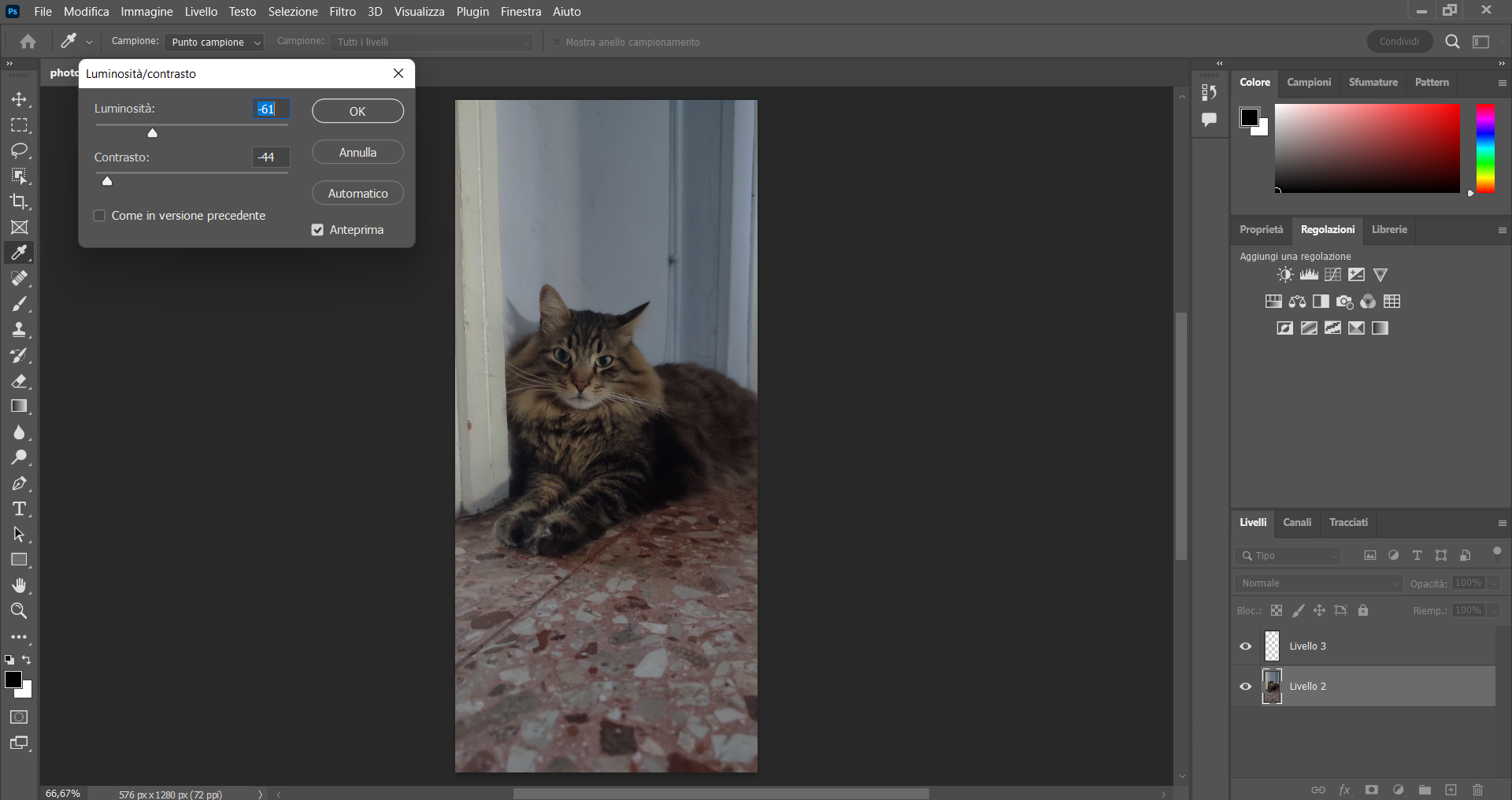
Screenshot Fastweb Plus
Per conferire un aspetto più antico all’immagine, si può intervenire sull’illuminazione e sul contrasto, rendendole meno definite e più scure. Per farlo, selezionare la voce Immagine nel menù, fare clic su Regolazioni e su Luminosità/Contrasto.
Spostare i cursori e regolare la luminosità e il contrasto, riducendole entrambi. Quando si sarà ottenuto l’effetto desiderato fare clic OK.
-
5. Cambiare la tinta dell’immagine aggiungendo un filtro fotografico

Screenshot Fastweb Plus
Le immagini rétro non sono solo quelle in bianco e nero, ma possono veder prevalere un determinato colore. Nelle fotografie più antiche sono predominanti toni caldi, come il marroncino, il seppia o tinte rossastre.
Per applicare un filtro fotografico alla fotografia, selezionare la voce Immagine, fare clic su Regolazioni e, poi, su Filtro fotografico. Scegliere di usare un filtro, selezionando tra quelli presenti quelli più adatti, o un colore predominante. Fare clic su Ok.
-
6. Aggiungere del rumore

Screenshot Fastweb Plus
Le foto rétro sono poco definite, poco illuminate e con molte sfocature e colori alterati. Per aggiungere rumore e conferire all’immagine una texture che ricorda la grana della pellicola, fare clic su Filtro e scegliere, nell’elenco a discesa, la voce Rumore.
Muovere il cursore per decidere l’intensità del disturbo e selezionare la voce Monocromatico per evitare che sull’immagine appaiono puntini o elementi colorati. Una volta terminato l’intervento, fare clic su Ok.
-
7. Creare una vignettatura

Screenshot Fastweb Plus
Le vignettature sono tipiche delle immagini vintage. Per realizzarle giocare con le ombre, facendo clic su Immagine e, nel menù che si apre, Regolazioni. Scegliere la voce Ombre/Luci e intervenire spostando i cursori. Fare clic su Ok una volta terminato l’intervento.
-
8. Applicare un filtro e risparmiare tempo
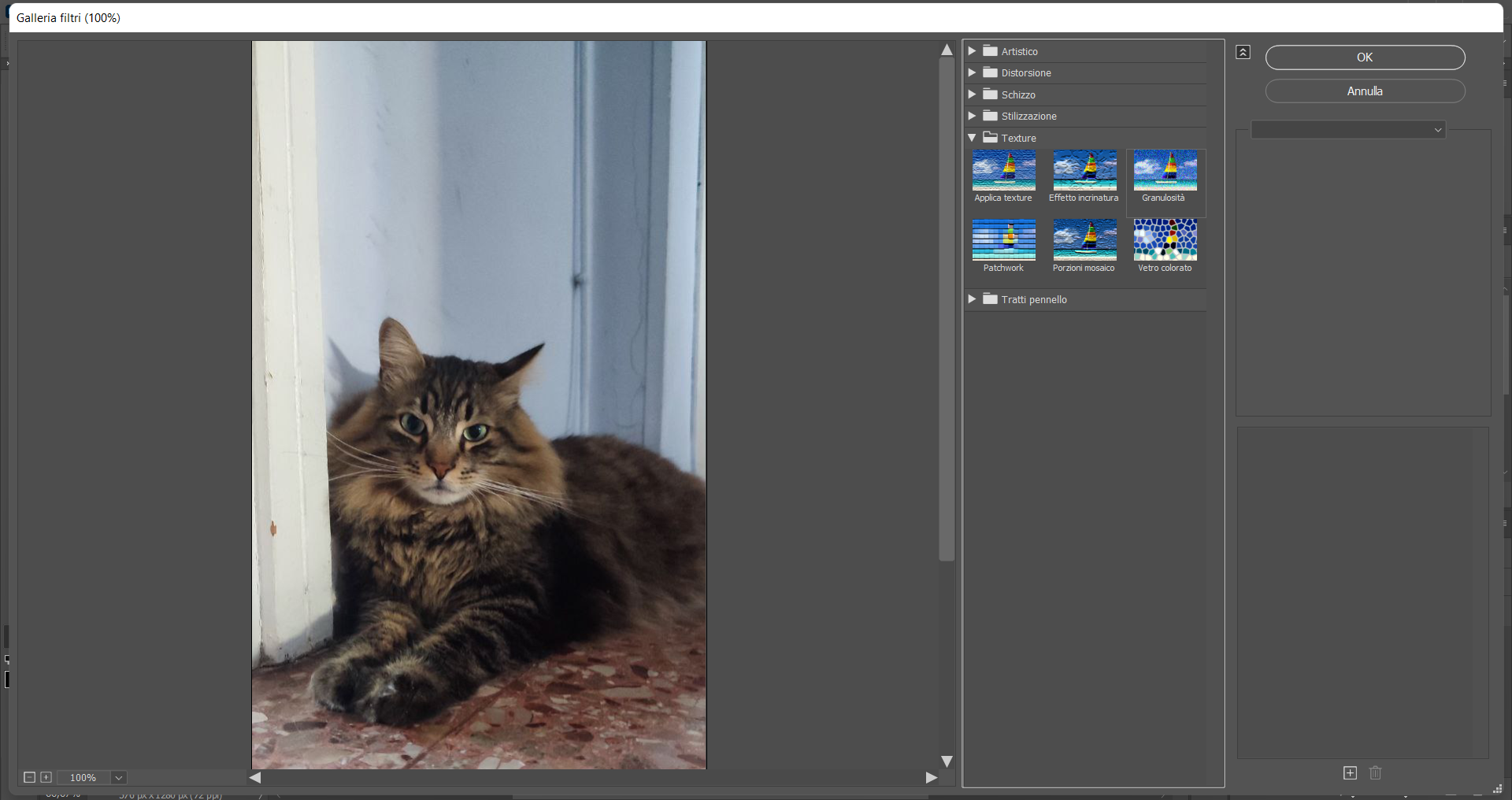
Screenshot Fastweb Plus
Se non si vuole intervenire su diversi aspetti della foto, ma fare un intervento veloce e lasciare che sia il programma a cambiare le impostazioni dell'immagine, si possono applicare i filtri. Il software ha un’ampia galleria di filtri a cui accedere.
Fare clic su Filtro e poi su Galleria filtri. I filtri sono divisi per categoria e si può cercare quello ideale tra quelli artistici, di distorsione, stilizzati, che riguardano la texture o i tratti del pennello. Per applicarli, fare clic su quello desiderato.
Nell’area presente a destra si può intervenire sull’intensità del filtro applicato e sul livello di contrasto spostando i relativi cursori. Possono essere presenti altri elementi da modificare. Una volta creata la propria immagine vintage, fare clic su Ok se si è soddisfatti del risultato ottenuto o Annulla se si vogliono rimuovere tutti i filtri applicati.
-
9. Salvare l’immagine rétro

Shutterstock
Terminati gli interventi sull’immagine e ottenuta una fotografia rétro, si deve salvare l’immagine. Si può archiviare all’interno del Creative Cloud, senza occupare spazio sul proprio dispositivo, o nel proprio personal computer.
Per saperne di più: Guida all'uso: Adobe Photoshop