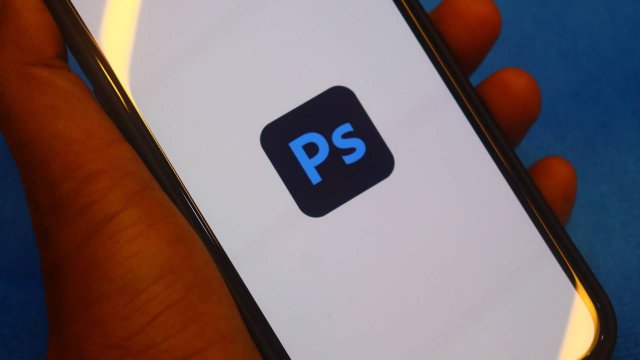Photoshop è considerata una delle migliori applicazioni per il fotoritocco, ma per usarla occorre avere competenze tecniche in photo editing. Inoltre, presenta altre problematiche.
Prima di tutto, non è un’app gratuita, chi vuole usarla deve sottoscrivere un abbonamento. In secondo luogo, non ha un’interfaccia così intuitiva per chi è alle prime armi. Photoshop è destinata ad un pubblico di esperti, che sa destreggiarsi tra le funzioni.
Chi ha bisogno di un'alternativa online gratuita e facile da usare, può affidarsi a Pixlr, un applicativo web-based. L’unica cosa che serve è una connessione Internet.
Pixlr può vantare due diverse versioni, in base al livello di modifiche che l’utente vuole apportare alle immagini.
Una volta sulla schermata principale si potrà scegliere tra la versione Pixlr X o la versione Pixlr E. La prima è destinata ad un pubblico di neofiti, utenti che sono alle prime armi o a cui interessano solo modifiche di base. Pixlr E è invece pensato per chi ha una conoscenza più approfondita dei sistemi di photo editing e che richiede funzionalità più avanzate. Vediamo le differenze tra le due versioni e tutte le funzionalità di Pixlr.
-
1. Guida alle funzioni di Pixlr

Entrando nella pagina principale del servizio, si può scegliere tra Pixlr X e Pixlr E.
La descrizione di Pixlr X promette una grafica facile e veloce, mentre Pixlr E un editor di foto avanzato. Entrambe offrono la possibilità di creare progetti partendo dai tanti template presenti nella piattaforma. L’utente può animare ogni grafica con pochi clic e rimuovere lo sfondo in modo perfetto grazie all’Intelligenza Artificiale. Si possono creare collage e trasformare le proprie foto con filtri ed effetti spettacolari.
Si può utilizzare Pixlr gratuitamente o accedere alla versione a pagamento. Prima di decidere, di può iniziare una prova gratuita della versione Pro che consente agli utenti di capire se è realmente di loro interesse o meno. Per accedere, basta andare in fondo alla pagina principale e cliccare su Inizia la mia prova gratuita. Scegliere Inizia ora sulla pagina che apparirà per iniziare il periodo di prova gratuito di 30 giorni. A questo punto bisognerà accedere con la propria e-mail o con un account Google, Facebook o Apple e il gioco sarà fatto.
-
2. Pixlr X, la grafica per principianti
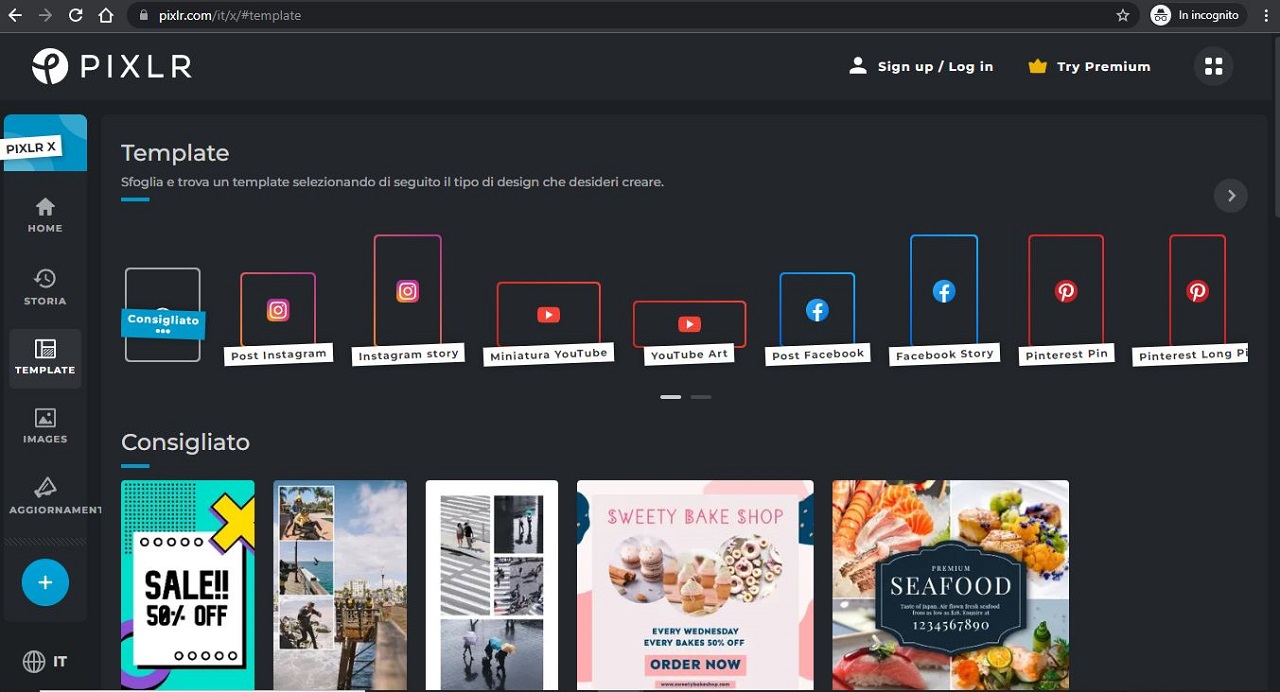
Se si decide di accedere a Pixlr X, l’homepage della piattaforma risulterà molto semplice, intuitiva e stilizzata. A sinistra si troverà il menu principale, diviso in cinque macro-box. La box Home corrisponde all’homepage su cui ci si ritrova e a cui si potrà tornare semplicemente cliccando sulla corrispondente icona in alto nel menu.
La box Storia permette all’utente di vedere tutti i suoi lavori e progetti. Attenzione, la funzionalità è disponibile solo se l’utente si è registrato all’interno della piattaforma. Cliccando sul box Template si avrà accesso a tutti i modelli offerti dalla piattaforma: dal post di Instagram al volantino per i saldi, Pixlr ha pensato a tutti i gusti e le necessità.
Con Images si potranno scegliere alcune immagini da inserire all’interno del proprio progetto. Basta digitare nella barra di ricerca in alto l’argomento o l’oggetto che si sta cercando e appariranno decine di risultati. Andando su Aggiornamenti si aprirà una nuova finestra con tutorial, consigli e trucchi suggeriti dal team di Pixlr.
Infine, cliccando sull’icona + all’interno del cerchio blu si potrà caricare una foto dal proprio dispositivo e modificarla.
-
3. Modificare l'immagine
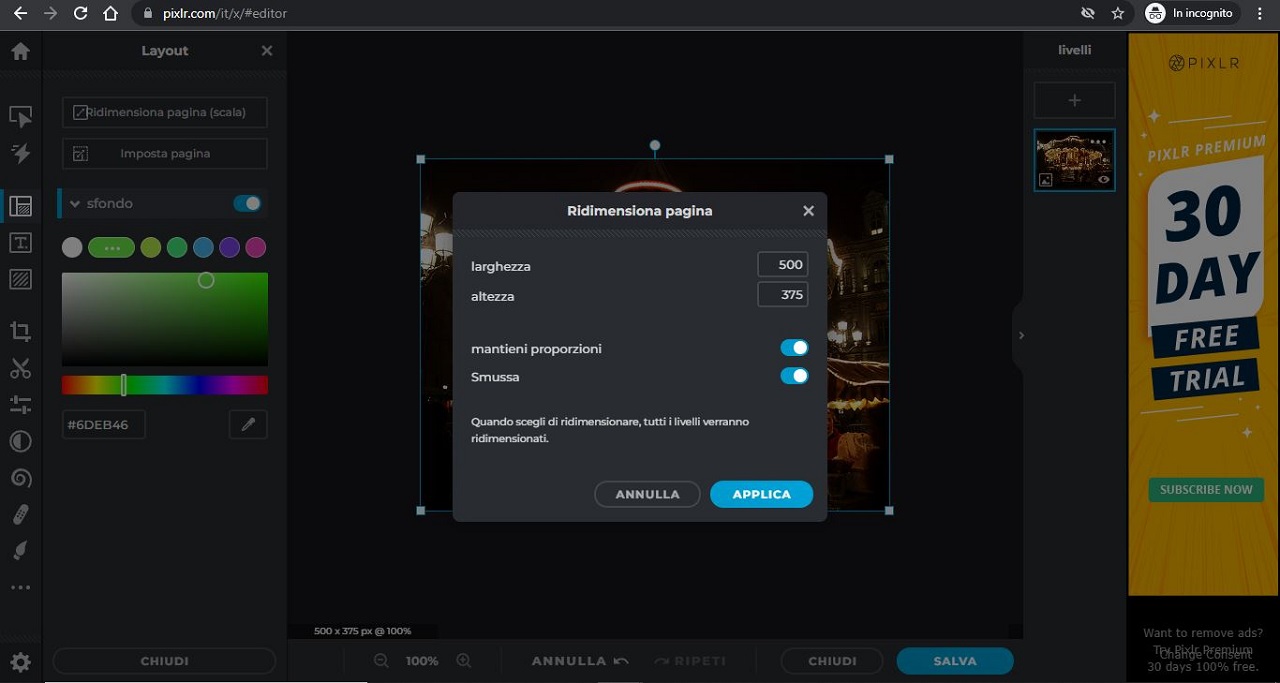
Una volta scelta la foto, a sinistra si avrà un nuovo menu. Pixlr X permette di organizzare e stilizzare, aggiungere un’animazione, inserire del testo o un elemento o immagine.
Scendendo verso il basso si trova lo strumento Ritaglia e Ruota, che permette di ritagliare porzioni dell’immagine e cambiare la loro angolazione. Si possono regolare i colori e le caratteristiche della foto, tra cui le luci, i dettagli, la scena e il tono.
L’utente può applicare filtri fotografici ed effetti, fluidificare alcune porzioni di immagine, ritoccare delle imperfezioni. Infine, può dare spazio alla creatività disegnando direttamente sull’immagine o utilizzare strumenti come glitch, focus e dispersione.
-
4. Pixlr E, come usare la grafica avanzata
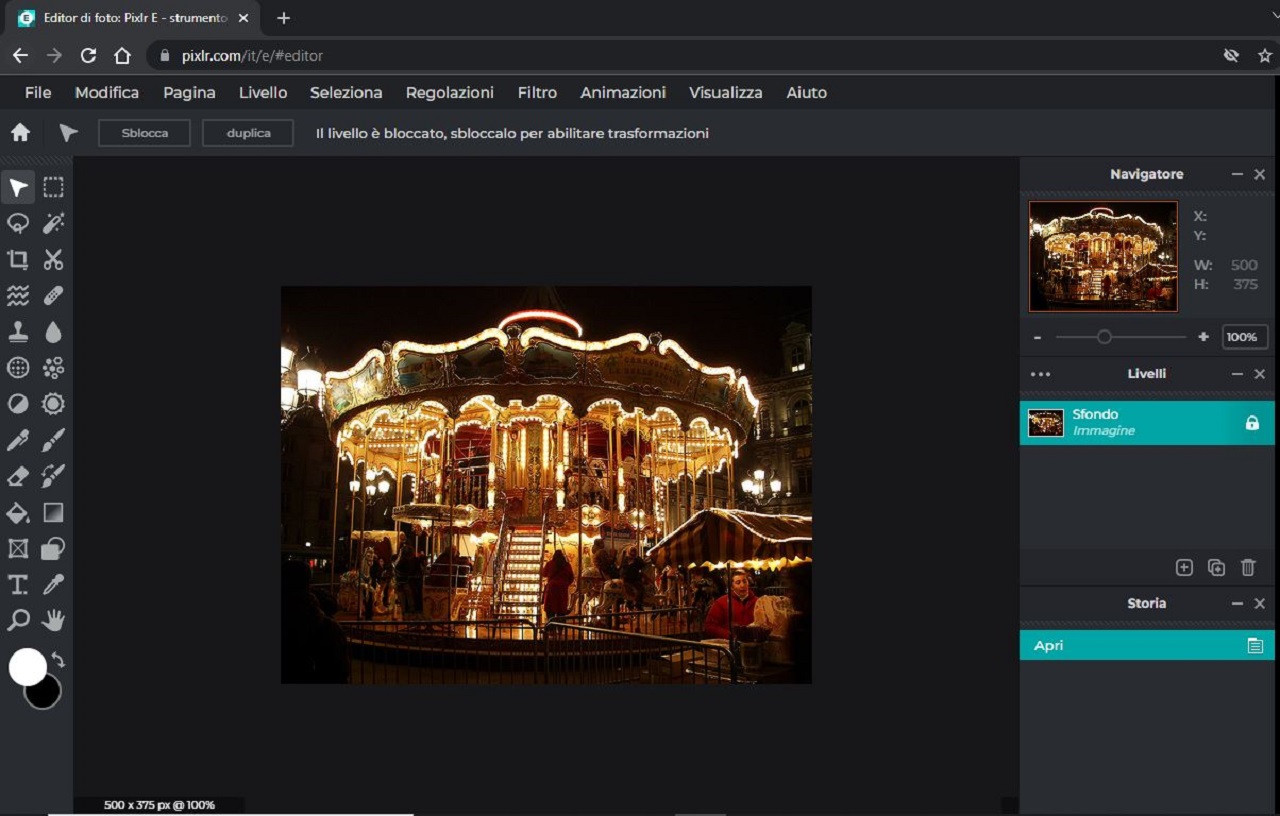
Una volta su Pixlr E, la pagina iniziale risulterà uguale a quella di Pixlr X, coi maxi riquadri a sinistra. La schermata cambierà totalmente dopo aver cliccato l’icona + per aggiungere una nuova foto. Sulla pagina che si aprirà si vedranno subito le differenze: sono presenti due menu e un menu navigatore a destra.
Nel menu a sinistra sono presenti gli strumenti da utilizzare per modificare la foto. Dall’alto verso il basso, si trova Organizza, che permette di cambiare immagine e dimensione del riquadro, trasformare e modificare le impostazioni del livello. Ci sono anche funzioni di base come i diversi tipi di selezione, le animazioni, la possibilità di inserire un testo o degli elementi all’interno dell’immagine.
Ogni funzionalità offre diverse opzioni, alcune più dettagliate rispetto alla versione X. Se si vuole aggiungere un’immagine, si vedrà che alcune hanno il simbolo della coroncina accanto: sono le immagini a pagamento o disponibili con la versione Pro.
L’utente può regolare i colori dell’immagine, aggiungere filtri e applicare il correttore automatico, inserire il bianco e nero su una porzione o su tutta l’immagine o dare un tono pop alla foto. Si può modificare qualsiasi parametro dell’immagine: vividezza, saturazione, temperatura, colore e tonalità, per esempio.
Lo strumento Scena consente di ridurre l’effetto foschia o donare un effetto bloom, glamour o vignetta alla foto. Se non si è convinti dell’esito delle modifiche, basterà confrontare con l’originale tenendo premuto il comando Confronta. Si può sempre tornare indietro cliccando Ripristina.
Pixlr E ha anche un menu in alto che permette, tra le altre funzionalità, di accedere ai diversi livelli dell’immagine e modificarli. Per lavorare su questa funzione, caratteristica di Photoshop, basterà scegliere il menu Livello e cliccare sull’opzione desiderata. Nel menu Navigatore a destra si potranno vedere tutte le modifiche e apportare ulteriori cambiamenti.
Per saperne di più: Come usare Photoshop