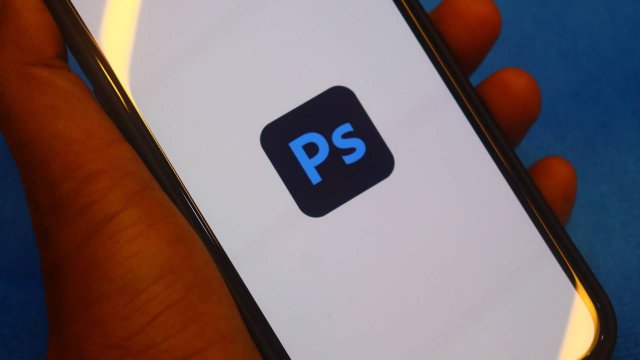A volte può capitare che si abbia il bisogno di registrare lo schermo del proprio pc. Che sia per mostrare un tutorial, una procedura o semplicemente per registrare una lezione online, sono tantissime le persone che si trovano di fronte a questa necessità.
Mentre gli smartphone hanno quasi tutti una funzionalità interna che permette di registrare lo schermo, la situazione cambia coi computer portatili.
Esistono molte soluzioni che permettono di effettuare una registrazione da computer, anche se alcune possono risultare difficili da utilizzare per chi è alle prime armi.
Tra le migliori applicazioni accessibili anche ai neofiti spicca CamStudio, un software gratuito e open source compatibile con tutti i dispositivi Windows.
Possiede un’interfaccia molto chiara attraverso la quale gli utenti accedono facilmente a tutti gli strumenti che devono utilizzare per registrare lo schermo del proprio pc. CamStudio può vantare una serie di vantaggi molto interessanti, tra cui l’assenza di filigrana e la possibilità di registrare per tutto il tempo che si desidera, senza nessun limite di registrazione. CamStudio permette di filmare lo schermo come file video AVI di alta qualità e convertire la registrazione dello schermo in formato AVI, Flash o MP4, a seconda della necessità.
Tuttavia, CamStudio non è esente da svantaggi. Per esempio, la dimensione del file output risulta essere molto grande e il suo caricamento richiede maggiore tempo. Attenzione quindi a scegliere la durata del video: se da un lato il software non mette limiti, dall'altro un video lungo sarà anche pesante e difficile da aprire.
Inoltre, CamStudio richiede molte risorse della CPU durante la fase di registrazione. L’applicazione integra anche un lettore multimediale per riprodurre le registrazioni in formato AVI.
Ecco una guida che spiega passo dopo passo come registrare lo schermo del pc con CamStudio.
-
1. Come installare come funziona CamStudio
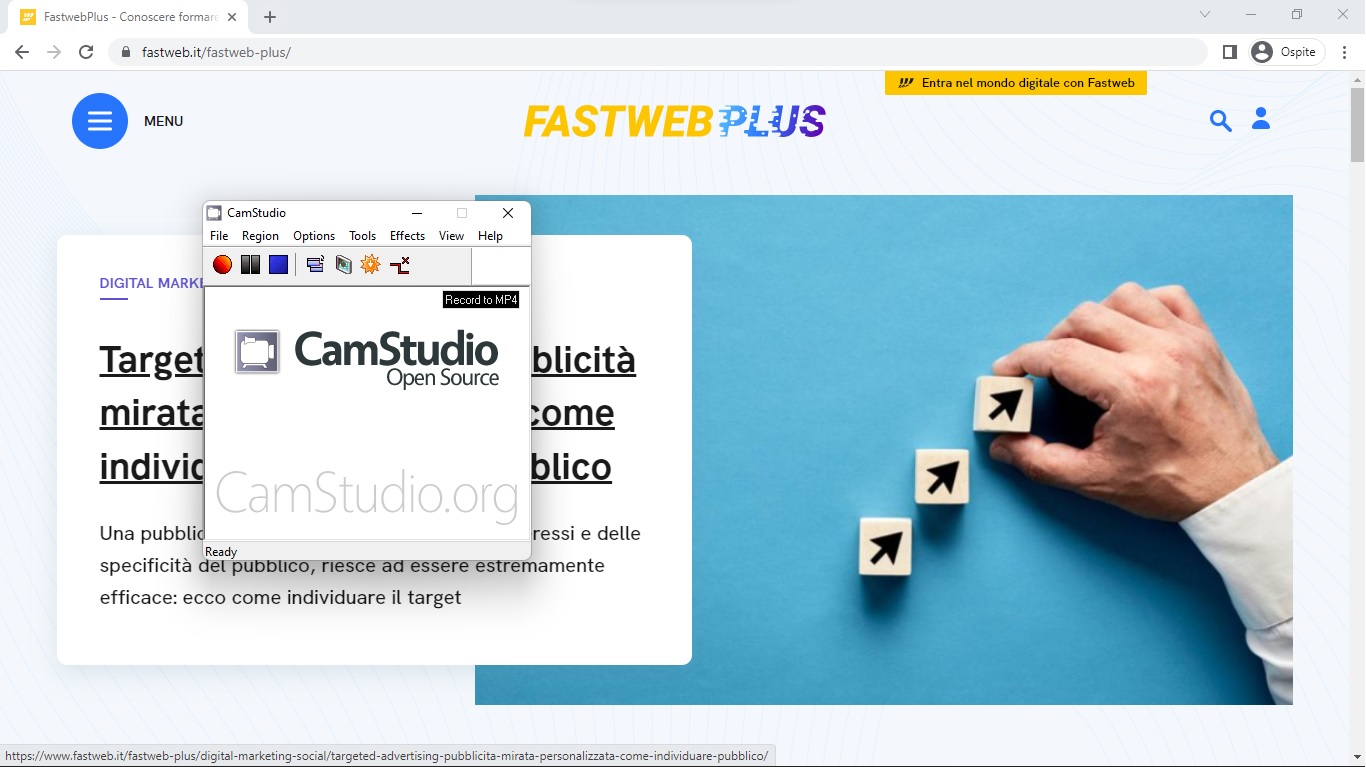
Homepage di CamStudio
CamStudio
Per installare CamStudio sul proprio pc, collegarsi al sito ufficiale dell’applicazione, scorrere la pagina arrivando fino in fondo e cliccare su Download now scegliendo l’ultima versione disponibile. Cliccare due volte sul file che si è appena scaricato e avviare la procedura. Durante l'installazione verrà data la possibilità di scaricare anche Lossless Video Codec, che permette di ottimizzare al meglio i video che vengono creati. Seguire la procedura guidata fino ad arrivare al pulsante Installa.
Una volta installato il software sul proprio pc, aprire l’applicazione. Si nota subito che l’interfaccia è molto piccola ma si accede facilmente ai diversi menù posizionati in alto. Il menù File permette di registrare, mettere pausa o stoppare la registrazione in atto. Cliccando su Region si può regolare la porzione di schermo che si vuole registrare. Con Fixed Region l’applicazione permetterà di disegnare sullo schermo stesso la parte interessata dalla registrazione; Window indica che la registrazione interesserà solo una finestra, mentre Full Screen comprendo l’intero schermo.
Nel menù Options si accede alle opzioni video, audio o del cursore. Gli utenti possono decidere di non registrare l’audio del video, registrare solo l’audio del microfono o dagli speaker, oltre a rendere disponibile l’autospan e modificare la lingua dell’applicazione. Si può decidere di indicare già in questo momento la cartella di uscita del filmato, basta andare su Options > Program Options > Output directory e selezionare la cartella desiderata. Quando la registrazione si fermerà, si mostrerà subito la sua anteprima all’interno del player di CamStudio.
Effects consente di inserire all’interno del video una serie di effetti audio e video, ma anche annotazioni e watermark. Per esempio, se si vuole aggiungere un’immagine come watermark, andare su Effects > Annotation > Add Watermark. Da lì, scegliere l’immagine o il testo che si vuole utilizzare per questo effetto.
Infine, tramite il menù View si può modificare come gli utenti possono vedere l’applicazione.
Al di sotto dei menù sono presenti una serie di icone con cui si possono modificare immediatamente alcuni parametri. Per esempio, cliccando l’icona del sole si può modificare il formato della registrazione tra Avi, Flash e MP4.
Se si desidera registrare lo schermo con i tasti di scelta rapida della tastiera, andare sul menù Options > Program Options > Keyboard Shortcut e impostare i tasti in base alle proprie preferenze. Di default, CamStudio ha già impostato alcune scorciatoie da tastiera: premendo F8, per esempio, gli utenti possono iniziare a registrare, premendo F9 si metterà la registrazione in pausa e F10 per interrompere la registrazione. È molto importante controllare che sul proprio computer non ci siano altri programmi che abbiano le stesse hotkeys. In questo caso, si possono personalizzare.
-
2. Registrare lo schermo con CamStudio
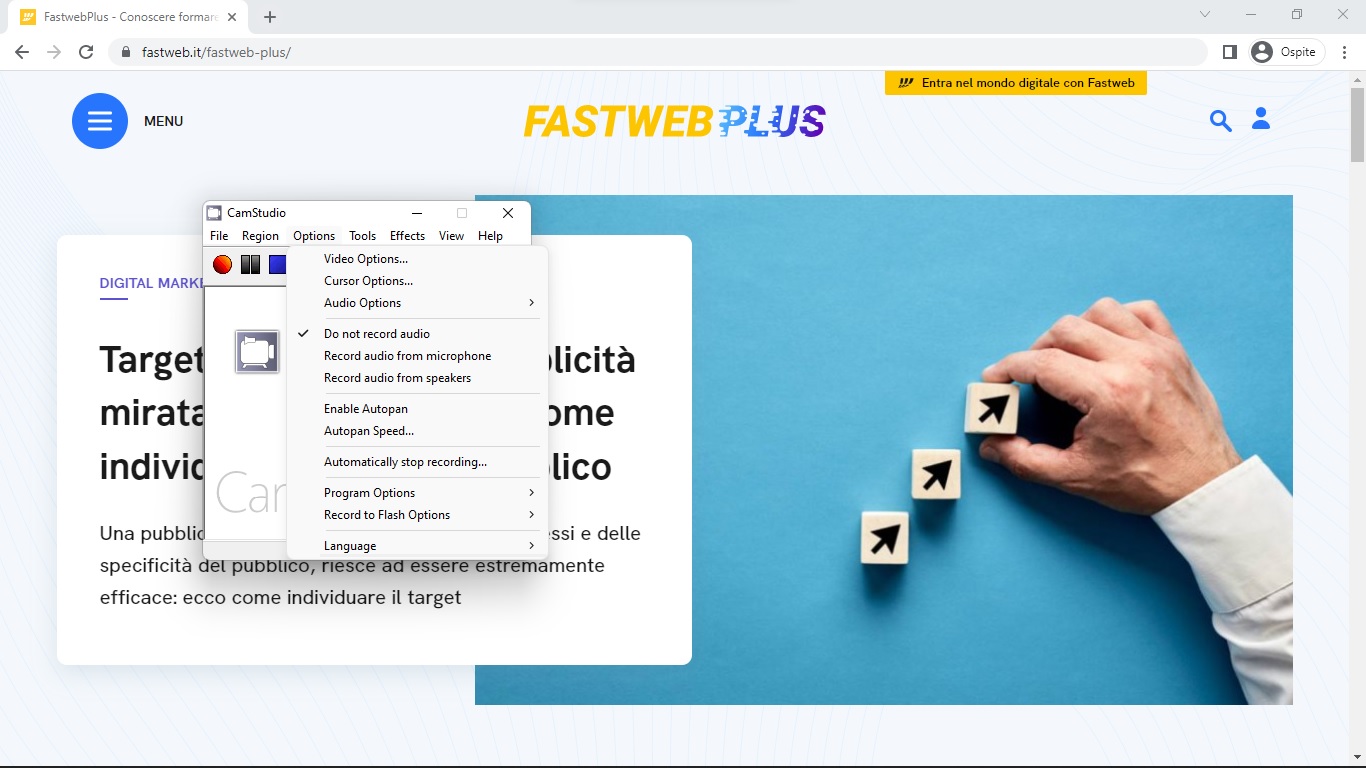
Procedura acquisizione video CamStudio
CamStudio
Per iniziare a registrare lo schermo, premere il tasto Play, ossia la prima icona col simbolo tondo di colore rosso. Se si è selezionata l’opzione fixed region, CamStudio chiederà all’utente di selezionare la porzione di schermo che vuole filmare. Dopo averlo fatto, si vedrà la sezione delimitata dai quattro angoli che continueranno a lampeggiare durante la registrazione. Una volta iniziato il filmato, per interromperlo momentaneamente basterà cliccare su Pause, ossia sull’icona con le due righe verticali grigie. Quando si vuole fermare definitivamente la registrazione cliccare su Stop, ossia l’icona del quadrato blu.
Una volta completata la registrazione, salvare il video all’interno della cartella che si preferisce sul proprio dispositivo.
Per saperne di più: I tool più usati dai designer