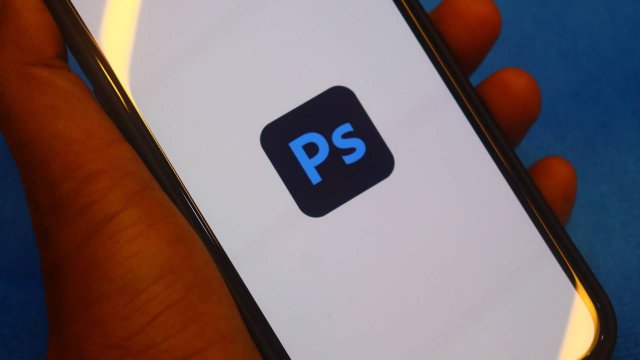Quando si decide di creare un nuovo business e si sta definendo la brand identity dell’azienda, si deve necessariamente passare dalla fase di creazione del logo, ossia la presentazione del brand, una delle prime cose che colpisce il cliente, prima ancora dei prodotti o dei servizi che offre.
Per disegnare un logo semplice ma accattivante e che rispecchi l’anima dell’azienda si può decidere di affidarsi ad un grafico professionista o tentare di crearlo da sé. Nel secondo caso, la prima cosa di cui si ha bisogno è un programma adatto alla creazione di loghi.
Il mercato propone tantissime alternative diverse e per tutti i gusti: dai programmi di grafica avanzati come Photoshop e InDesign ai software gratuiti come Gimp, senza dimenticare i siti Internet dedicati alla grafica come Canva.
Tra tutte queste opzioni questa guida mostrerà come creare un logo con Inkscape, uno dei migliori software gratuiti scaricabile direttamente sul proprio dispositivo.
-
1. Com’è strutturato Inkscape

Inkscape è un software open source considerato l’alternativa economica al famoso programma Illustrator della Suite Adobe, disponibile su Windows e macOS. Per scaricare il programma basta andare sul sito ufficiale di Inkscape e selezionare il tipo di dispositivo dal quale si sta effettuando l’operazione. Una volta selezionata l’opzione più adatta, cliccare su Scarica ed eseguire il download.
Seguire i passaggi dell’installazione guidata e, una volta conclusa, aprire il programma.
La schermata principale di Inkscape si presenta con un foglio bianco di lavoro al centro, circondato da diversi menù e strumenti. A sinistra dell’area di lavoro è presente una toolbar con i principali strumenti di disegno presenti sulla piattaforma, come ad esempio le forme geometriche del rettangolo, della stella e del cerchio.
In basso si vede la palette dei colori che permette di personalizzare tutte le figure che si andranno a creare, mentre nella barra in alto ci sono i comandi per alcune delle funzioni rapide previste dal programma.
La parte superiore dell’homepage è costituita da diversi menù, che consentono di accedere alle modifiche, ai tracciati e alle caratteristiche relative ad ogni oggetti inserito nell’area di lavoro.
-
2. Come creare un logo con Inkscape
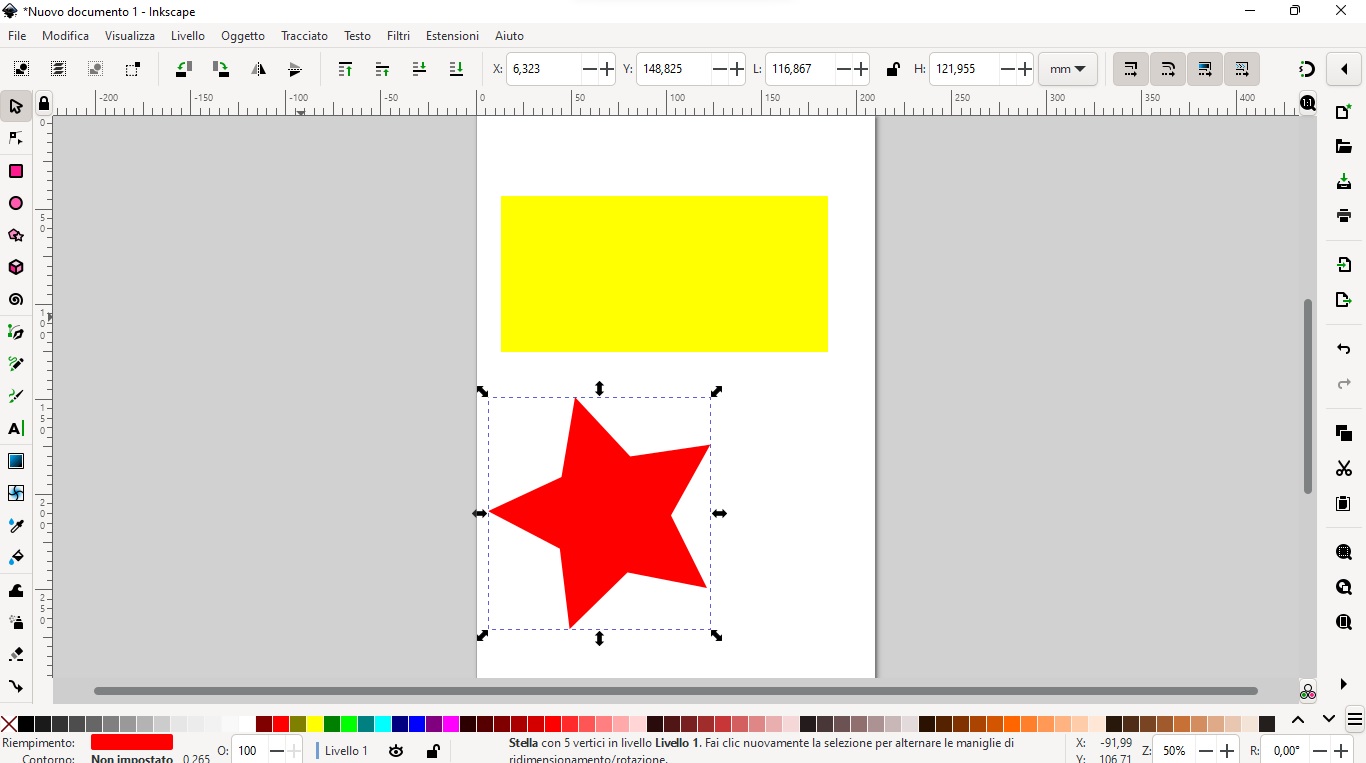
Per disegnare un logo su Inkscape si può iniziare con una figura semplice. Selezionare lo strumento Rettangolo e disegnare la figura. Modificare il colore scegliendo la nuance che più si preferisce all’interno della palette colori in basso.
Utilizzare lo strumento Crea stelle e poligoni per disegnare l’immagine di una stella. Modificare i colori delle due immagini in modo tale che siano riconoscibili anche se sovrapposte. Se si vuole, cambiare anche il colore del contorno, se sono delle linee.
Inkscape permette anche di modificare l’aspetto e le caratteristiche di ogni figura disegnata. Prendendo come esempio la stella appena creata, selezionare l’oggetto con lo strumento Seleziona e trasforma oggetti, simboleggiato dall’icona della freccia presente nel menù a sinistra. Selezionare nuovamente la figura e scegliere lo strumento Modifica tracciati dai nodi. A questo punto su ogni estremità della figura comparirà un puntino nero. Prendere il vertice che si vuole modificare e spostarlo, tenendo premuto col mouse fino a quando non si sarà raggiunto il risultato desiderato.
Fare una copia della nuova figura andando sul menù Modifica in alto e scegliendo l’opzione Duplica. Ritornare allo strumento di selezione, selezionare la figura e spostare col cursore la copia dell’immagine che si troverà esattamente sopra la prima.
-
3. Creare un logo con Inkscape da due figure
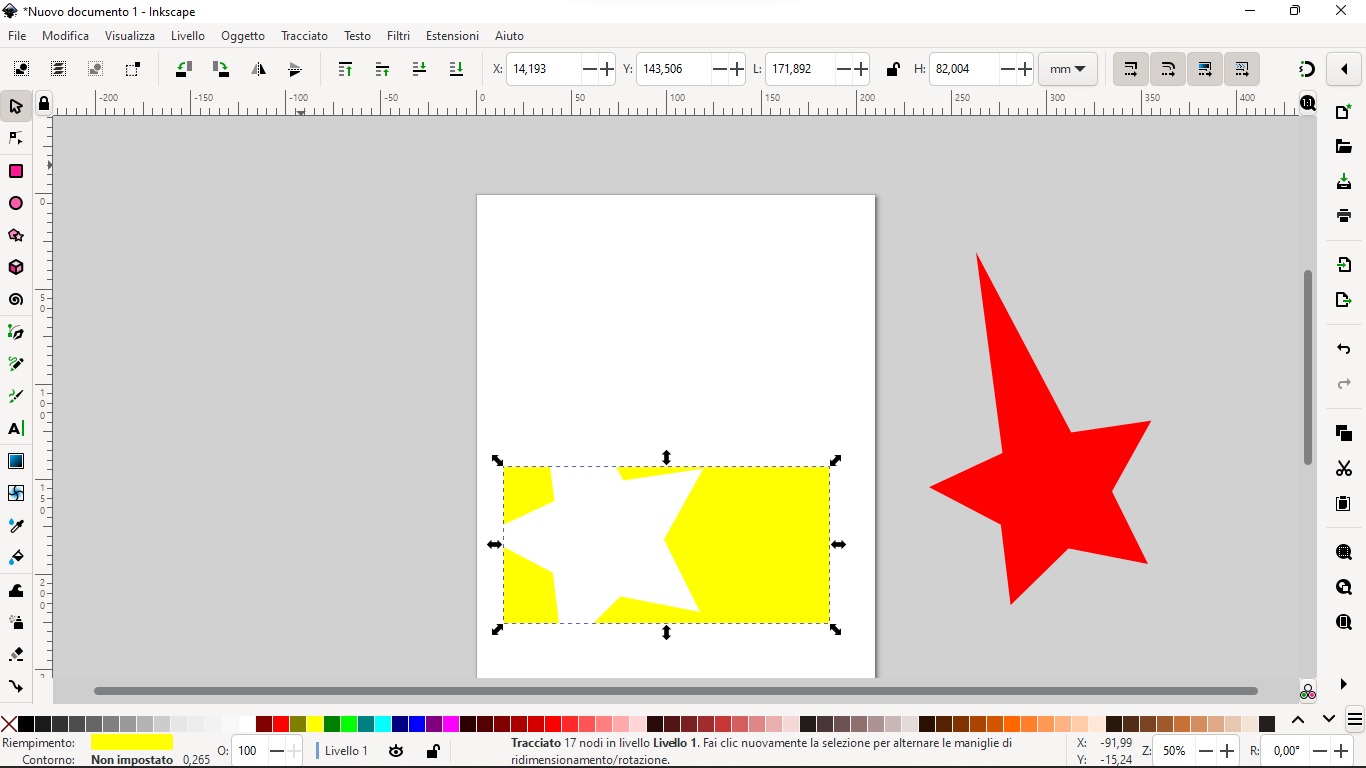
A questo punto spostare una delle due figure fuori dal foglio di lavoro e posizionare una copia sul rettangolo già creato. Selezionare l’intera immagine composta dal rettangolo e dalla figura a stella modificata. Andare sul menù Tracciato e scegliere l’opzione Differenza. La stella modificata posta sopra la figura a rettangolo sparirà, lasciando uno spazio vuoto all’interno del rettangolo stesso.
Riposizionare l’immagine doppiata in modo tale da lasciare un minimo di bordo bianco ai lati, così da dare un effetto tridimensionale. Se si vuole aggiungere del testo, cliccare sull’icona con la A dal menù di sinistra, che indica lo strumento Crea e modifica gli oggetti testuali. Posizionarsi nel punto del piano di lavoro in cui si vuole inserire il testo e creare un rettangolo, al cui interno è possibile digitare una parola o una serie di frasi. Nel menù in alto si può modificare il font del testo, la grandezza dei caratteri, la spaziatura e l’allineamento.
Per salvare l’elaborato finale, aprire il menù File in alto a sinistra e scegliere il pulsante Salva come. Inserire nella nuova finestra il nome del disegno e scegliere la posizione in cui si vuole salvare all’interno del dispositivo. Scegliere il formato dal menù a tendina in basso e cliccare Salva.
-
4. Altre funzionalità utili per creare un logo con Inkscape
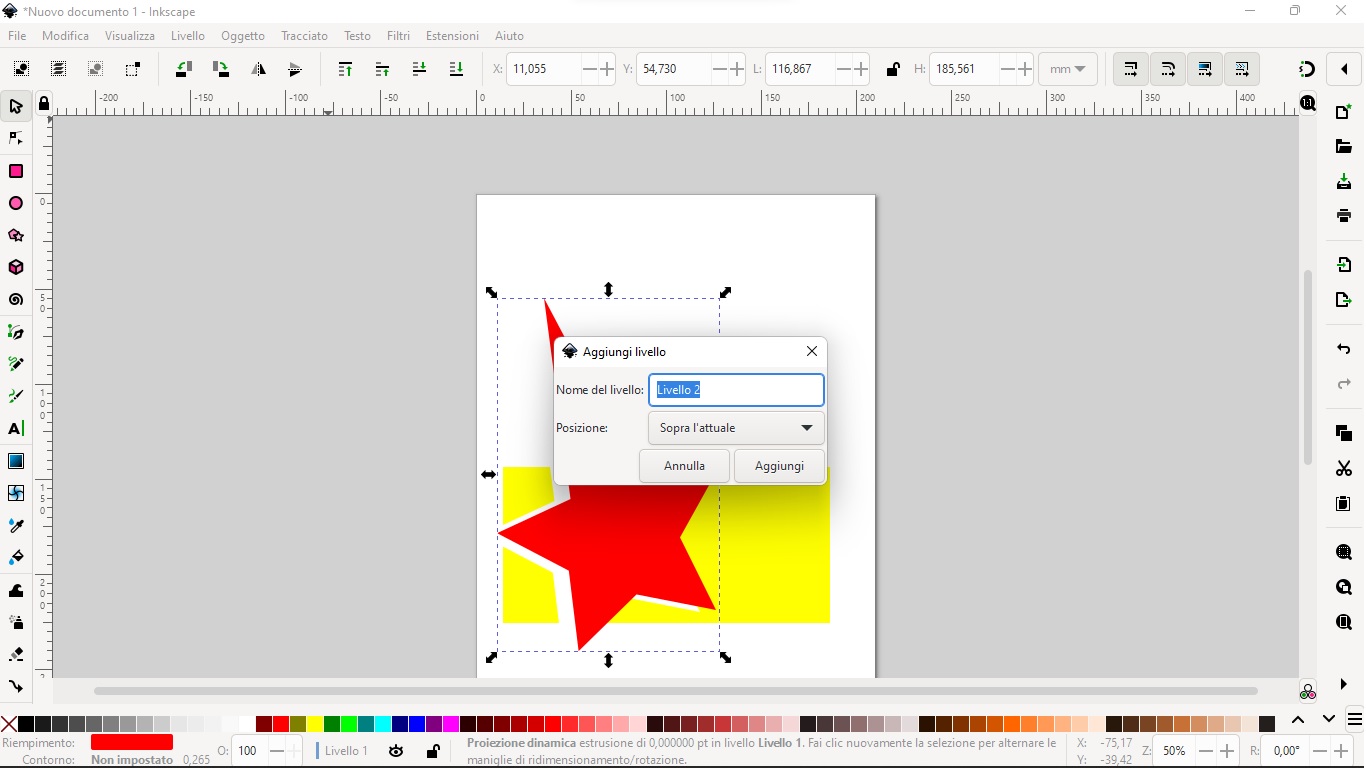
È bene ricordare che Inkscape è un software dedicato alla grafica vettoriale, che permette di lavorare anche su diversi livelli. Per inserire un livello aggiuntivo cliccare sul menù Livello e scegliere Aggiungi livello. Si aprirà un riquadro in cui viene chiesto di inserire il nome del livello e la sua posizione scegliendo tra quelle disponibili nel menù a tendina. Cliccare quindi su Aggiungi.
Utilizzando il menù Filtri si possono applicare tantissimi effetti diversi ad ogni oggetto presente nell’area di lavoro. Prima di accedere al menù selezionare l’oggetto che si vuole modificare, cliccare su Filtri e scegliere l’effetto preferito.
Per saperne di più: Quali sono i tool usati dai designer