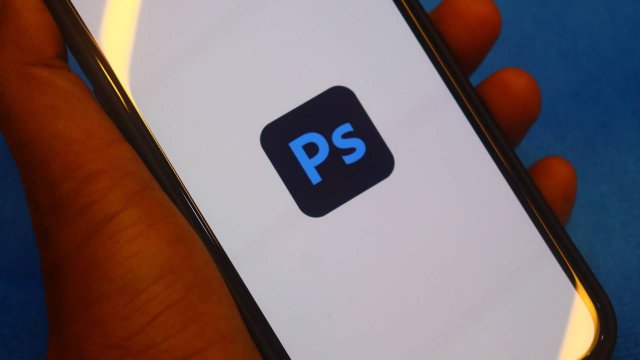Sono molte le persone che vogliono mettersi alla prova e che preferiscono dare libero sfogo alla propria creatività, magari imparando anche ad utilizzare qualche nuovo strumento. Per tutti coloro che si sentono sufficientemente creativi, Canva è l’applicazione perfetta per la creazione di un logo in modo semplice.
La piattaforma permette a tutti di creare progetti professionali, digitali e cartacei, tra cui attestati, locandine, biglietti da visita, inviti di nozze e cartoline. Tra le varie opzioni, c'è anche quella che consente di creare un logo o sceglierne uno tra le centinaia di modelli presenti sul sito.
Creare un logo è un’attività essenziale per tutte le tipologie di business, che si voglia inserire in un bigliettino da visita o creare un’insegna per un negozio. Il logo costituisce le basi su cui si fonda l’intera identità visiva e creativa di un brand.
-
1. Cos'è un logo iconico

Tra i diversi tipi di logo, il preferito dalle aziende di tutto il mondo è il cosiddetto logo iconico. La creazione di questa tipologia si fonda sulla volontà di creare una chiara identità visiva. Lo scopo è quello di rendere il brand perfettamente riconoscibile ed esprimere le sue caratteristiche attraverso la figura utilizzata come logo o i font del testo.
Per disegnare un logo iconico è bene seguire cinque regole fondamentali. Prima di tutto, deve essere molto semplice. Più la struttura è semplice, più gli utenti la ricorderanno facilmente. Inoltre, sarà più agevole convertire il logo su diversi materiali o piattaforme digitali e addirittura destinarlo ad altri utilizzi.
In secondo luogo, il logo deve essere pertinente. Questo significa che deve rappresentare il settore di cui fa parte. Se si sta parlando di un negozio di scarpe si potrà essere più ammiccanti, se invece si progetta il logo di una banca, la prima sensazione che dovrà suscitare è quella di sicurezza.
Non bisogna copiare. Ci si può ispirare ai lavori dei grandi designer, ma senza tramutarli in copie distorte.
Per raggiungere il risultato prefissato, occorre focalizzarsi su un elemento riconoscibile, che permetta al pubblico di riconoscere immediatamente il brand. Infine, fare in modo che il logo sia ricordato e che si contraddistingua da tutti gli altri che affollano la mente dei potenziali clienti.
Una volta chiari questi concetti di base, si può passare alla creazione vera e propria attraverso un programma completo ma facile da usare come Canva.
-
2. Canva: come scegliere la grafica
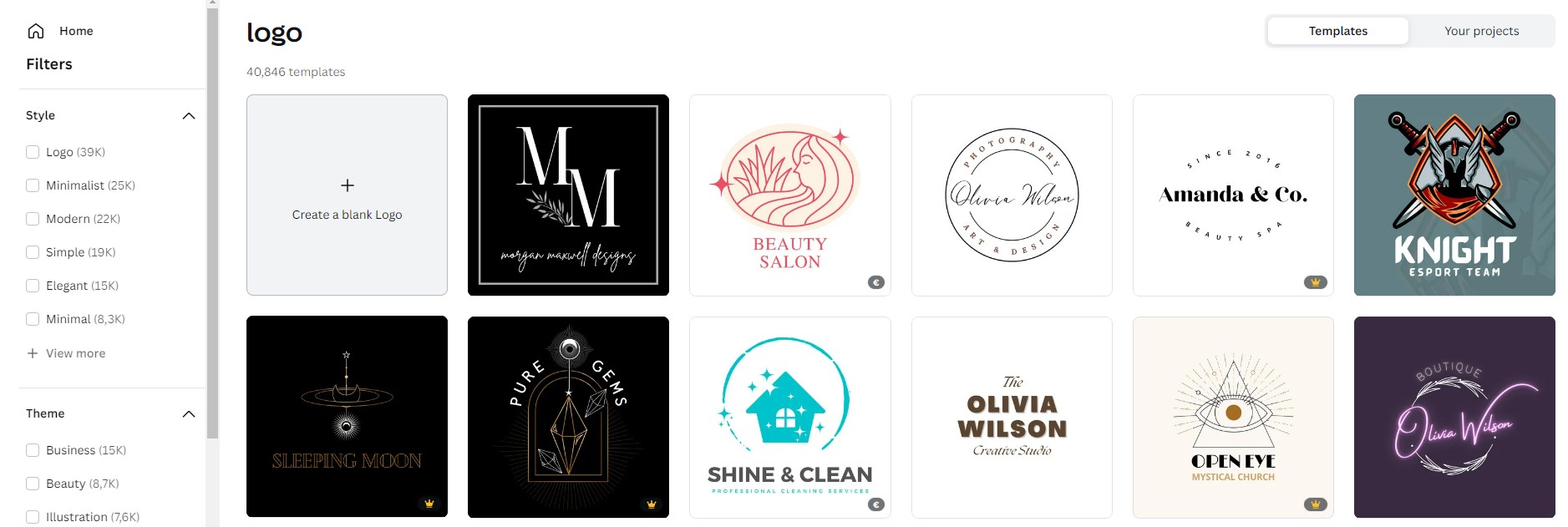
Dopo aver digitato il sito ufficiale di Canva nella barra di ricerca , ci si troverà sull’home page dell’applicazione di grafica.
Digitare nella barra di ricerca ‘logo’ e scegliere tra le diverse opzioni offerte dalla piattaforma. Gli utenti possono scegliere tra un logo pensato specificatamente per Twitch, per un canale YouTube, per un’azienda di videogiochi, per creare un badge o per esempio per una palestra.
Scegliendo la prima opzione, contraddistinta dalla semplice dicitura ‘logo’, si aprirà una nuova finestra dove iniziare a creare il proprio disegno.
Guardando il menu a sinistra, si potrà scegliere tra tantissimi modelli, ognuno pensato per uno specifico ambito. Canva mostra per primi i design consigliati in base alle ricerche dell’utente, seguiti da una serie di loghi divisi per settore.
La lista è lunga: si possono trovare loghi perfetti per il settore medico e sanitario, per eventi, per aziende che si occupano di arte o ancora del settore moda. Scrollando verso il basso si può cercare il settore che più corrisponde o si avvicina al proprio brand.
Se si hanno difficoltà nella scelta, non bisogna farsi scoraggiare dalle vastissima scelta presente su Canva. Bisogna sperimentare, anche cercando in ambiti diversi dal proprio.
-
3. Come modificare il testo con Canva

Una volta scelta la grafica che si preferisce, si può passare alla modifica dei vari elementi.
Selezionando il testo apparirà un menu in alto. Qui è possibile modificare il font del testo, la grandezza, il colore, l’allineamento e la spaziatura.
Cliccando su Gruppo nel menu in alto apparirà a sinistra una finestra dove scegliere il font più adatto al proprio logo.
Se si vuole inclinare il testo basterà tenere premuto col tasto sinistro del mouse l’icona del cerchio con le due frecce che compare una volta selezionato il testo. Ruotare la scritta nella posizione che si preferisce.
Per spostare il testo all’interno della grafica, tenere premuto sull’icona con le frecce a forma di croce fino a quando non si sarà raggiunta la posizione desiderata.
-
4. Come modificare i colori con Canva

Con Canva si possono modificare i colori di qualsiasi elemento.
Per cambiare il colore dello sfondo, selezionare l’intera immagine e cliccare sull’icona colorata che rappresenta il colore in alto a sinistra.
Si aprirà una finestra dove sono presenti tutti i colori previsti dalla piattaforma. In alto compaiono i colori del documento, ossia i colori che sono già presenti all’interno della grafica su cui si sta lavorando.
Poco più in basso, se è stato creato, sarà presente il kit aziendale, cioè la tavolozza di colori abbinata specificatamente al brand. È consigliabile prepararla in anticipo, in modo tale da restare coerenti in tutta la comunicazione del marchio.
Gli utenti possono scegliere tra i colori predefiniti e, se questi non bastassero, passare alla versione Pro per ottenere tante altre tavolozze di colori.
Per modificare il colore degli altri elementi il procedimento è lo stesso. Bisogna selezionare l’elemento da modificare, cliccare sul menu dei colori in alto a sinistra e scegliere la nuova tonalità.
Attenzione: si possono modificare anche i colori degli elementi che sono stati inseriti scegliendoli direttamente dalla libreria di Canva.
-
5. Come inserire un’immagine con Canva

Canva offre tantissime grafiche, immagini, cornici ed elementi geometrici da inserire all’interno dei propri progetti.
Per inserire un’immagine all’interno del logo, cliccare sul riquadro Elementi presente nel menu a sinistra. Qui si può scegliere tra elementi geometrici, linee, grafiche e foto.
Inserire l’immagine è molto semplice. Grazie alla funzionalità drag and drop basterà cliccare sull’elemento e trascinarlo nel progetto, esattamente nella posizione dove si vorrebbe inserire.
In alternativa, si può semplicemente cliccare sull’elemento direttamente nella libreria e modificare la sua posizione nella grafica.
Una volta conclusa la progettazione del logo, per scaricare il progetto basterà cliccare sul pulsante Condividi in alto a destra, scegliere Scarica, selezionare il formato preferito tra PNG e JPG e cliccare nuovamente Scarica.
Per saperne di più: Canva, immagini ad effetto