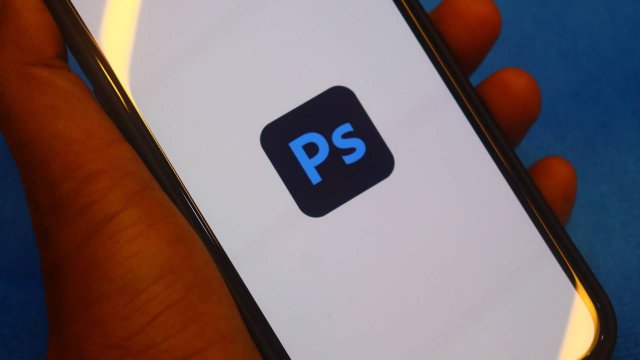Canva è uno strumento che permette di realizzare contenuti da condividere sulle piattaforme digitali o da stampare che siano accattivanti, creativi e originali. Mette a disposizione dell’utente tutto ciò di cui ha bisogno per creare facilmente, senza difficoltà, e senza dover avere necessariamente delle elevate competenze di grafica o dimestichezza con i programmi di editing più avanzati.
L’accesso a Canva può essere effettuato da desktop, recandosi sul sito ufficiale della piattaforma o scaricando l’app sul proprio personal computer, o dai dispositivi mobili, effettuando il download dell’applicazione ufficiale.
La piattaforma, che può essere utilizzata gratuitamente nelle sue funzionalità base, offre dei modelli da selezionare per creare immagini e video per i social network, curriculum, brochure e tanto altro ancora. Chi vuole realizzare con Canva dei volantini gratis per la promozione di eventi, organizzazioni, iniziative, aziende e tutto ciò che si desidera deve eseguire delle semplici operazioni.
- Canva e volantini: come realizzarli
- Volantini su Canva, come cambiare lo sfondo
- Volantini su Canva, come aggiungere elementi
- Volantini su Canva, importare file dal proprio dispositivo
- Volantini su Canva, inserire un testo
- Fare un disegno a mano libera sul volantino
- Salvare, scaricare, condividere e stampare il progetto
- Creare un volantino gratis con Canva da app
-
1. Canva e volantini: come realizzarli
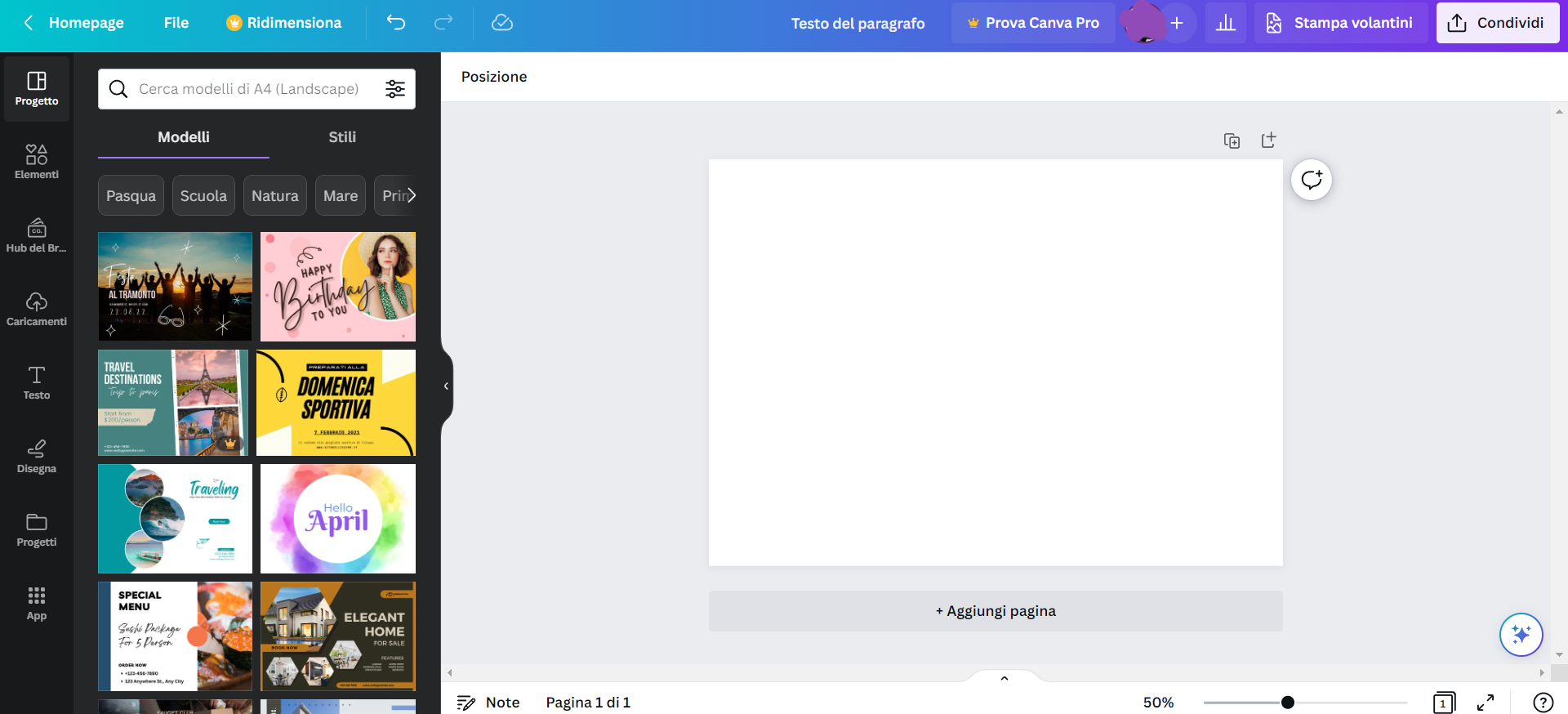
Shutterstock
Per realizzare un volantino con Canva da desktop occorre recarsi sul sito ufficiale ed effettuare l’accesso con le proprie credenziali o procedere ad una rapida registrazione sulla piattaforma. Nella home page fare clic su Crea un progetto che si trova in alto a destra della schermata.
Nella barra di ricerca, inserire la parola chiave ‘Volantino’ e tra i risultati scegliere quello delle dimensioni desiderate. Iniziare a lavorare al progetto scegliendo uno dei modelli preesistenti o personalizzando al massimo l’area di lavoro, inserendo tutti gli elementi ritenuti necessari.
-
2. Volantini su Canva, come cambiare lo sfondo

Screenshot Fastweb Plus
Per cambiare lo sfondo di un volantino, fare clic sul foglio bianco e selezionare il riquadro colorato posizionato in alto a sinistra. Scegliere uno dei colori predefiniti proposti, ne sono presenti a tinta unita o con sfumature, o selezionare il pulsante [+] per aggiungere un nuovo colore.
-
3. Volantini su Canva, come aggiungere elementi

Screenshot Fastweb Plus
Per iniziare a comporre il proprio volantino e aggiungere elementi multimediali, fare clic Elementi. Nell’area dedicata, vengono mostrati tutti quelli usati di recente, le linee e le forme, le grafiche, gli adesivi, le foto, i video, gli audio, i grafici, le tabelle, le cornici, le griglie e le raccolte.
Per vedere più elementi dello stesso tipo, fare clic su Mostra tutto in corrispondenza del tipo di contenuto che si vuole visualizzare. Per cercare elementi specifici, inserire una parola chiave nella barra di ricerca posizionata nell’area e fare clic su invio.
Fare clic sull’elemento per aggiungerlo al foglio di lavoro di Canva. Spostarlo e ridimensionarlo come si preferisce. Facendo clic su Modifica immagine si possono aggiungere degli effetti. Premere Capovolgi, selezionare tra verticalmente e orizzontalmente, per cambiare la direzione dell’immagine.
Premendo su Animazione si può aggiungere un effetto di transizione e premendo su Posizione si può scegliere la posizione rispetto ad altri elementi, l’allineamento alla pagina e cambiare le dimensioni con maggiore precisione.
-
4. Volantini su Canva, importare file dal proprio dispositivo
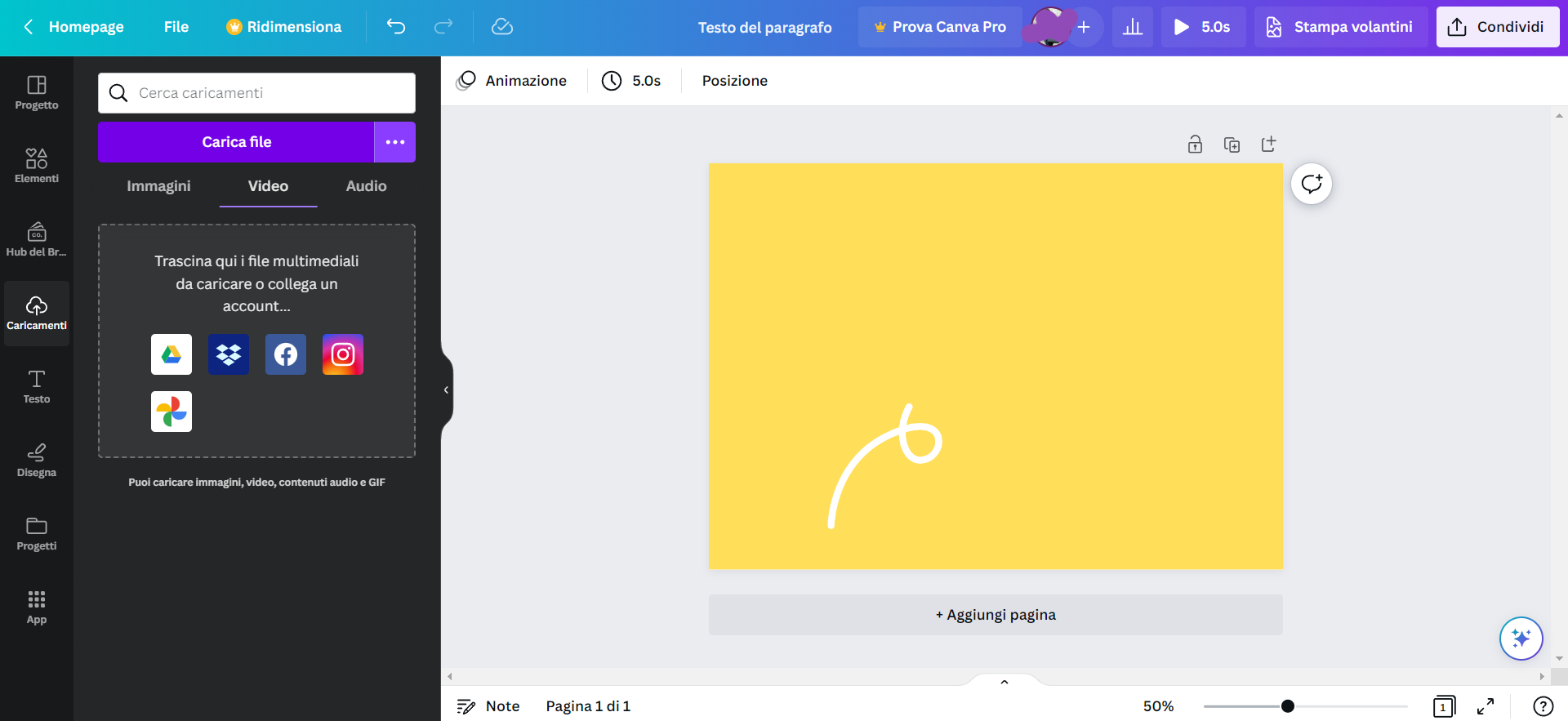
Screenshot Fastweb Plus
Quando si realizza un volantino su Canva, si possono utilizzare le immagini, i video o gli audio personali presenti sul proprio dispositivo. Per farlo cliccare su Caricamenti e fare clic su Carica File. Selezionare sul computer quello desiderato e fare clic su Apri.
In alternativa, fare clic sui tre puntini presenti al fianco del pulsante Carica File e selezionare la piattaforma sulla quale è presente il file che si vuole inserire nel proprio lavoro: Google Drive, Instagram, Facebook o Dropbox.
Tutti i file caricati, sono presenti nella raccolta. Si possono rimuovere, scaricare, spostare in specifiche cartelle.
-
5. Volantini su Canva, inserire un testo

Screenshot Fastweb Plus
Per inserire un testo sul proprio volantino, fare clic su Testo. Nell’area che si apre, selezionare Aggiungi casella di testo, aggiungere il contenuto testuale e personalizzarlo in ogni sua parte. Spostare la selezione nel punto desiderato del piano di lavoro e, attraverso i pulsanti presenti in alto, scegliere il font, la dimensione, l’allineamento, gli effetti, la formattazione e tanto altro.
In alternativa, si può fare clic su Aggiungi un’intestazione, Aggiungi un sottotitolo, Aggiungi corpo testo o scegliere una combinazione di font tra quelle proposte dalla piattaforma.
-
6. Fare un disegno a mano libera sul volantino

Screenshot Fastweb Plus
Selezionando Disegna si può fare un disegno a mano libera sul volantino. Tra gli strumenti messi a disposizione una penna, un pennarello e un evidenziatore. È presente la gomma per rimuovere gli errori e un pulsante per selezionare il colore e lo spessore.
-
7. Salvare, scaricare, condividere e stampare il progetto
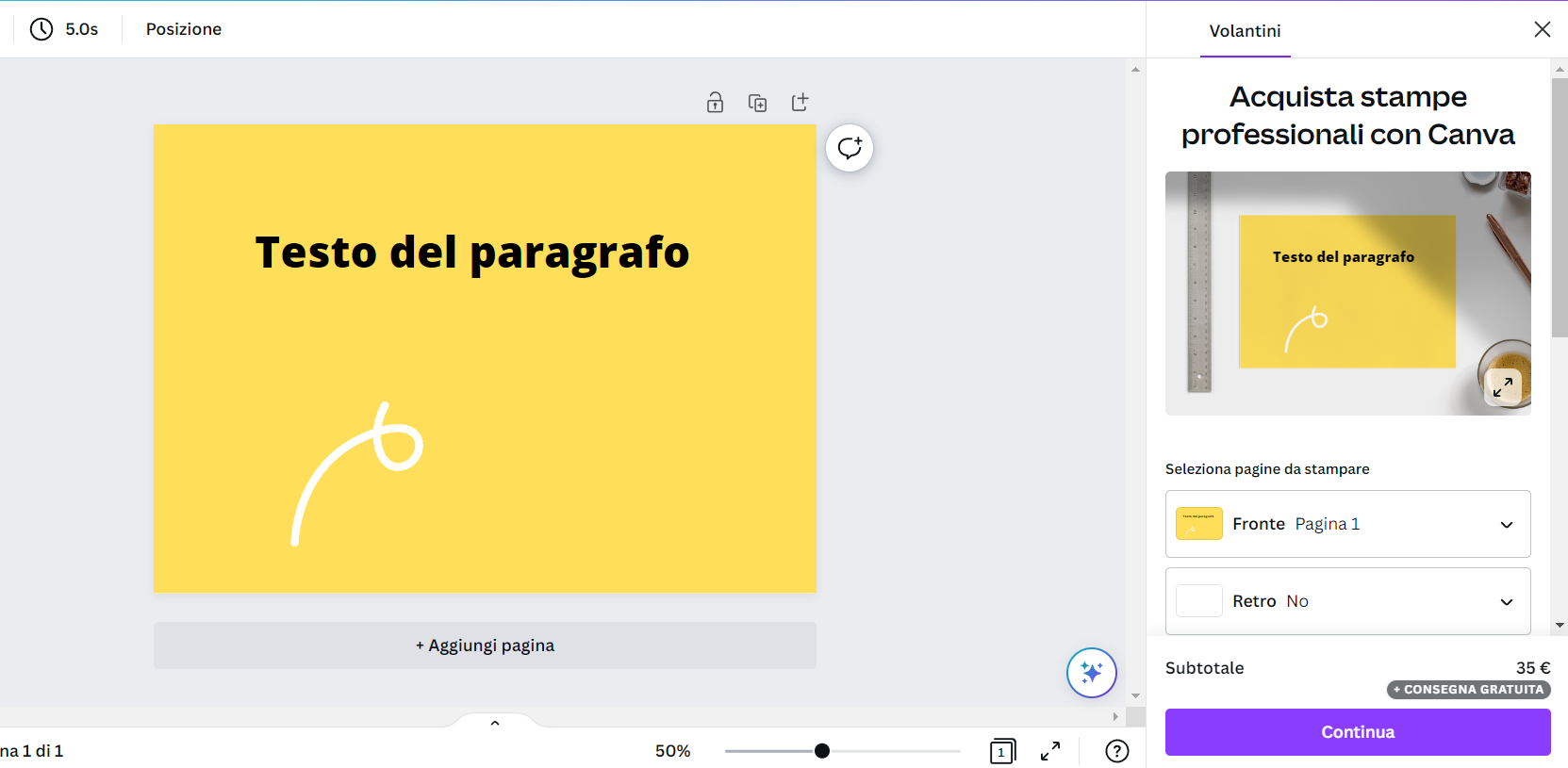
Screenshot Fastweb Plus
Una volta terminato, si può procedere a salvare il progetto o a condividerlo su piattaforme esterne. Fare clic su Condividere e scegliere Scarica. Prima di avviare il download indicare il tipo di file che si vuole ottenere e la sua dimensione.
Per pubblicare sulle piattaforme social fare clic su Condividi e su Condividi sui social. Scegliere la piattaforma di destinazione.
Per ordinare la stampa dei volantini, fare clic su Stampa Volantini, selezionare le pagine da stampare, la dimensione, il tipo di carta, la finitura, la quantità, visionare il prezzo, premere su Continua e seguire la procedura guidata per effettuare il pagamento, inserire l’indirizzo di consegna e fare l’acquisto.
-
8. Creare un volantino gratis con Canva da app
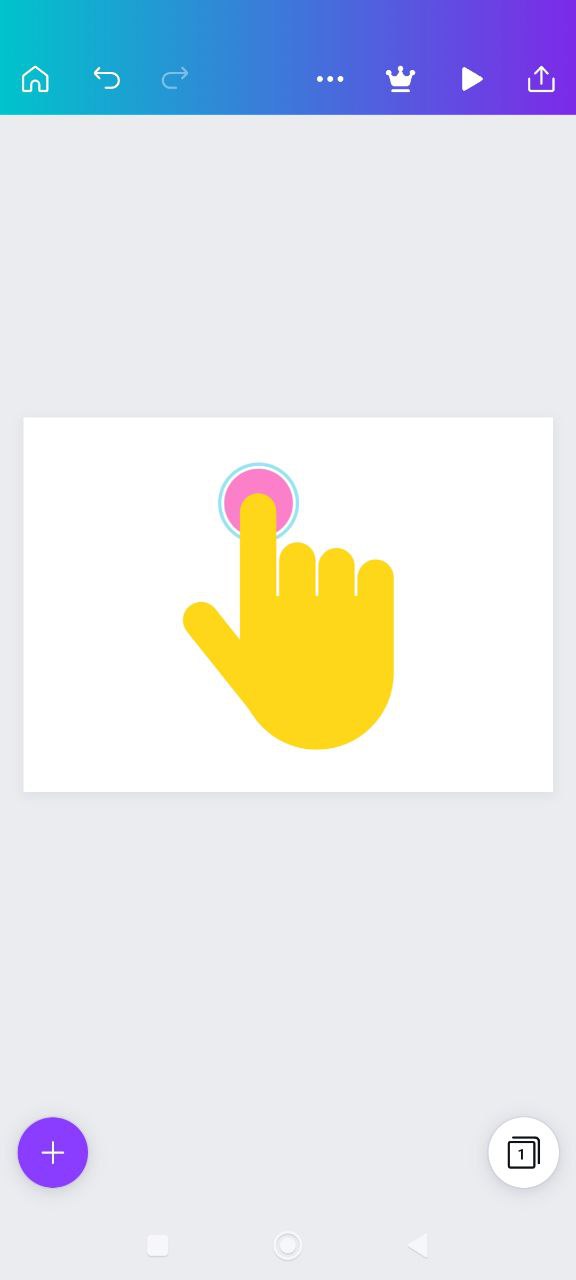
Screenshot Fastweb Plus
Per creare un volantino con Canva si può usare l’apposita app per dispositivi mobili. Dopo aver fatto l’accesso fare clic sul tasto [+], cercare il modello giusto o inserire le dimensioni personalizzate.
Aggiungere gli elementi, file multimediali, testi e tutto ciò di cui si ha bisogno per terminare il proprio progetto con il tasto [+] posizionato in basso a sinistra.
Una volta personalizzato ogni contenuto fare clic sull’icona con una freccia rivolta verso l’altro posizionata sulla parte superiore della schermata e scegliere se effettuare il download, condividere il lavoro su piattaforme esterne o stamparlo.
Per saperne di più: Canva: immagini ad effetto