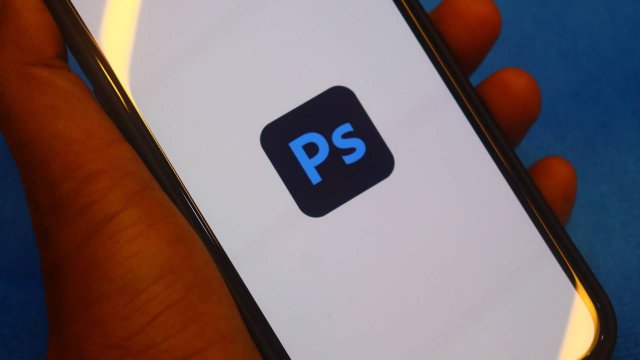Canva è un’app di editing grafico gratuita che permette di creare contenuti digitali in ogni formato: dalle locandine alle copertine di Facebook, dai biglietti di auguri alle stories di Instagram. Tutte le creazioni di Canva possono essere condivise, salvate o stampate. Si possono confezionare addirittura gli inviti ai matrimoni.
Se lo si desidera, Canva si occupa anche di questo: basta scegliere la modalità di stampa preferita tra le opzioni proposte dall’applicazione. Vediamo passo passo come installare Canva su iPhone e come utilizzarla.
-
1. Guida all’installazione di Canva su iPhone

Per scaricare Canva su iPhone basterà andare sull’App Store dello smartphone e cercare Canva digitando il nome dell’app nella barra di ricerca. Una volta trovata l’applicazione con l’icona con sfondo blu, si può cliccare su Ottieni per avviare il download di Canva. Una volta completata l’installazione, l’app comparirà sull’iPhone. Cliccare sull’icona per aprire e iniziare ad utilizzare l’applicazione.
Una volta aperta, l’app chiederà di registrarsi gratis o di accedere tramite un account Apple, Google o Facebook. Una volta selezionata l’opzione preferita, comparirà la schermata iniziale dell’applicazione.
-
2. Utilizzare Canva da iPhone

Con Canva si possono creare e editare video, modificare immagini e foto e creare prodotti digitali partendo completamente da zero, scegliendo anche la grandezza e il formato del documento. Oppure si possono creare documenti ad hoc partendo da uno tra le centinaia di modelli preimpostati.
Video per mobile, post per Instagram, post per Facebook, copertine per I vari social network, cartoline di auguri e pergamene. Volantini, inviti, loghi, presentazioni aziendali e curriculum vitae. Questi sono solo alcuni dei documenti che ogni utente può scegliere, personalizzare e scaricare su Canva.
Ogni modello preimpostato presente sulla piattaforma può essere modificato dagli utenti in ogni sua parte. Si può cambiare l’immagine, modificare i colori, inserire testi ed eliminare degli elementi per inserirne di altri.
-
3. Creare un contenuto digitale con Canva

Canva permette di creare qualsiasi contenuto digitale, per qualsiasi piattaforma. L’applicazione offre al suo interno le più importanti tipologie di documenti digitali destinati ai maggiori social network: Instagram, Pinterest, Linkedin, Facebook. Canva offre tutte le tipologie di contenuto destinate a queste piattaforme.
Vediamo passo dopo passo come creare, per esempio, un post per Instagram. Andare sull’homepage di Canva e selezionare post Instagram tra le diverse alternative presenti all’interno dell’app.
Una volta scelto il modello che più fa al caso proprio, selezionarlo. Apparirà una schermata dove sarà possibile modificare il modello preimpostato. Le dimensioni della creatività sono standard. In quanto stabilite appositamente per essere usufruite come post su Instagram.
A questo punto l’utente potrà decidere di cambiare il colore dello sfondo dell’immagine o degli elementi che la compongono, come ad esempio il quadrato al centro.
-
4. Come modificare un contenuto con Canva

Una volta creato il contenuto, si potrà modificare il colore del testo e le scritte presenti nella figura. Per farlo basterà semplicemente cliccare sul testo e scegliere Cambia nella barra degli strumenti in basso.
Scorrendo la barra degli strumenti da destra verso sinistra, si potrà scegliere se eliminare l’elemento selezionato cliccando su Elimina, creare una copia cliccando su Duplica, cambiare il carattere del testo con Font, aumentare o diminuire la dimensione dei caratteri con Dimensione, scegliere il colore del testo su Colore, modificare il formato scegliendo tra grassetto, italico, sottolineato, elenco puntato.
Tramite Spaziatura si può modificare lo spazio tra le lettere e le righe. Si possono aggiungere gli Effetti tra quelli proposti dall’applicazione (ombra, ombreggiatura, svuotamento, splice, eco, glitch, neon e sfondo). Si può modificare la Trasparenza, inserire un’Animazione, cambiare la Posizione dell’elemento all’interno del progetto e anche sui diversi livelli rispetto agli altri elementi. Si può spostare leggermente un elemento, inserire un commento, un link ipertestuale o bloccare elementi dell’immagine creata.
Se si vuole inserire una foto, basterà cliccare sull’icona + in basso a sinistra e scegliere Foto dal menu che comparirà. Una volta inserita la foto all’interno del progetto, si potrà modificare applicandole uno dei filtri già presenti all’interno dell’applicazione o personalizzando alcuni parametri, tra cui la luminosità, il contrasto e la nitidezza.
-
5. Trucchi e consigli

Se si vuole ottenere un contenuto digitale specifico per un social network, non c’è bisogno di creare un progetto con le dimensioni personalizzate: Canva propone ai suoi utenti progetti già preimpostati ed adattati per ogni esigenza.
Se si vuole creare, per esempio, una locandina, ma non si hanno le idee chiare sul layout del progetto, basterà digitare ‘locandina’ nella barra di ricerca per scegliere uno dei tanti progetti presenti su Canva.
Canva permette anche di aggiungere foto e immagini proprie. Basterà scegliere un modello, cliccare sull’icona + in basso a sinistra e fare clic su Caricamenti. Si aprirà una finestra e si potrà scegliere un’immagine tra quelle caricate in precedenza o inserirne di nuove cliccando su Carica contenuti multimediali.
Se si vuole dare il senso di profondità del progetto tra due elementi, basterà sovrapporli e decidere quale dovrà andare in primo piano e quale sullo sfondo. Dopo aver deciso, cliccare su Posiziona dalla barra degli strumenti in basso, e cliccare su Avanti o Indietro in base alla posizione dell’elemento a cui si vuole dare maggior importanza.
Per saperne di più: Canva: immagini ad effetto