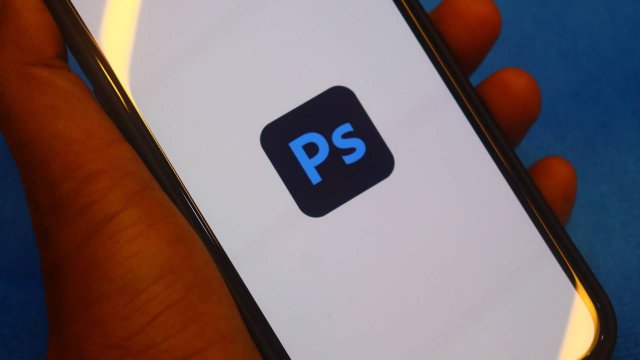Tra i tanti software che permettono di apportare modifiche ai propri video, YouTube Editor Video ha una marcia in più, perché permette di inserire piccole cambiamenti ai video che sono stati pubblicati, lavorando direttamente all’interno della piattaforma.
Avere un filmato confezionato a regola d'arte è importante sia per i navigati youtuber che per gli utenti alle prime armi col montaggio video.
YouTube Video Editor non consente grandi modifiche, ma può aiutare a rifinire quei piccoli errori o quelle imprecisioni che catturerebbero inevitabilmente l’occhio dello spettatore. Tagliare alcuni frame, inserire una traccia audio e farla coesistere con il parlato del video sono solo alcune delle funzionalità che si possono ritoccare con questa sezione gratuita di YouTube.
Ecco una guida chiara e veloce per sapere come utilizzare al meglio questo tool.
-
1. YouTube Video Editor: come funziona
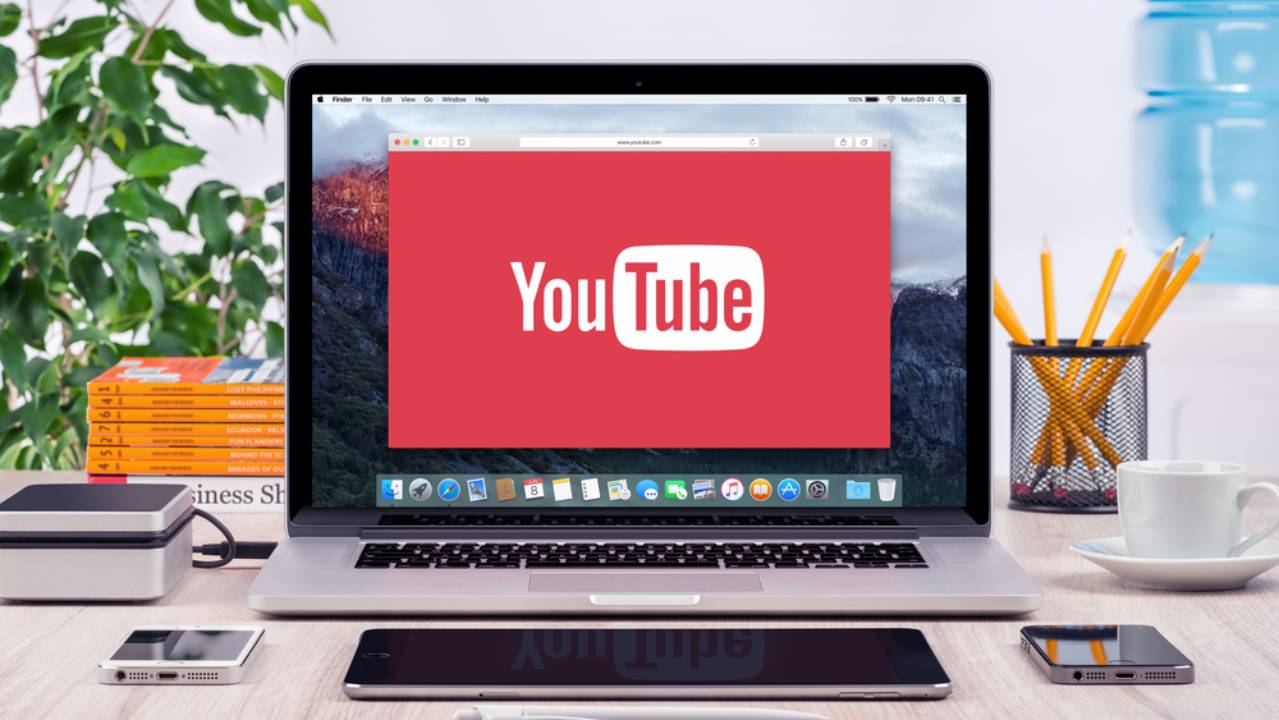
L’editor di YouTube è stato originariamente creato per aiutare gli utenti ad applicare modifiche veloci senza perdere ulteriore tempo caricando il video su un’altra applicazione o facendo il download delle live stream per poi caricarle su un altro software e di nuovo su YouTube.
Anche se non è uno strumento professionale di alto livello, è molto comodo per chi lavora su YouTube e deve apportare piccole modifiche ai video che sono già presenti sulla piattaforma. Tra le cose che l’Editor permette di fare ci sono la rimozione di una sezione di video e l'inserimento di musica nei propri video, ma consente anche di editare completamente un singolo progetto.
Per iniziare il lavoro, occorre aprire YouTube Video Editor. Andare sul proprio canale YouTube e aprire la dashboard di YouTube Studio cliccando su I miei video dal menù verticale a sinistra. Per vedere la lista dei propri video con le rispettive descrizioni che indicano anche se sono pubblici, privati o non in lista, cliccare su Contenuti.
Da questa pagina cercare il video che si vuole editare, cliccare su Dettagli, caratterizzato dall’icona con la matita di fianco all’anteprima del video, e dal menù a sinistra scegliere Editor. Se si vuole modificare un filmato che non è ancora presente sul proprio canale, caricarlo sulla piattaforma cliccando sul pulsante in alto a destra Crea > Carica video.
Se si vuole modificare una live streaming, cliccare su Live dal menù in alto e scegliere uno dei video che compariranno nella pagina.
-
2. Scegliere un video e iniziare l’editing
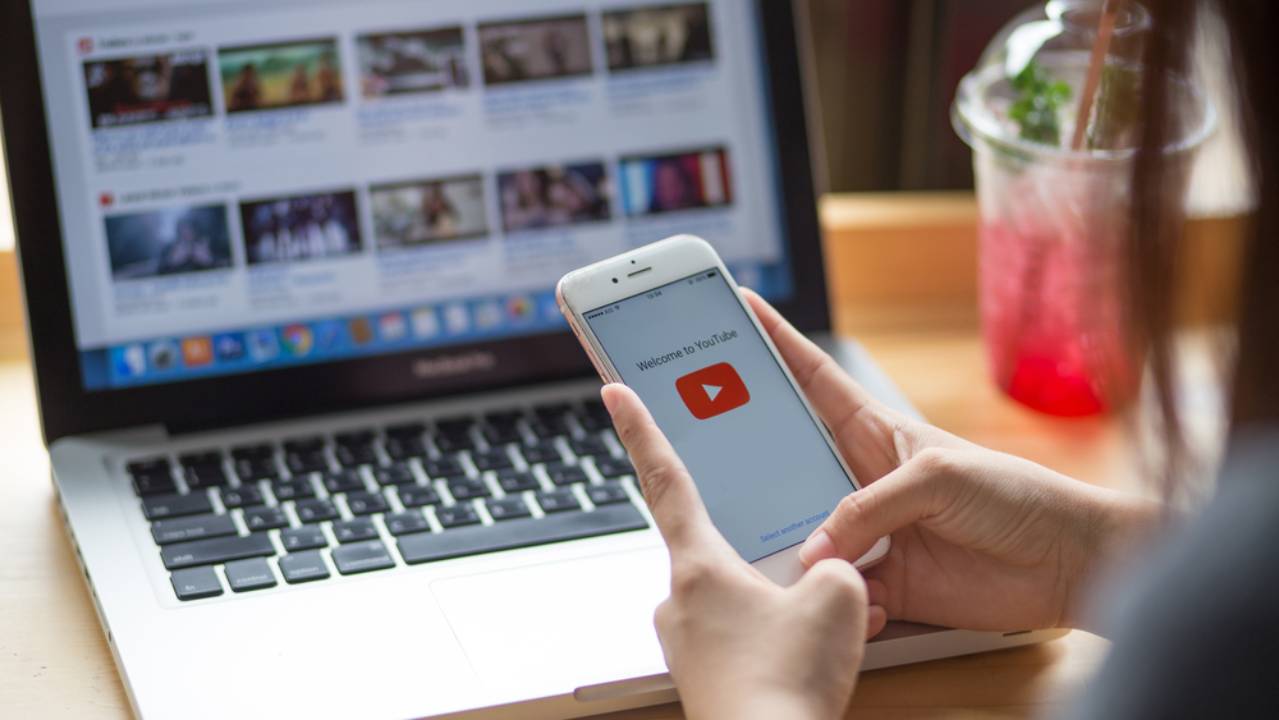
Dopo aver selezionato il video e cliccato su Dettagli > Editor si aprirà YouTube Video Editor.
Nell’interfaccia principale l’utente può vedere il video che andrà a modificare. Può inoltre andare 10 secondi avanti o indietro e modificare la velocità del filmato tramite i pulsanti che si trovano a destra.
In alto a sinistra, di fianco al video sono presenti alcuni comandi che permettono di effettuare operazioni di base, come tagliare il video, sfocare un volto o aggiungere un file audio.
Nella parte bassa della schermata di YouTube Video Editor ci sono due timeline, una dedicata all’audio e una alla parte video. Se si commette qualche errore, si può tornare indietro tramite i comandi Annulla e Ripeti, mentre cliccando i tre puntini verticali in alto a destra si può ripristinare il contenuto originale o accedere alle shortcut da tastiera, che permettono di avviare funzioni senza servirsi del mouse sul monitor, utilizzando soltanto i tasti del dispositivo. Per ingrandire e diminuire la barra video si possono utilizzare i comandi della lente d’ingrandimento.
-
3. Come tagliare un video con YouTube Video Editor
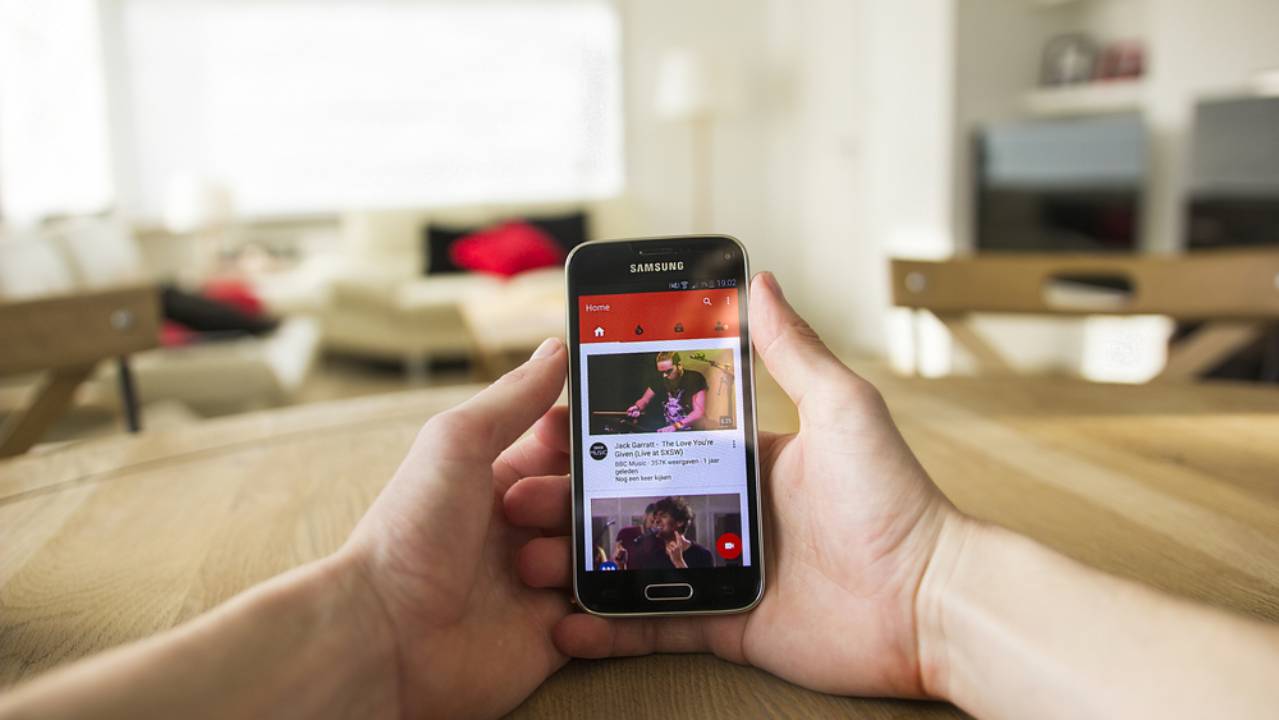
Cliccare sul pulsante Taglia. Sulla timeline del video si vedrà subito un contorno blu e tre nuovi pulsanti sottostanti, che consentono di dividere, annullare o vedere un anteprima delle modifiche effettuate.
Per tagliare la porzione iniziale del video, cliccare sul punto in cui si vuole far cominciare il video e trascinare la freccia che compare dall’inizio del video al punto al punto finale in cui si vuole cancellare. La parte selezionata diventerà di colore grigio velato. Se si vuole eliminare la parte finale il procedimento sarà lo stesso.
Se invece si vuole cancellare una sezione a metà del video stesso, cliccare sul punto da cui si vuol far partire il taglio e fare clic sul pulsante Dividi. Apparirà in quel punto una linea blu. Avvicinandosi col mouse comparirà una freccia. Tenendo premuto, trascinare la freccia fino al punto finale del taglio. La zona da tagliare diventerà grigio velato, esattamente come quelle viste in precedenza.
Bisogna ricordare che YouTube Video Editor è stato pensato per effettuare modifiche rapide, per tagliare contenuti già esistenti o precedentemente pubblicati sulla piattaforma. Non permette di aggiungere nuove clip ai propri video o spostare frame all’interno dei filmati.
Se si vogliono annullare delle modifiche appena fatte, cliccare sul pulsante Annulla in alto a sinistra. Per eliminare un singolo taglio, cliccare sulla piccola icona ad x che si trova sulla porzione di video.
Per poter salvare, bisogna prima cliccare il tasto Anteprima. Una volta fatto, sarà possibile fare clic su Salva in alto a destra.
-
4. Aggiungere l’audio con YouTube Video Editor
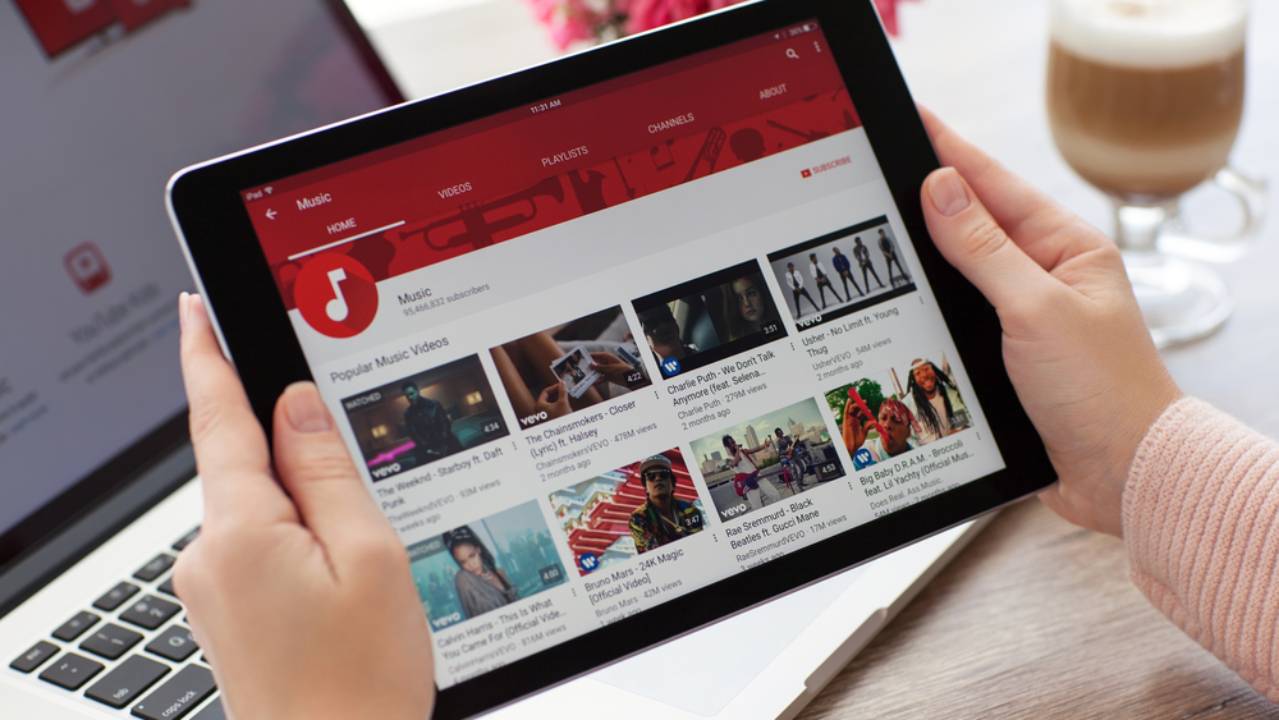
Se si vuole dare un tocco di musicalità e aggiungere una traccia audio, cliccare sull’icona + di fianco al menù Musica. Si aprirà una libreria, da cui poter scegliere una delle tantissime tracce audio disponibili sulla piattaforma.si può cercare il tipo di musica che si preferisce o scegliere una delle tracce salvate.
Cliccando sul pulsante Audio Library la finestra diventerà grande, rendendo più semplice cercare i contenuti più interessanti.
Per inserire l’audio in un punto specifico, portare la traccia audio su quel momento esatto e zoomare con lo strumento della lente d’ingrandimento in modo da avere ancora più controllo e posizionarla al meglio. Se si vogliono rimuovere alcune parti della traccia audio, andare all’inizio della barra blu che la identifica e trascinare la freccia per perfezionarla.
Cliccando sull’icona all’interno dell’audio si può modificare il livello di mix. Quando la barra è piena, quindi quando il pallino si trova a destra, la traccia diventerà l’unico audio in quella parte di video, sovrastando anche il suono stesso del filmato.
Abbassando il livello di mix, si potranno sentire entrambe le tracce audio. Fare delle prove per trovare la soluzione migliore in base a cosa si vuole far sentire dell’audio originale e a quando si vuole focalizzare l’attenzione dello spettatore solo sulla traccia audio inserita.
Per saperne di più: Cos'è il video editing