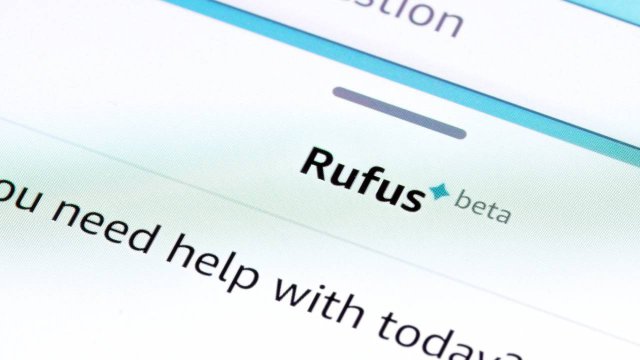Per gli esami della scuola media o la tesina della superiori. La discussione della Tesi di Laurea o della Tesi di Dottorato. Un'importante riunione di lavoro. A tutti è capitato (o capiterà) di dover realizzare una presentazione PowerPoint per esporre in maniera più semplice e immediata un progetto sul quale si è lavorato a lungo tempo. Come tutti gli applicativi d'ufficio, però, il programma di Microsoft per realizzare degli slideshow presenta alcune caratteristiche poco conosciute che permettono di realizzare presentazioni “a regola d'arte”.
Partenza sprint
I momenti in cui si aspetta che la presentazione PowerPoint sia carica e parta l'animazione sono, probabilmente, tra i più imbarazzanti da sopportare quando ci si trova di fronte a una grande platea. In questi istanti è come se una parte della propria “intimità” venisse messa alla mercé di tutti. C'è un modo, però, per evitare che ciò accada: creare un file PowerPoint autoplay, in modo che lo slideshow parta in automatico all'apertura del file. Per fare ciò sarà sufficiente salvare i file con estensione .pps anziché .ppt
Bianco o nero

Una presentazione colorata e piena di immagini è quanto di più consigliato se si vuole attirare l'attenzione del proprio pubblico. A volte, però, servirebbe avere gli occhi del pubblico puntati su se stessi piuttosto che sullo slideshow. In questi casi sarà sufficiente premere il tasto “B” o il tasto “W” per ottenere l'attenzione di tutti: nel primo caso, infatti, lo schermo diventerà completamente nero, mentre nel secondo diventerà completamente bianco. Terminato il proprio inciso, si potrà tornare sulle diapositive cliccando con il tasto sinistro del mouse.
Niente elenchi puntati

Se le presentazioni di Steve Jobs o Tim Cook ci hanno insegnato qualcosa è che gli elenchi puntati sono sopravvalutati. Quando si vorrà esprimere qualcosa per concetti sarà sufficiente esprimerlo con frasi brevi e concise, ben distanziate l'una dall'altra. Nel caso in cui si trovasse dello spazio per delle immagini ampie, l'effetto estetico sarà ancora migliore.
Screenshot facile

Spesso e volentieri le presentazioni PowerPoint sono utilizzate per spiegare il funzionamento di un sito web, di un programma o per realizzare una piccola guida di qualunque genere. In casi come questi è necessario inserire all'interno dello slideshow degli screenshot che illustrino, a mo' di mappa, le funzionalità salienti del portale web o del programma o i passaggi necessari per portare a termine la guida. Per facilitare la creazione di slideshow di questo genere, PowerPoint 2013 permette di realizzare screenshot dei programmi in uso o delle pagine web aperte in maniera semplice e immediata: sarà sufficiente accedere al pannello Inserisci e, nella sezione Immagini cliccare sull'icona Screenshot. A questo punto si aprirà un menu a scomparsa delle finestre attive, grazie al quale selezionare il programma desiderato e realizzare gli screenshot da importare in PowerPoint.
Tela bianca
Uno tra gli aspetti più comodi di PowerPoint è la possibilità di utilizzare uno dei tanti temi presenti nella galleria del programma oppure effettuare il download di quelli online e utilizzarli in locale sul proprio computer. A volte, però, si corre il rischio di realizzare delle presentazioni “standard”, in tutto e per tutto uguali a molte altri slideshow già visti. Per evitare di essere... ripetitivi e creare una presentazione originale, è sempre consigliabile partire da un file completamente vuoto e personalizzarla come meglio si crede inserendo lo sfondo che più piace, utilizzare il font preferito e i colori che meglio si abbinano.
Riquadro di selezione

PowerPoint – così come gli altri programmi del pacchetto Office – mettono a disposizione degli utenti uno strumento molto utile per controllare e gestire i vari livelli (grafici e di testo) inseriti all'interno del file. Accedendo al “Riquadro di selezione” dal menu "Disponi" si potrà visualizzare una lista di tutti gli elementi presenti nello slideshow così da poterli portare in avanti o sullo sfondo, visualizzarli o non visualizzarli, eliminarli o inserirli di nuovo.
Immagini da Flickr, OneDrive e Facebook

Con le ultime versioni di PowerPoint è possibile inserire all'interno della presentazione non solo le immagini a disposizione all'interno del proprio disco rigido, ma utilizzare anche quelle online, effettuando il download da Bing oppure cercandole all'interno dei propri account Flickr, OneDrive e Facebook. In questi ultimi tre casi, però, sarà necessario effettuare il login con le proprie credenziali prima di poter accedere alle gallerie delle immagini.
Griglia e righello

Uno slideshow con gli elementi disposti un po' a caso o alla rinfusa non è certamente di aiuto nell'attirare l'attenzione del pubblico né permette di esporre con chiarezza il messaggio che si vorrebbe far passare. Per questo motivo può essere di grande aiuto l'attivazione della griglia e dei righelli: questi strumenti permetteranno di gestire in maniera più “razionale” gli spazi e disporre i vari elementi – immagini, testo, oggetti grafici – in modo ordinato.
Modalità lettura

Nel caso in cui si volesse avere un'idea del lavoro che si sta portando avanti non si sarà necessariamente costretti ad aprire la presentazione “in toto”, ma si potrà avere un'anteprima dello slideshow attivando la modalità di visualizzazione “Lettura”. Così facendo si riuscirà ugualmente a valutare se la presentazione che si sta realizzando sia efficacie o meno senza dover lanciare la riproduzione delle slide e avendo a disposizione tutti gli strumenti di PowerPoint per correzioni al volo.
Modalità chiosco

PowerPoint offre la possibilità di creare degli slideshow da riprodurre ciclicamente senza che sia richiesto l'intervento di una persona. Una soluzione ottimale nel caso in cui si dovesse visualizzare la presentazione all'interno dello stand di una fiera o di un chiosco. Sarà sufficiente creare uno slideshow a esecuzione automatica e il gioco è fatto: dopo aver terminato la propria presentazione e ricontrollato che tutte le slide siano in ordine si dovrà cliccare sulla voce del menu “Presentazione” e nella sezione “Configurazione” cliccare sull'icona “Imposta presentazione”. Si aprirà una finestra dalla quale impostare i vari settaggi: per la riproduzione continua sarà sufficiente scegliere l'opzione “Presentazione continua (schermo intero)” e cliccare sul pulsante ok.